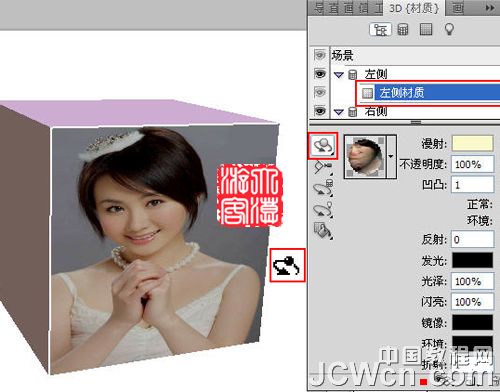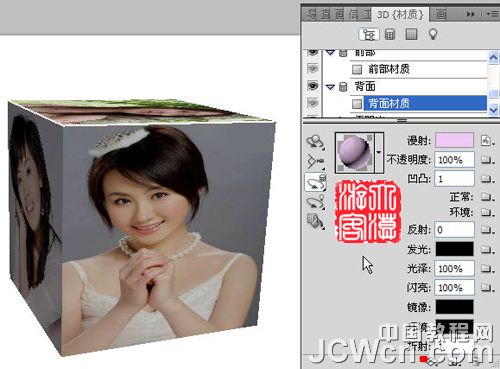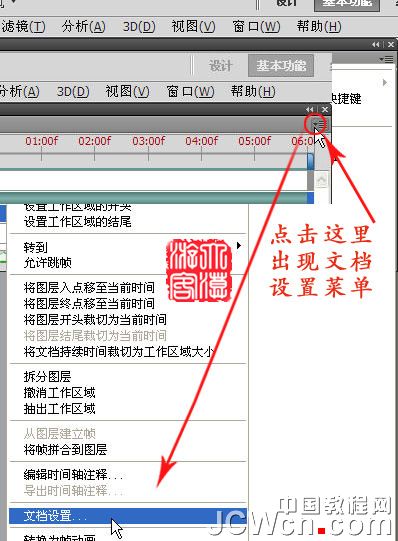来源:中国教程网 作者:大漠游客
作者制作动画非常巧妙,直接利用PS自带的3D工具做出魔方;然后把照片贴到魔方的各个面;完成后再转到动画面板,用时间轴设置动画;在关键帧设3D对象,进行相应的旋转就可以得到想要的动画。
最终效果
| 1、新建一400*400画布,72p,模式:灰色。ctrl+j复制一层。 |
| 7、选择一个图片后点打开,现在我们看不到帖入的图片,这是因为在左侧贴的,而现在右侧在前面。所以选择旋转工具进行旋转,就成下图的样子。 |
| 14、取3D旋转工具把没有贴图的三面旋转出来,再分别贴图后如图。 |
| 15、取光源工具,可调整光的强度、光线颜色、方向等,如图。 |
| 16、取光源旋转工具,进行光线方向位置的调整到你满意。 |
| 17、另外再说几句:载入材质(纹理)菜单中还有几个几项,可自建新纹理,可移动图片的位置和大小,也可删除载入的图片等,就不再祥述了,朋友们自己去试试。 18、接前教程,做好6面体后,先用3D旋转工具把它转到一个适当的角度(前教程原文件没保存,所以贴图也就不一样了)。如图。 |
| 19、窗口/动画,打开动画面板,在图示地方小三角处点击,在出现的菜单中选择【文档设置】如图。 |
| 22、在【3D对像位置】前面的小钟处点击一下,出现了第一个关键帧。 |
| 23、把时间线拉到如图位置,再用3D旋转工具对图像进行旋转到图示状态,此时出现了第二个关键帧。 |
| 24、再继续拉时间线,并旋转图像如图,出现了第三个关键帧 , 到最后完成。 |