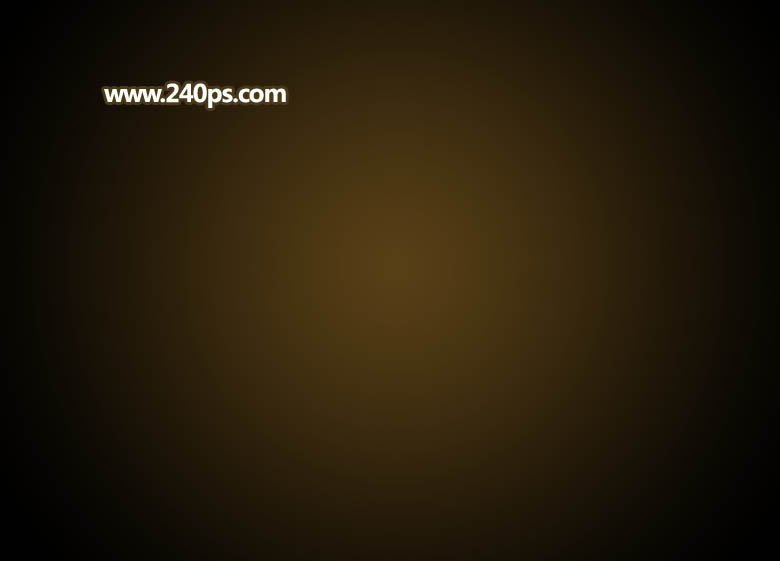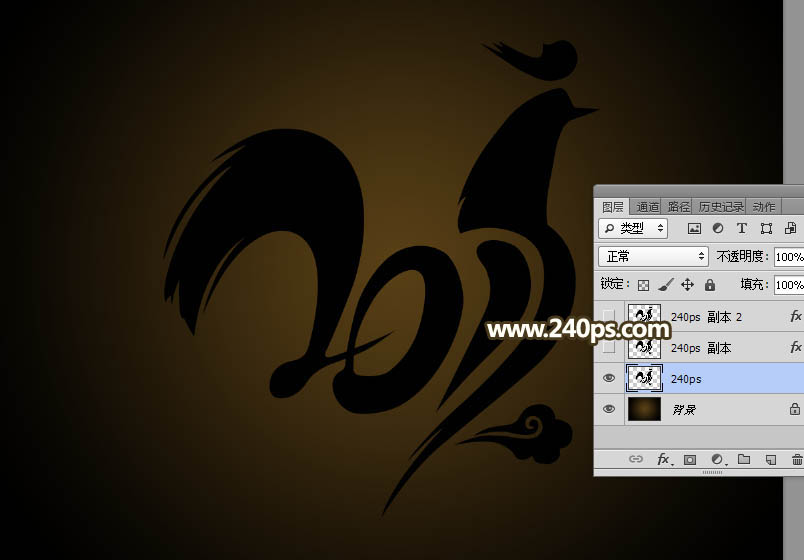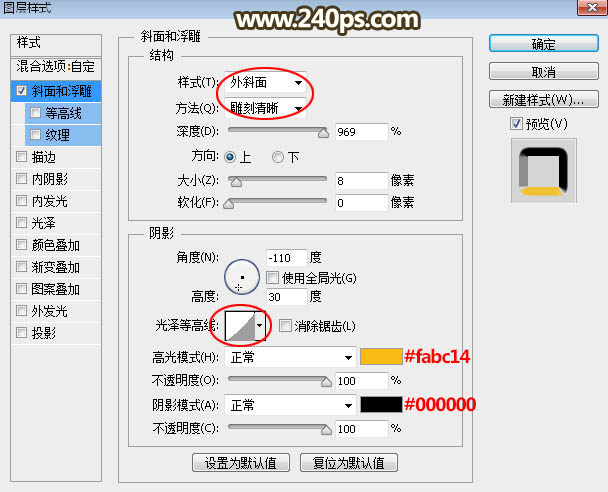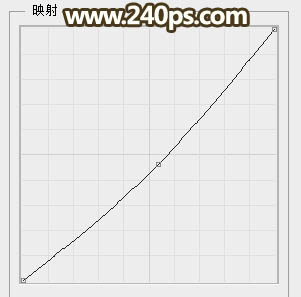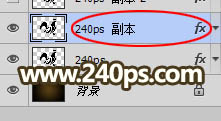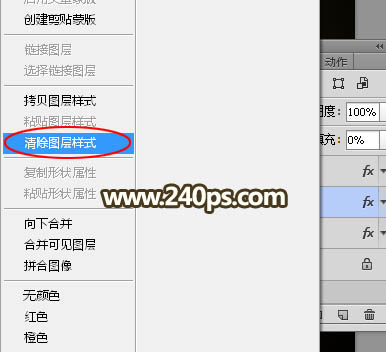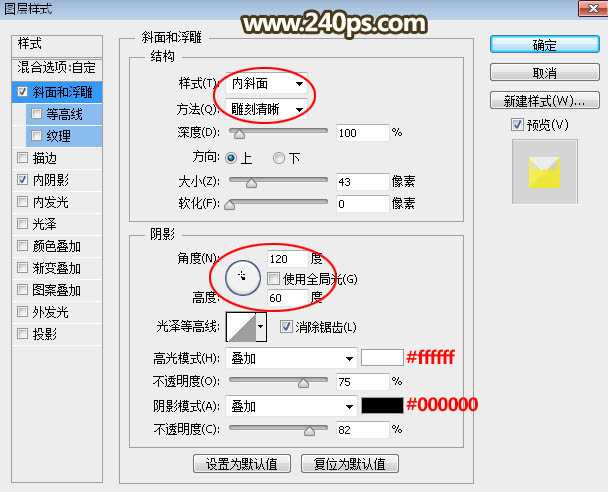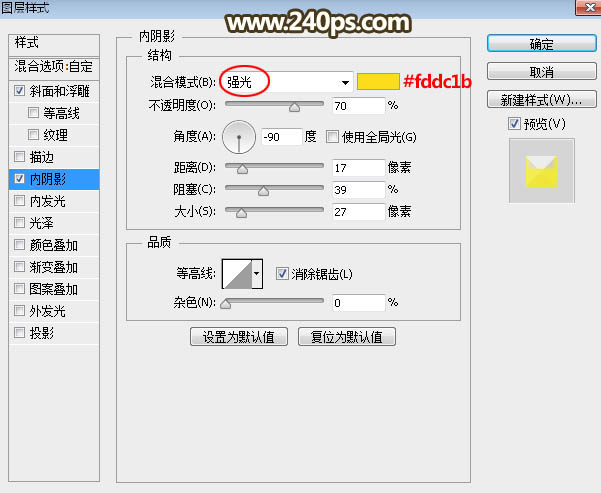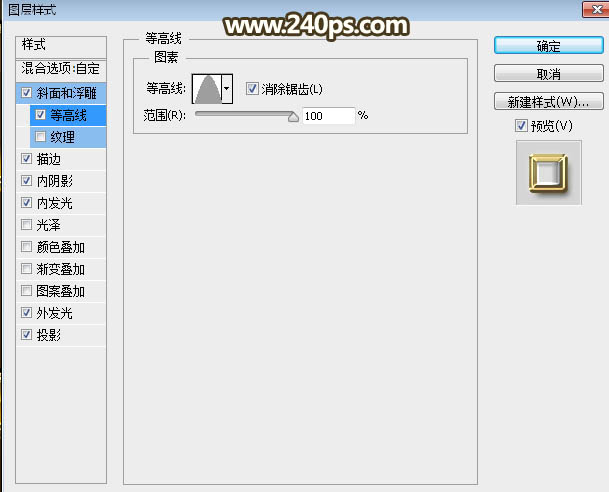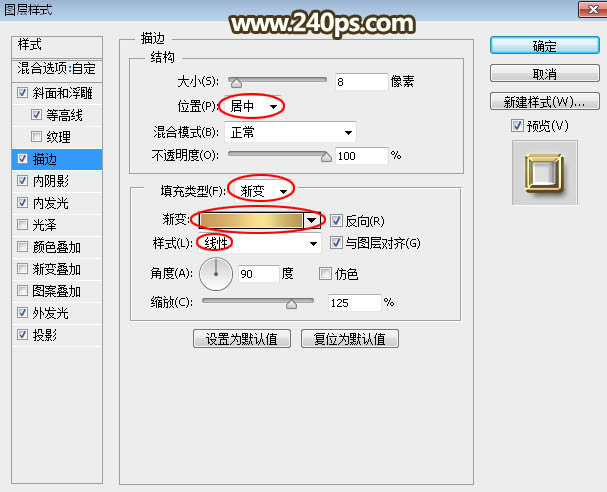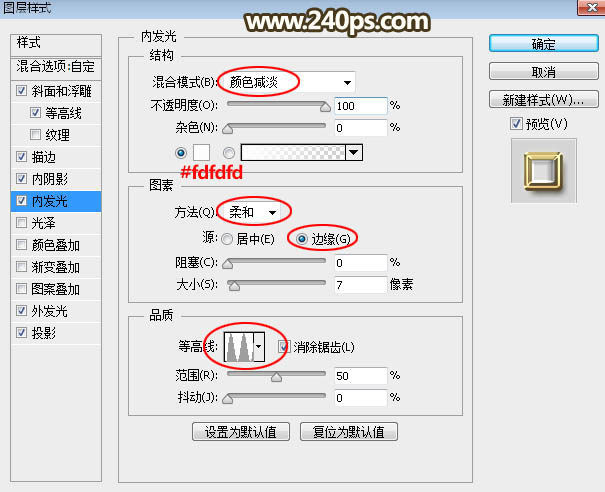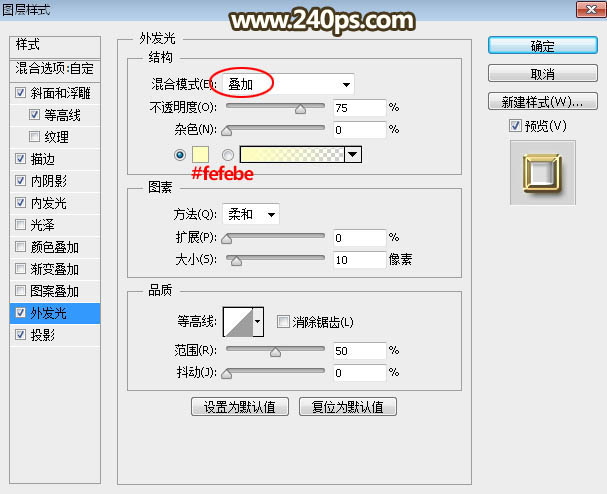来源:240ps 作者:火焰
教程重点介绍文字效果部分的制作,字体部分直接使用了现成的素材;共用了三个文字图层:底部为发光层,中间为浮雕层,顶部为金色描边层,都是用图层样式来完成。
最终效果
| 1、打开PS软件,按Ctrl + N 新建画布,尺寸为1180 * 850像素,分辨率为72像素/英寸,背景颜色为白色,然后确定。 |
| 2、选择渐变工具,然后点击属性栏的渐变色设置渐变,颜色为暗红色至黑色,如下图。 |
| 3、在属性栏选择“径向渐变”,模式“正常”,不透明度100%,如下图。 |
| 4、由画布的中心向边角拉出下图所示的径向渐变作为背景。 |
| 5、点这里打开文字素材,然后右键选择“图片另存为”,保存到本机,再用PS打开,用移动工具拖到新建的画布里面,如下图。 |
| 6、双击图层面板文字缩略图后面的蓝色区域设置图层样式。 |
斜面和浮雕:
样式“外斜面”,方法“雕刻清晰”,角度设置-110度,高度30度,不用勾选使用全局光,然后点击光泽等高线图标设置等高线,其它设置如下图。 |
| 8、按Ctrl + J 把当前文字图层复制一层,然后在图层面板文字副本缩略图后面的蓝色区域右键选择“清除图层样式”。 |
9、双击图层面板当前文字缩略图后面的蓝色区域设置图层样式。
斜面和浮雕:样式“内斜面”,方法“雕刻清晰”,再设置角度和高光,高光颜色为白色,阴影颜色为黑色,混合模式都为“叠加”,如下图。 |
| 内阴影:混合模式“强光”,颜色为橙黄色#fddc1b,其它设置如下图。 |
11、按Ctrl + J 把当前文字图层复制一层,得到“240ps副本2”图层,然后在缩略图后面的蓝色区域右键选择“清除图层样式”。
12、同上的方法给当前图层设置图层样式。
斜面和浮雕:样式“枕状浮雕”,方法“雕刻清晰”,方向“下”,再设置角度和高光,光泽等高线,其它设置如下图。 |
| 等高线:等高线为自带的,然后勾选后面的“消除锯齿”。 |
| 描边:大小8像素,位置“居中”,填充类型“渐变”,点击渐变色设置渐变,如下图。 |
| 内阴影:距离7,大小7,然后设置等高线,其它设置默认。 |
| 内发光:混合模式“颜色减淡”,颜色为白色,方法“柔光”,源“边缘”,其它设置如下图。 |
| 外发光:混合模式“叠加”,颜色为淡黄色#fefebe,方法“柔光”,其它设置如下图。 |