Photoshop给美女加上柔美的深秋色
![jc130912_1a[1].jpg jc130912_1a[1].jpg](http://jy.sccnn.com/zb_users/upload/2013/9/2013091386257641.jpg)
来源:PS联盟 作者:Sener
深秋色相对来说暖色要重一点,主色以橙红为主,不过调色的时候不需要把图片全部颜色都转为橙红色,暗部可以增加一点蓝紫色,高光部分可以增加一点淡蓝色。
原图
最终效果

1、打开素材图片,创建可选颜色调整图层,对黄,绿进行调整,参数设置如图1,2,效果如图3。这一步把背景部分的绿色转为橙黄色。
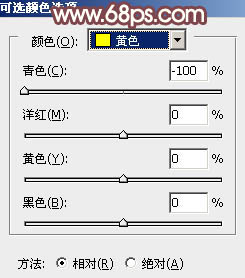
<图1>
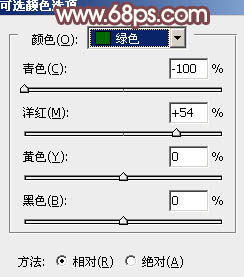
<图2>

<图3>
2、创建可选颜色调整图层,同样对黄,绿进行调整,参数及效果如下图。这一步把图片中的橙黄色转为橙红色。
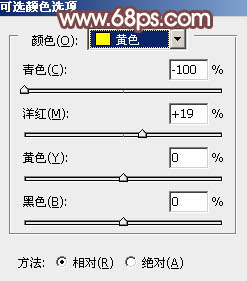
<图4>
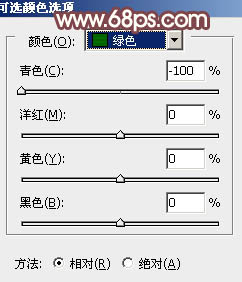
<图5>

<图6>
3、创建可选颜色调整图层,对红、黄、白、中性色进行调整,参数设置如图7 - 11,效果如图12。这一步给图片增加橙红色。
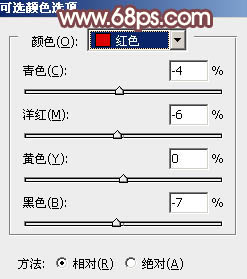
<图7>
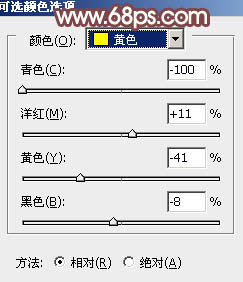
<图8>
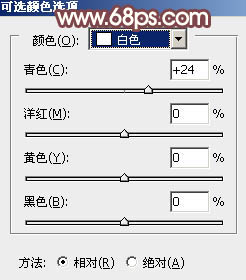
<图9>
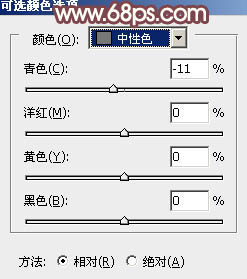
<图10>

<图11>
4、创建曲线调整图层,对RGB、红、蓝通道进行调整,参数设置如图12 - 14,效果如图15。这一步稍微把暗部颜色提亮,并增加蓝色。
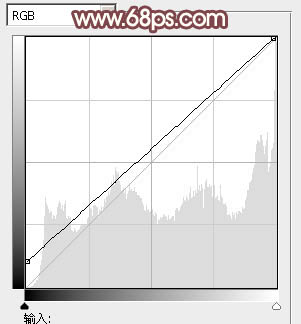
<图12>
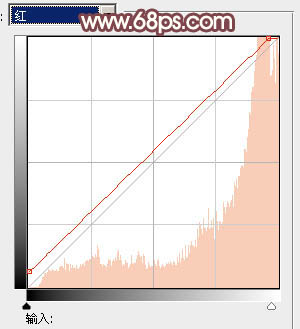
<图13>
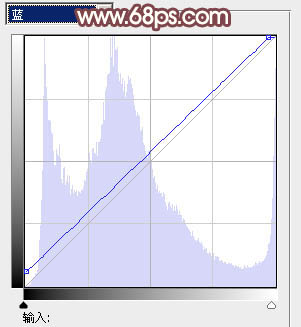
<图14>

<图15>
5、按Ctrl + J 把当前曲线调整图层复制一层,不透明度改为:30%,效果如下图。

<图16>
6、创建色彩平衡调整图层,对阴影,高光进行调整,参数及效果如下图。这一步主要给图片高光部分增加淡蓝色。
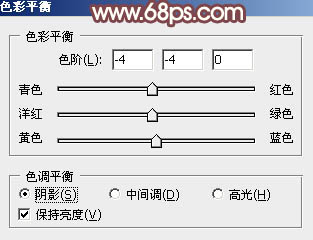
<图17>
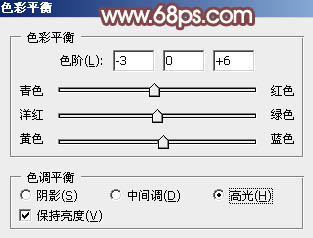
<图18>

<图19>
7、创建可选颜色调整图层,对红、黄、白进行调整,参数设置如图20 - 22,效果如图23。这一步主要把图片中的红色及黄色调淡一点。
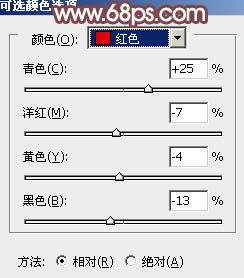
<图20>
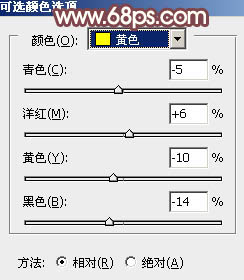
<图21>
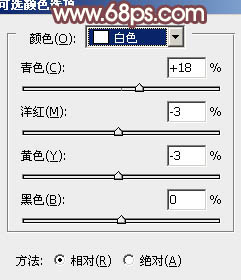
<图22>

<图23>
8、创建色相/饱和度调整图层,对黄色进行调整,参数及效果如下图。这一步稍微减少图片中的黄色。
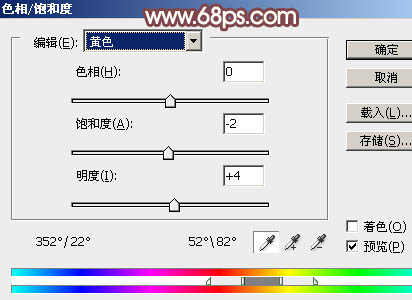
<图24>

<图25>
9、新建一个图层填充红褐色:#997A8A,混合模式改为“滤色”,添加图层蒙版,用黑白渐变由右上角向左下角拉出白至黑的线性渐变。这一步给图片右上角增加高光,如果高光不够的话,可以把当前图层再复制一层

<图26>
10、创建曲线调整图层,对RGB、绿、红通道进行微调,参数及效果如下图。
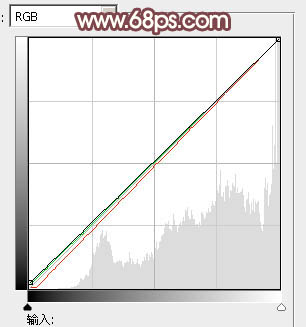
<图27>

<图28>
11、新建一个图层,按Ctrl + Alt + Shift + E 盖印图层,简单给人物磨一下皮,再微调一下人物肤色,效果如下图。

<图29>
12、根据需要把图片暗部稍微提亮一点。
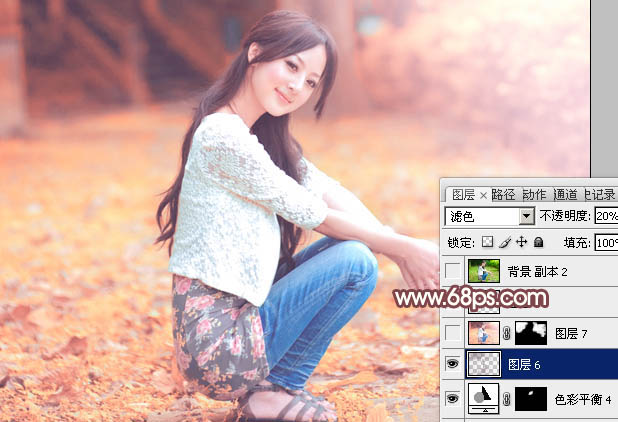
<图30>
最后盖印图层,用模糊工具把背景有杂色的部分模糊处理,完成最终效果








