Photoshop制作双11狂欢节金属艺术字教程

来源:PS联盟 作者:Sener
最终效果

1、打开PS,按Ctrl + N 新建画布,尺寸为1280 * 1024,分辨率为72像素/英寸,如下图。
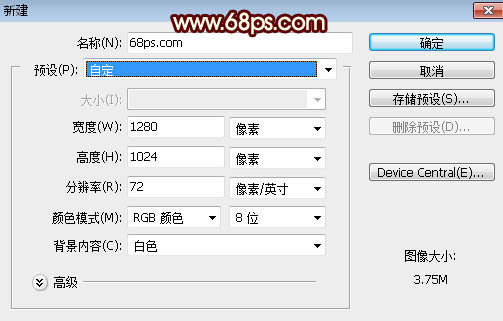
2、有油漆桶工具把背景填充黑色,如下图。

3、点这里打开文字素材图片,右键选择“图片另存为”保存到本机,再用PS打开,用移动工具拖进来,调整好位置如下图。


4、创建图层面板文字缩略图后面的蓝色区域设置图层样式。
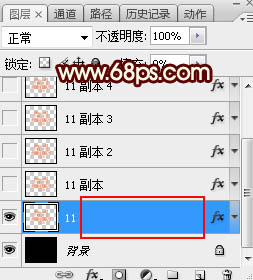
投影:
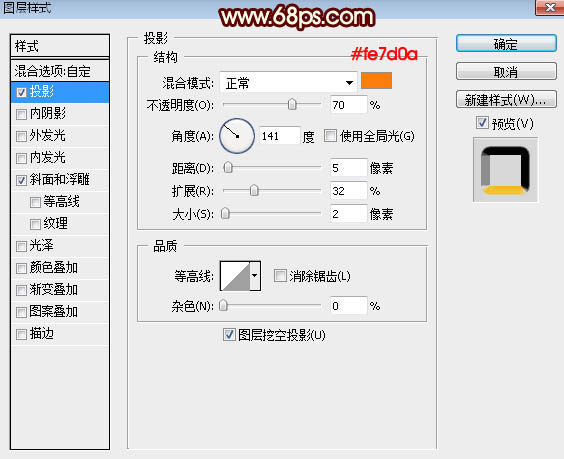
斜面和浮雕:
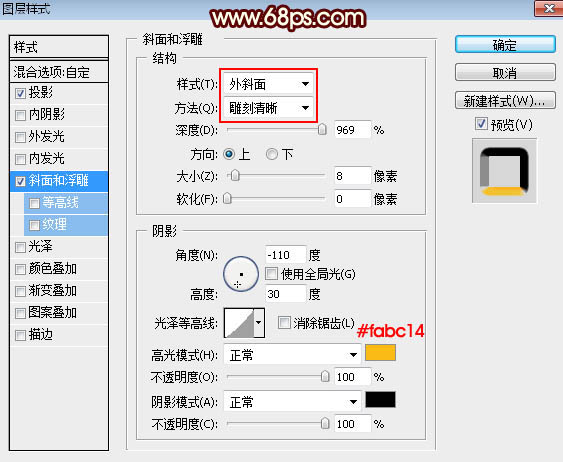
5、确定后把填充改为:0%,效果如下图。
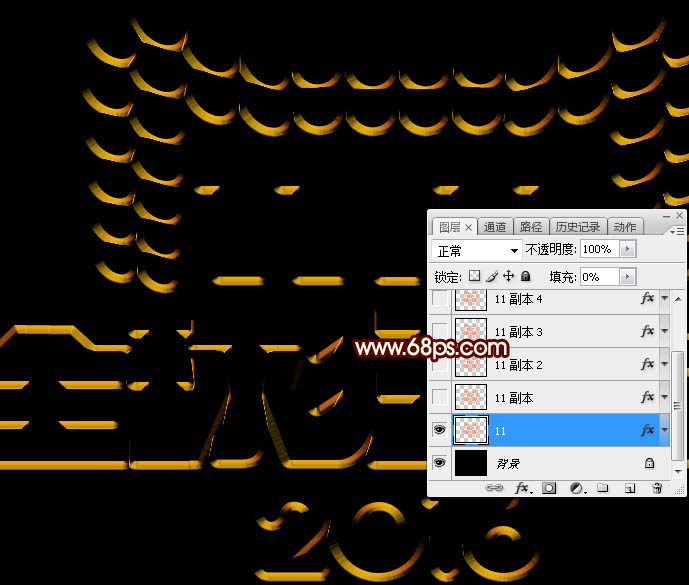
6、按Ctrl + J 把当前文字图层复制一层,然后在图层面板文字缩略图后面的蓝色区域右键选择“清除图层样式”,效果如图9。
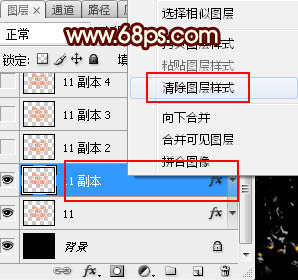

7、双击当前图层缩略图后面的蓝色区域设置图层样式。
斜面和浮雕:
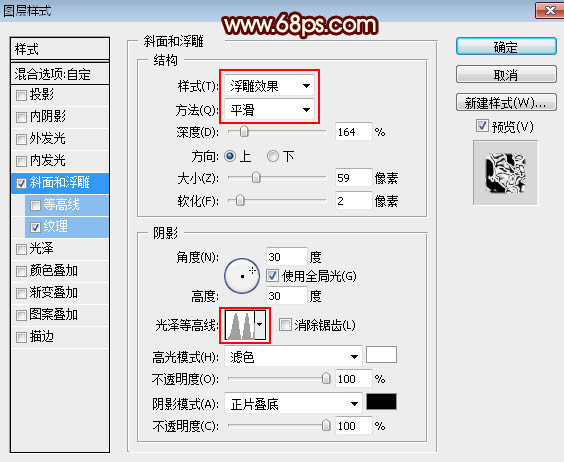
纹理:图层选择PS自带的云彩图案,设置如下图。
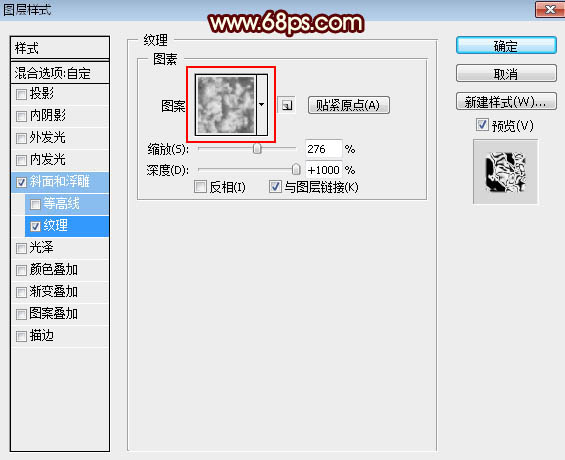
8、确定后把填充改为:0%,效果如下图。
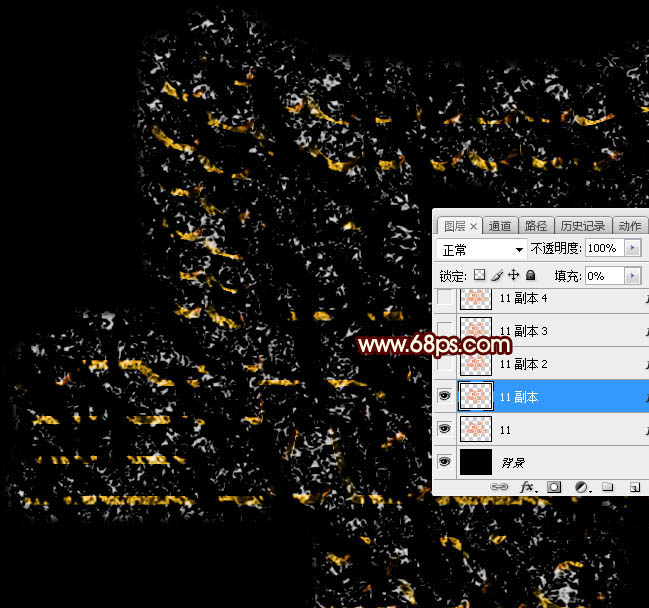
9、按Ctrl + J 把当前图层复制一层,效果如下图。
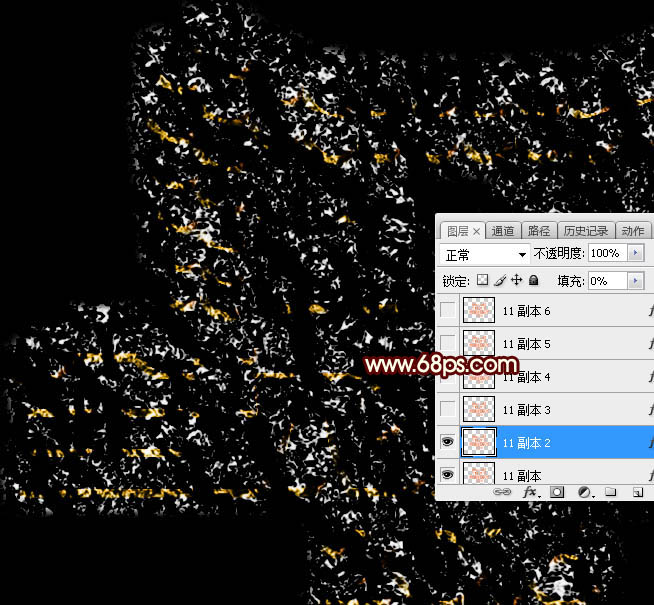
10、按Ctrl + J 把当前文字图层复制一层,同上的方法清除图层样式,效果如下图。

11、给当前图层设置图层样式。
外发光:混合模式“线性光”,颜色为橙黄色:#fe7e0b,其它设置如下图。
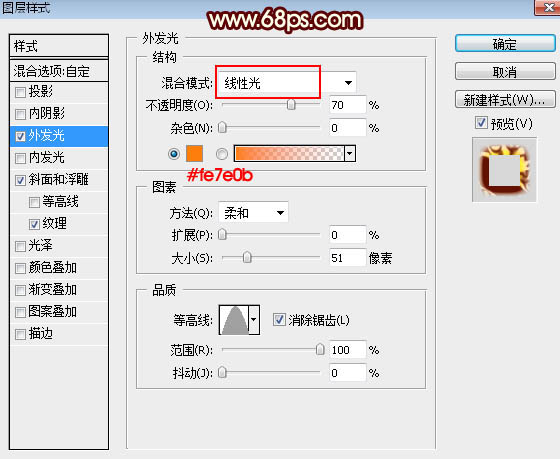
斜面和浮雕:样式“外斜面”,其它设置如下图。
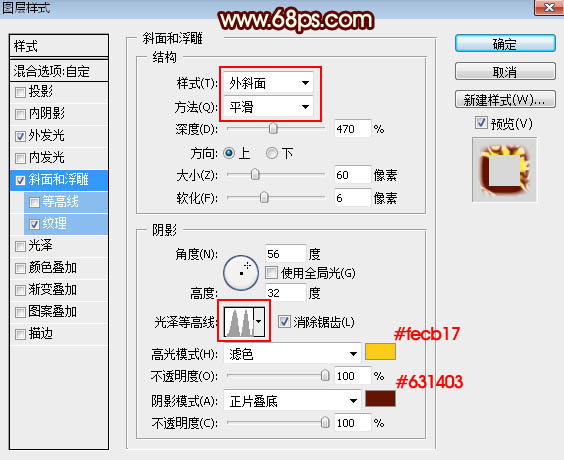
纹理:同样选择云彩图案,其它设置如下图。
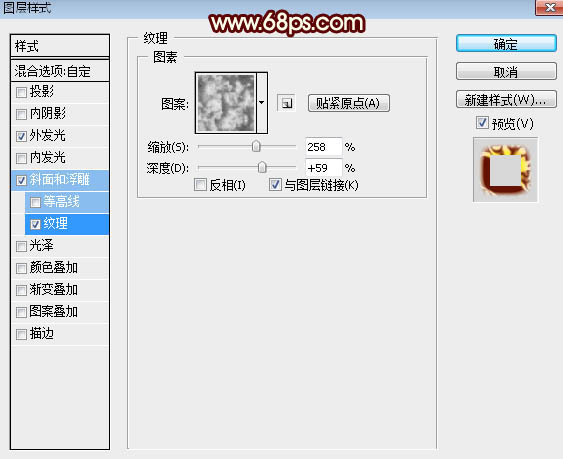
12、确定后把填充改为:0%,效果如下图。
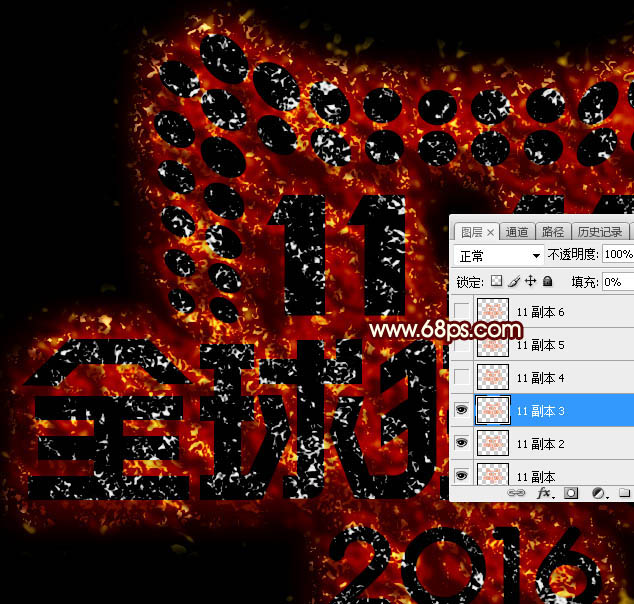
13、按Ctrl + J 把当前文字图层复制一层,然后清除图层样式,效果如下图。

14、同样的方法给当前图层设置图层样式。
投影:
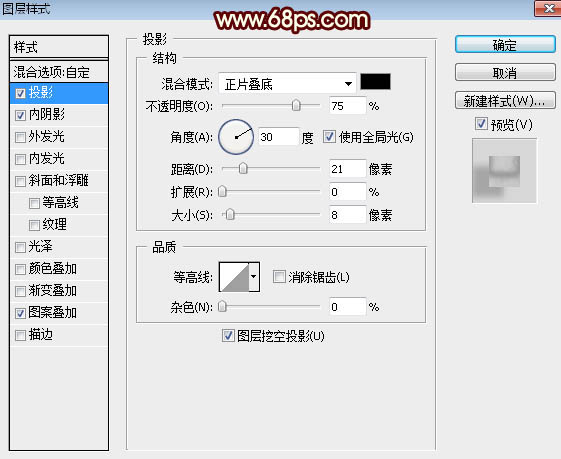
内阴影:
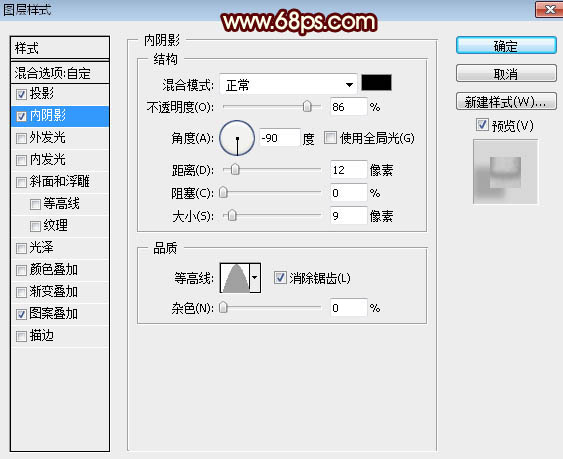
15、确定后把填充改为:0%,不透明度改为:30%,效果如下图。
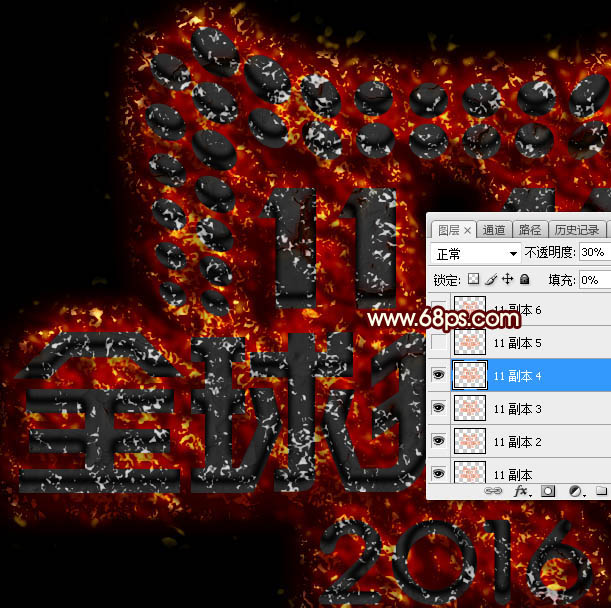
16、按Ctrl + J 把当前文字图层复制一层,然后清除图层样式,效果如下图。

17、给当前文字图层设置图层样式。
投影:
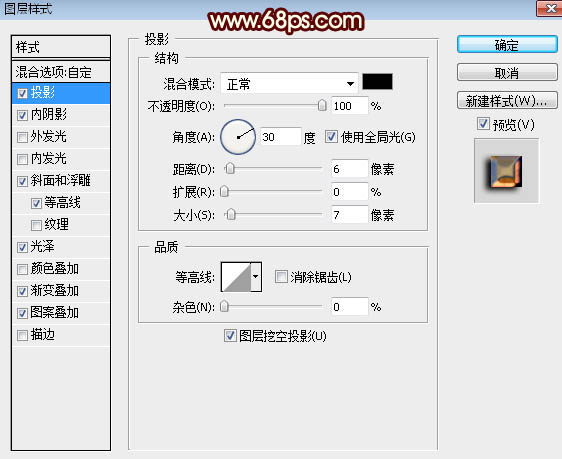
内阴影:混合模式“线性光”,其它设置如下图。
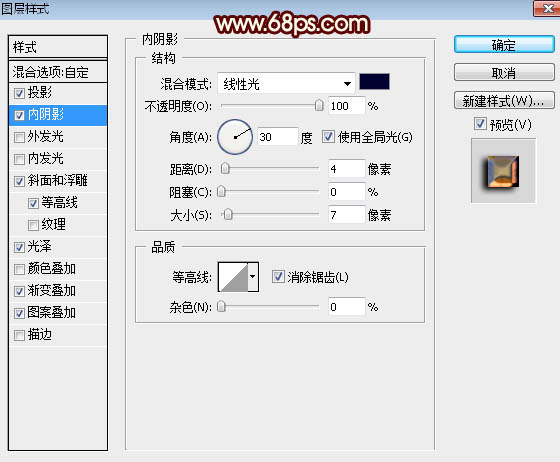
斜面和浮雕:样式“内斜面”,方法“雕刻清晰”,其它设置如下图。
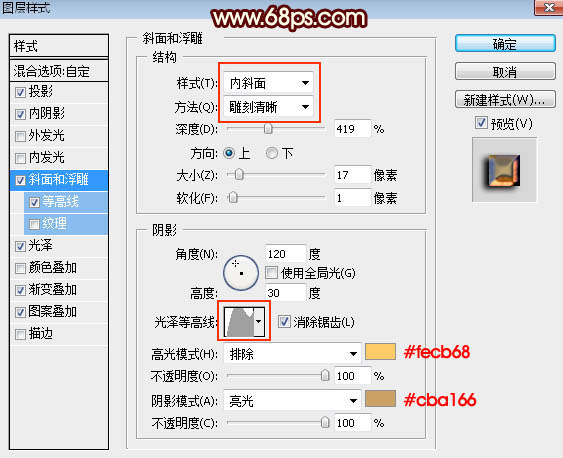
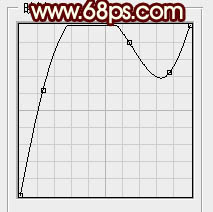
等高线:
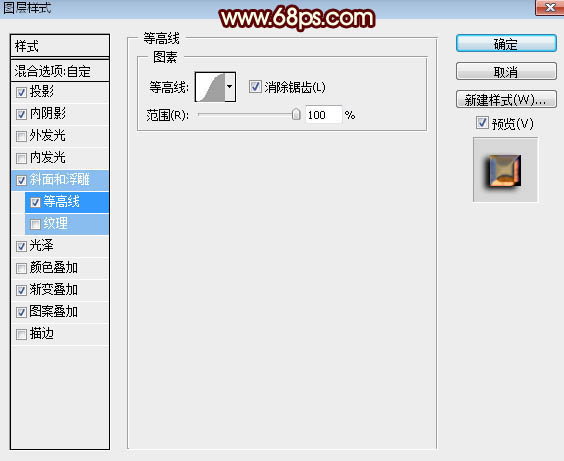
光泽:
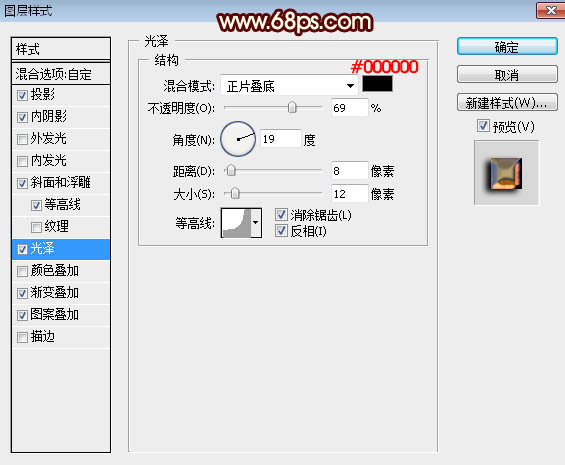
渐变叠加:混合模式“滤色”,然后点击渐变色设置渐变,如图31,其它设置如图30。
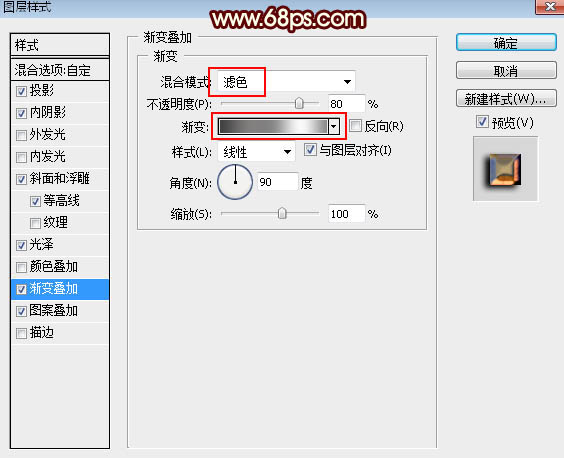
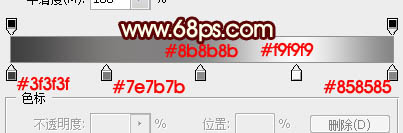
图案叠加:图案选择PS自带的图案,如下图。
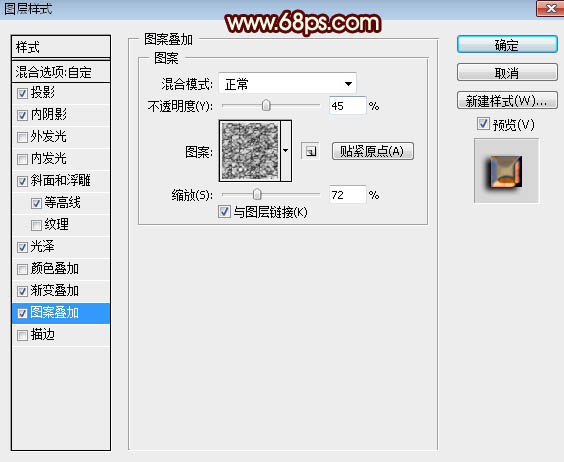
18、确定后把填充改为:0%,效果如下图。

19、按Ctrl + J 把当前文字图层复制一层,并清除图层样式,效果如下图。

20、给当前文字图层设置图层样式。
投影:
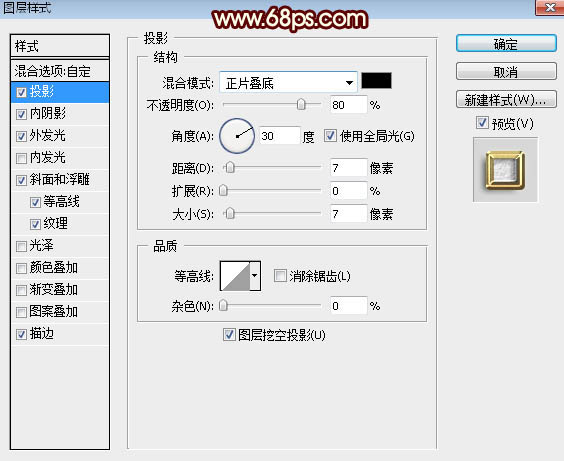
内阴影:
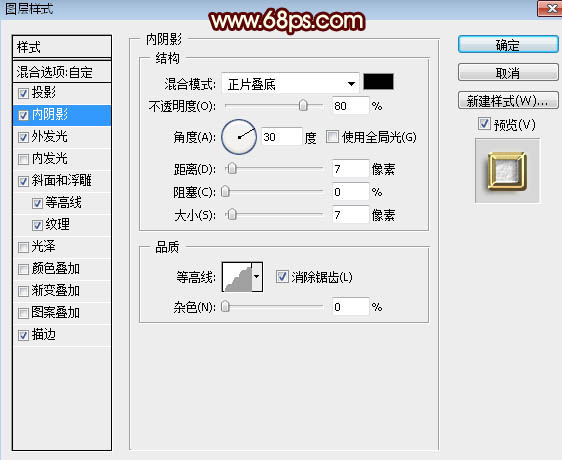
外发光:
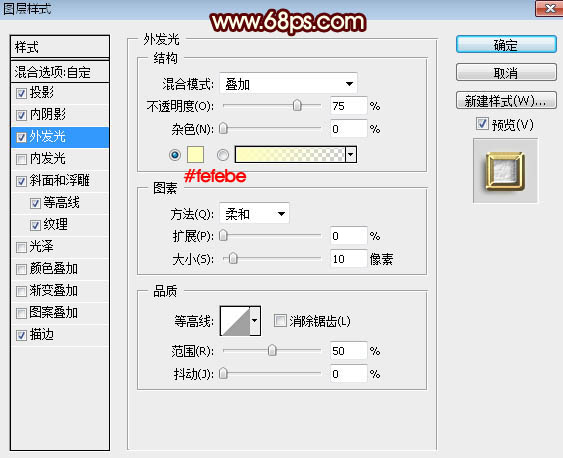
斜面和浮雕:样式“枕状浮雕”,方法“雕刻清晰”,其它设置如下图。
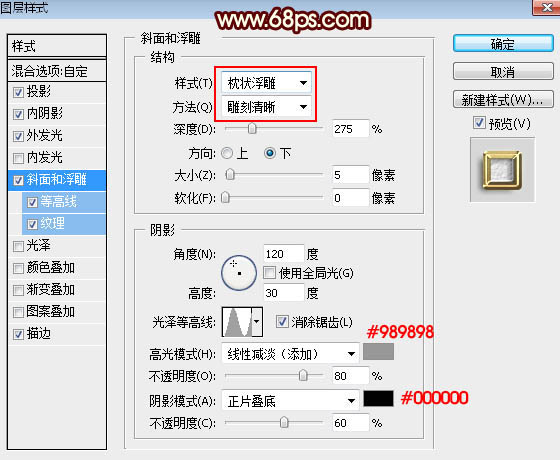
等高线:
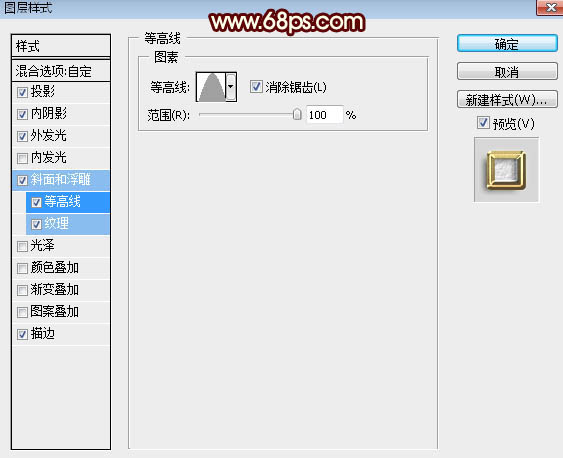
纹理:纹理图案如图41,其它设置如图40。
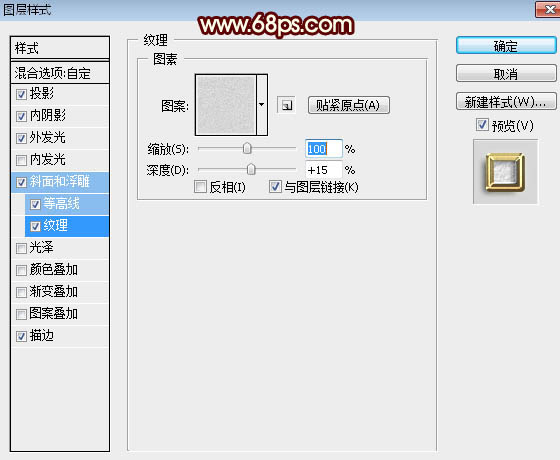
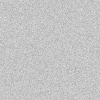
描边:
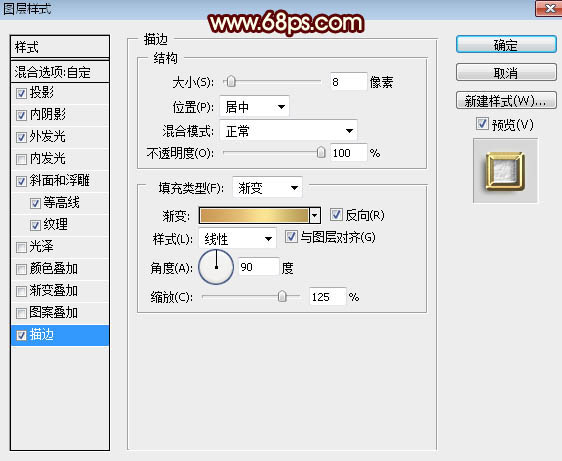
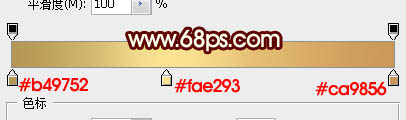
21、确定后把填充改为:0%,效果如下图。

最后微调一下各图层样式参数,完成最终效果。








