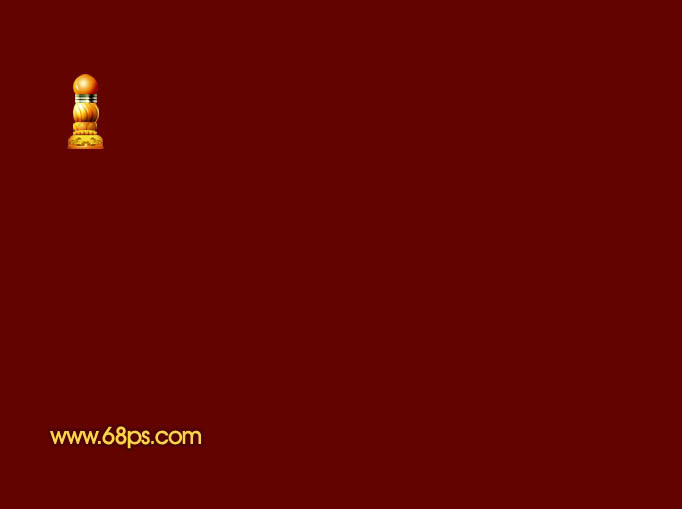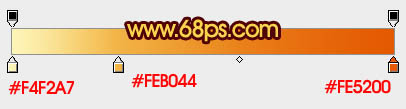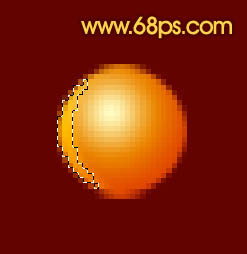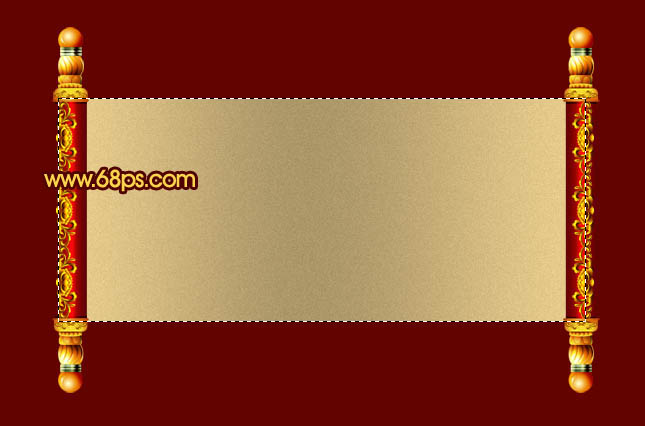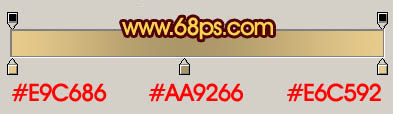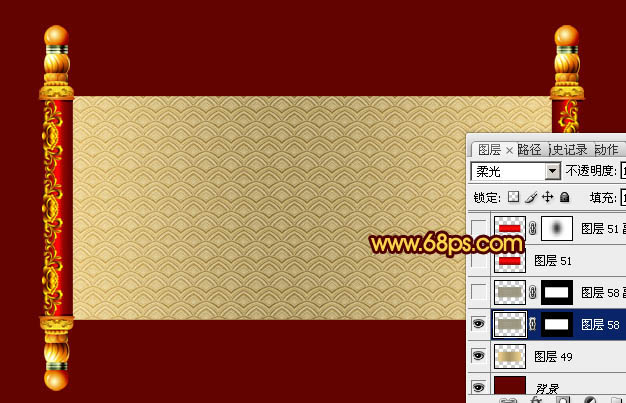来源:PS联盟 作者:Sener
卷轴构造并不复杂,包括两边的轴和中间的布纹;轴是对称的,只需要制作出任何一个上半部分,其它部分就可以通过复制和拼接做出来;中间部分直接用图案和渐变就可以做出来。
最终效果
| 1、新建一个1024 * 768像素的文档,背景填充暗红色:#620300,如下图。 |
| 2、现在来制作轴部分,因为是对称图形,我们先要做出轴顶部的装饰部分,如下图。注意好比例。 |
| 3、新建一个组,在组里新建一个图层,用椭圆选框工具拉出下图所示的正圆选区,然后拉下图所示的径向渐变。 |
| 4、选择减淡及加深工具,把左边的反光及右下角的暗调部分涂出来。中间可以增加一些高光,过程如图。 |
| 5、新建一个图层,用矩形选框工具拉出下图所示的矩形选区,然后拉上下图所示的线性渐变,做出表面的金属质感。 |
| 6、用矩形选框工具拉出一条较窄的矩形选区如下图,按Ctrl + J 把选区部分的图形复制到新的图层,混合模式改为“正片叠底”。按Ctrl + J 把当前图层复制一层,适当把图形向下移动几个像素,把图层混合模式改为“滤色”。 |
| 7、同上的方法再制作一组高光和暗调,做出中间的纹路,效果如下图。 |
| 8、下面来制作带纹理的球体,需要完成的效果如下图。 |
| 9、在组的最下面新建一个图层,用钢笔勾出球体的选区如下图,拉上下图所示的线性渐变。 |
| 10、新建一个图层,按Ctrl + Alt + G 创建剪切图层。先用钢笔勾出左边的纹路选区,加上渐变色后用加深,减淡工具涂出质感。 |
| 11、其它纹路的制作方法同上,过程如图,注意好光的变化。 |
| 13、打开图22所示的牡丹花纹素材,拖进来,适当调整好大小,再加上投影,效果如图。 |
| 14、在图层的最下面新建一个图层,用椭圆选框工具拉出下图所示的选区,加上暗红-红色-暗红的线性渐变,效果如下图。 |
| 16、同上的方法把轴的边缘装饰一些牡丹花纹,效果如下图。 |
| 18、在图层的最下面新建一个图层,用矩形选框工具拉出下图所示的选区,加上下图所示的线性渐变。可适当增加一些杂色。 |
| 19、打开下图所示的纹理图案,定义为图案。新建一个图层填充刚才第一的图案,适当调整大小,再把图层混合模式改为“柔光”,效果如图。可把当前纹理图层复制一层。 |