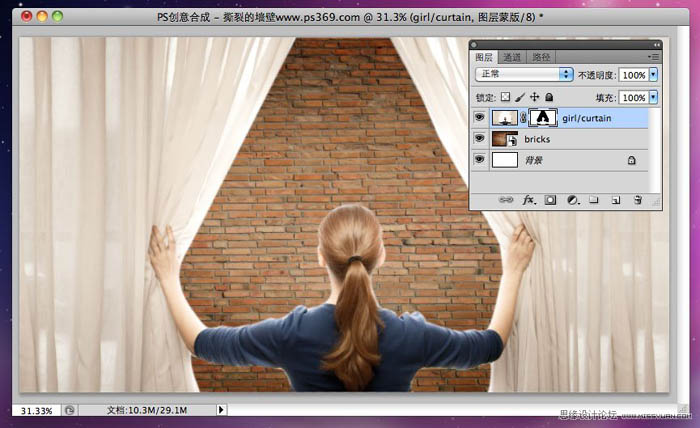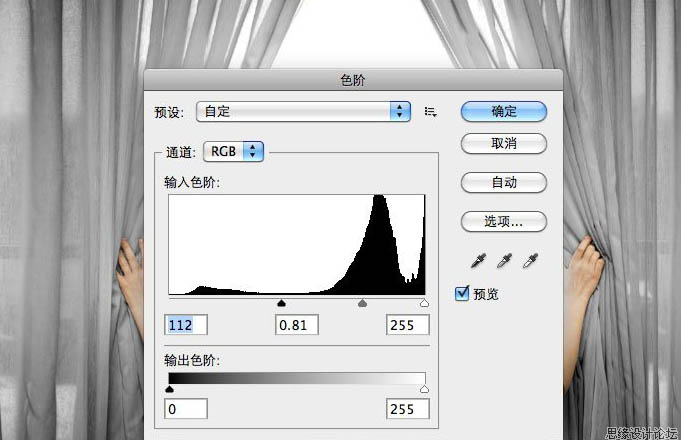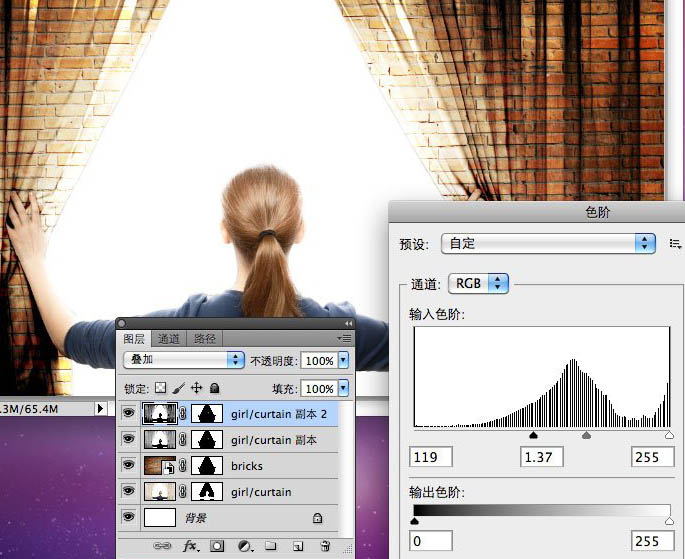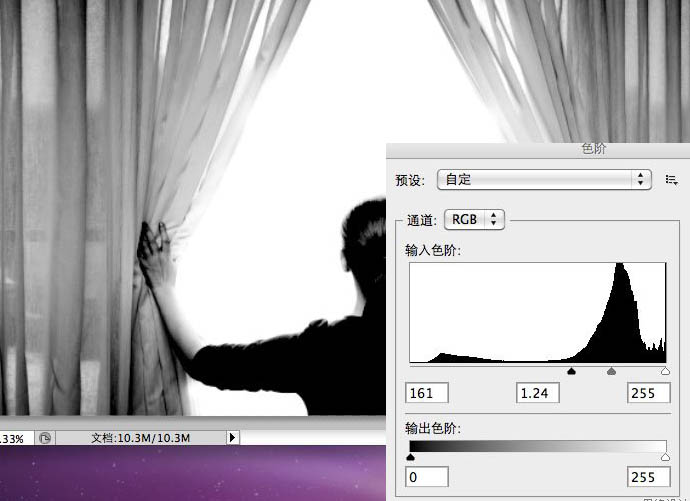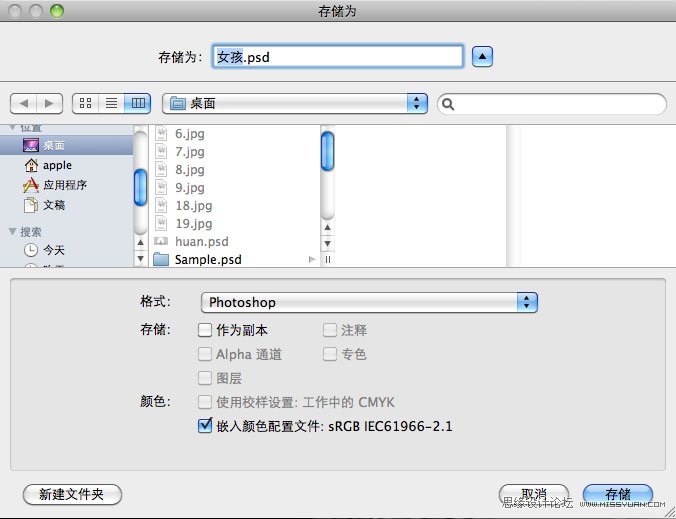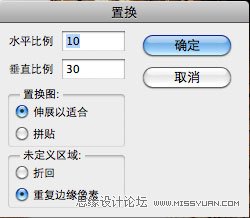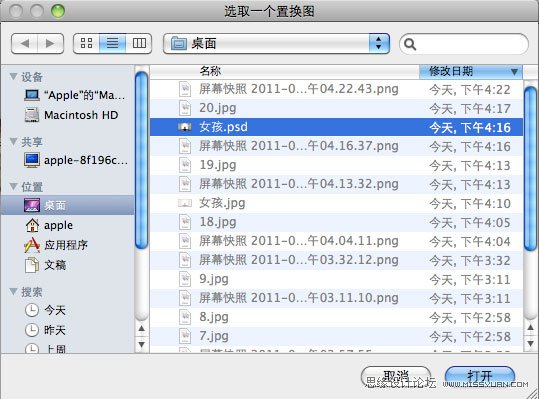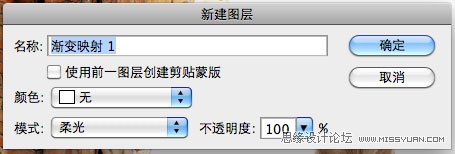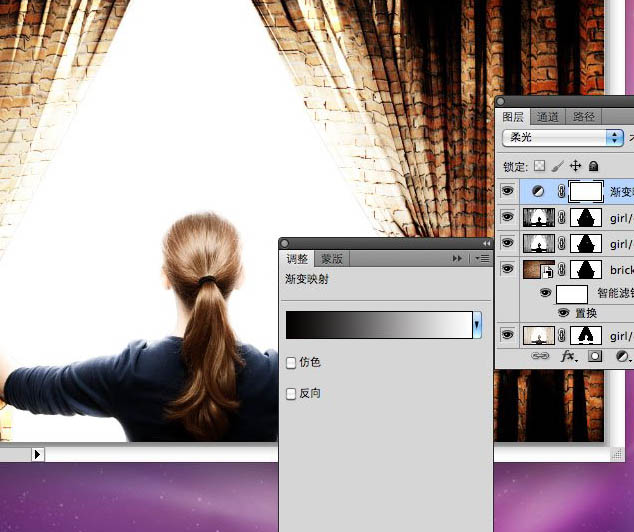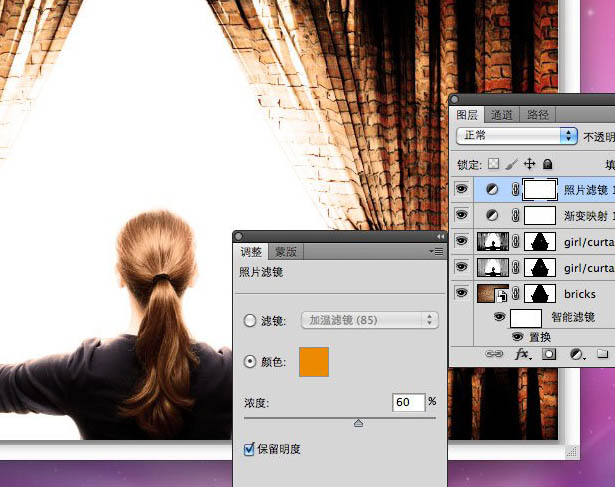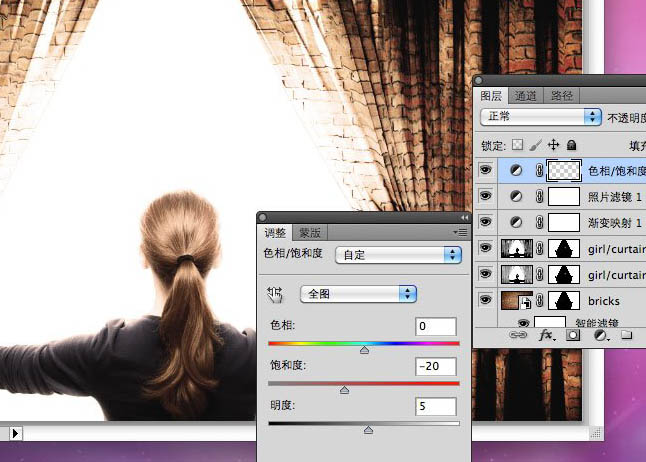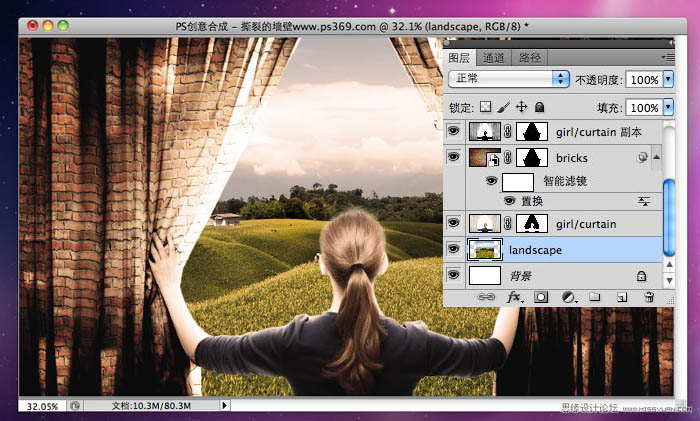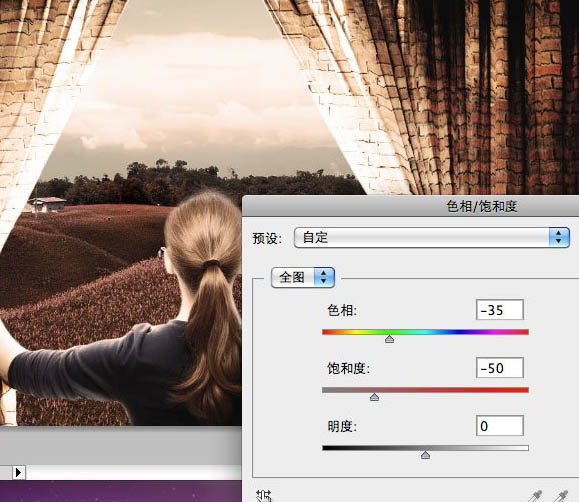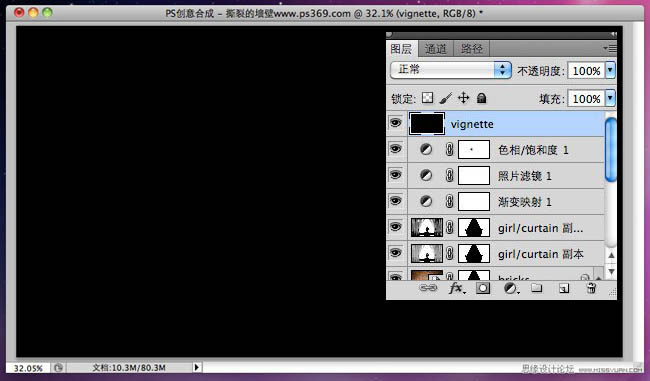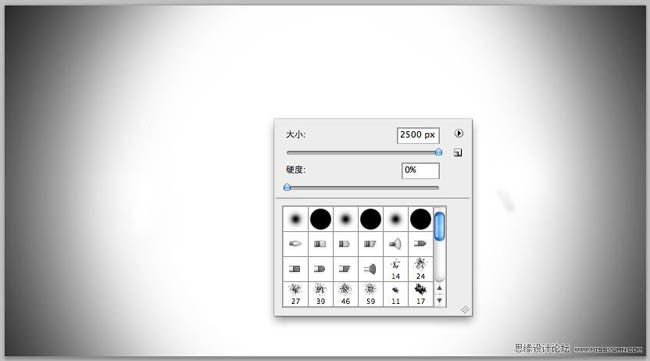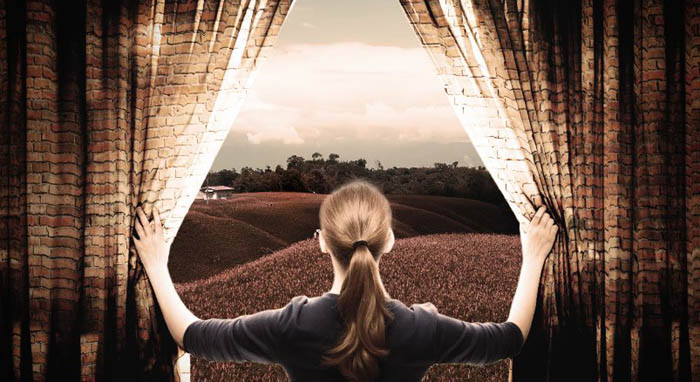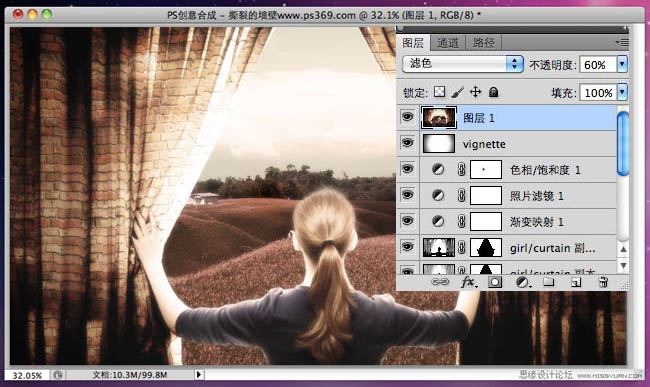来源:CC视觉 作者:不详
教程重点是窗帘部分的制作,作者做了一些特殊处理,把普通的布帘加入了墙壁,同时通过图层叠加及置换滤镜把布帘的褶皱加入到墙壁当中,这样效果看上去就非常逼真。
最终效果
1、打开PHOTOSHOP,按CTRL+N新建一个文档。大小为1256x720像素(这是高清壁纸的尺寸)。
2、把墙壁的素材拖进来,然后按CTRL+T调整好大小和位置。 |
| 3、在把女孩打开窗帘的素材也拖进来,然后按CTRL+T调整好大小和位置。 |

<点图片查看大图> |
| 4、使用钢笔工具或套索工具选择出白色的部分,我这里用的是钢笔工具。 |
| 5、按CTRL+ENTER把路径转换成选区,然后羽化1~2个像素(CS5的羽化在选择/修改/羽化)。 |
| 7、在使用套索工具把女孩的手给选择进来。按ALT点击女孩图层的图层蒙板(载入选区)。 |
| 8、使用套索工具,按住ALT键(图标变成减号),把人物和手臂给选择出来。下图我使用套索工具扣出了左边部分。 |
| 11、选择/反选,然后点击图层/图层蒙板/隐藏选区。效果如下。 |
| 12、然后我想让墙壁像窗帘一样拉开,要怎么做呢?请继续往下看...复制女孩图层,放到墙壁层的上面。然后图像/调整/去色。 |
| 13、我只想给窗帘去色,而不想改变女孩的颜色。按CTRL点墙壁(bricks)层蒙板的缩略图载入选区。 |
| 14、回到副本层,选择/反选,让选区变成人物。点击副本层的蒙板,然后使用画笔工具(前景色为黑色)涂抹人物。 |
| 15、选择回副本的图像层,图像/调整/色阶,让窗帘对比变得更强烈一些。 |
| 16、设置混合模式为叠加,看看是不是出来一些效果了。 |
| 17、不过效果不是很明显,在复制一层。混合模式同样是叠加,在调整下色阶。 |
| 18、在新建一个1256x720的画布,把女孩素材拖进去。然后图像/调整/去色。在调整下色阶,得到类似下面的效果。 |
| 20、回到之前做的图,点击墙壁图层。滤镜/扭曲/置换,选择适当的比例,然后按确定。在弹出的选择窗口中选择刚才保存的女孩PSD文件。 |
| 21、接下来调整一下画面的颜色。图层/新建调整图层/渐变映射。 |
| 23、图像/新建调整层/照片滤镜。颜色为橙色,浓度为60%。 |
| 24、图像/新建调整层/色相/饱和度,降低饱和度为-20。 |
| 25、开始做墙壁外的风景。打开风景素材图片,拖动到背景层上面。 |
| 26、调整下风景的饱和度,让和墙壁更接近。图像/调整/色相饱和度。 |
| 27、营造下氛围,新建一个图层,填充黑色并放到最上面。 |
| 28、选择白色笔刷,设置直径为2500PX,硬度为0。在黑色中间点几下,得到如下效果。 |
| 29、设置混合模式为正片叠底,不透明度80%,得到如下效果。 |
| 30、按CTRL+SHIFT+ALT+E盖印一个图层,然后滤镜/模糊/高斯模糊,模糊10像素。设置图层混合模式为滤色,不透明度60%。 |