Photoshop给森林中的女孩添加唯美逆光效果
来源:PS联盟 作者:Sener
最终效果

原图

1、打开原图素材大图,按Ctrl + J 把背景图层复制一层,选择菜单:滤镜 > 模糊 > 高斯模糊,数值为5,确定后按住Alt键添加图层蒙版,然后用柔边白色画笔把图片中间区域涂出来,如下图。人物部分也会变模糊,后面会修复。

2、新建一个图层,把前景色设置为hsien,然后用透明度为:10%左右的柔边画笔把图片边角及底部区域涂暗一点,如下图。
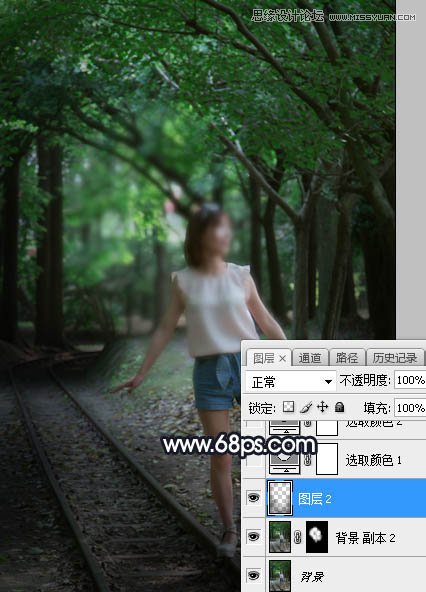
3、创建可选颜色调整图层,对绿色进行调整,参数及效果如下图。这一步把图片中的绿色转为橙黄色。
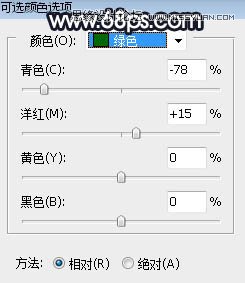
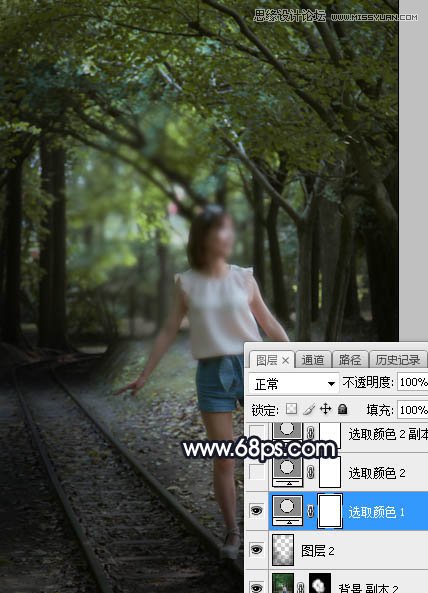
4、创建可选颜色调整图层,对黄、绿、青进行调整,参数设置如图5 - 7,效果如图8。这一步把图片中的黄绿色转为橙黄色。
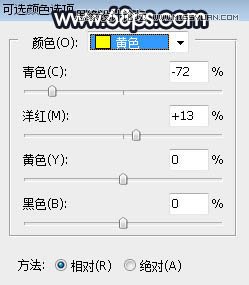

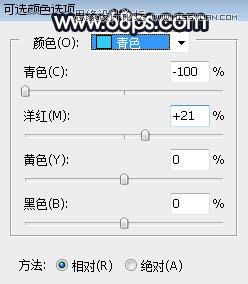
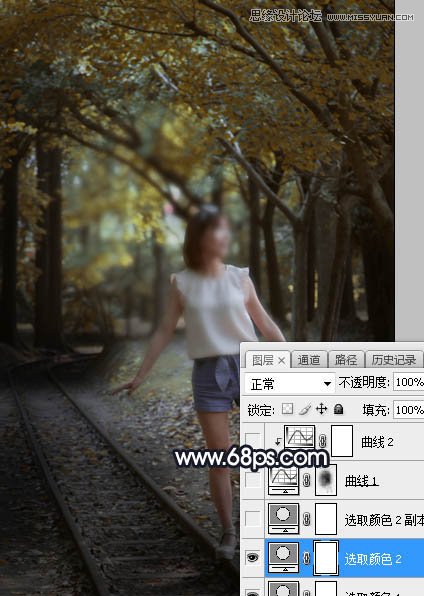
5、按Ctrl + J 把当前可选颜色调整图层复制一层,效果如下图。

6、按Ctrl + Alt + 2 调出高光选区,按Ctrl + Shift + I 反选得到暗部选区,然后创建曲线调整图层,对RGB、红、绿、蓝通道进行调整,参数设置如图10,确定后用柔边黑色画笔把图片中间区域涂出来,如图12。这一步把图片边角区域暗部压暗,并增加冷色。
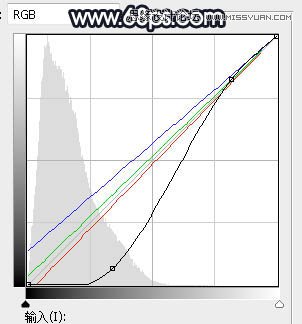
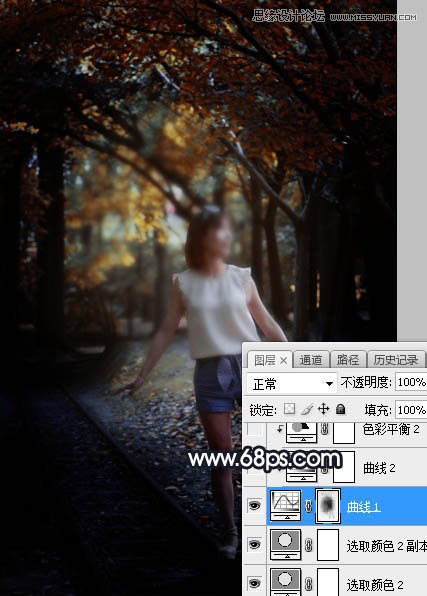
7、创建曲线调整图层,对RGB、红、绿、蓝通道进行调整,参数设置如图12,确定后按Ctrl + Alt + G 创建剪切蒙版,效果如图13。
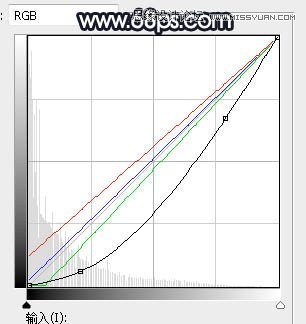
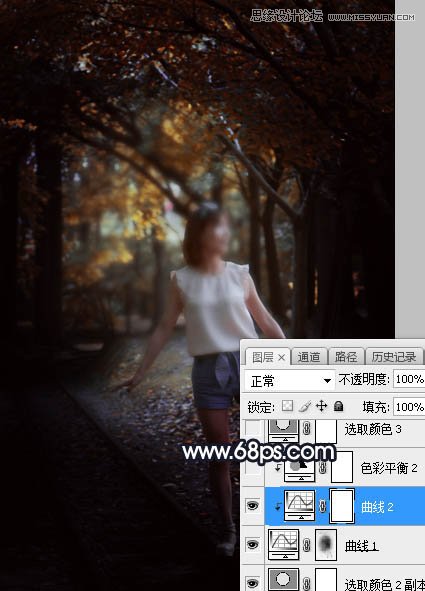
8、创建色彩平衡调整图层,对阴影,高光进行调整,参数设置如图14,15,确定后创建剪切蒙版,效果如图16。这一步同样给图片暗部增加蓝色。
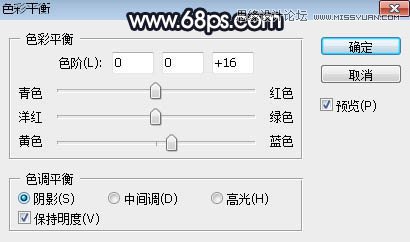
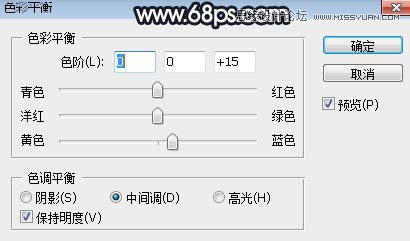
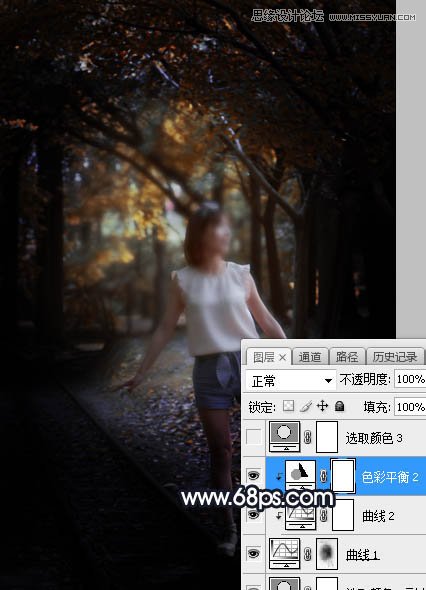
9、创建可选颜色调整图层,对红、黄、白、黑进行调整,参数设置如图17 - 20,效果如图21。这一步微调图片中的暖色,并把暗部调暗一点。
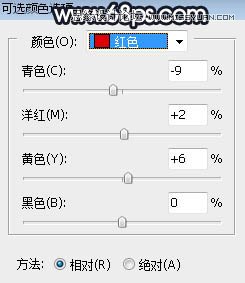
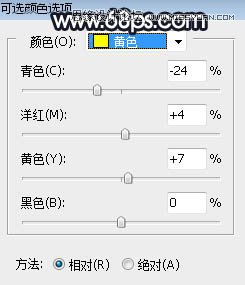
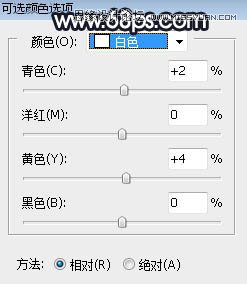
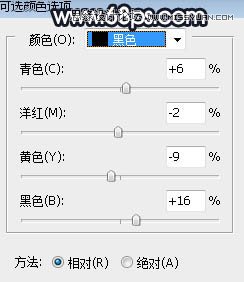
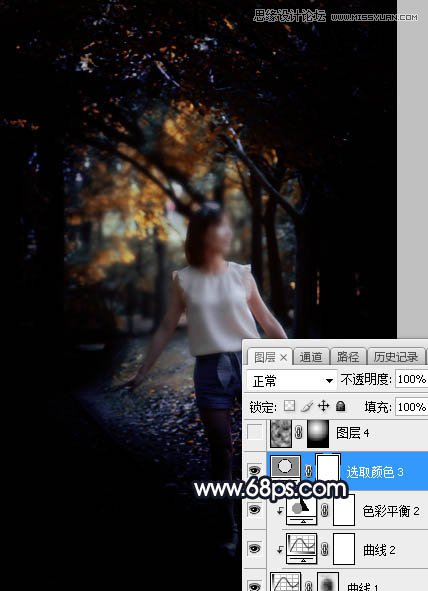
10、新建一个图层,按字母键“D”把前,背景颜色恢复到默认的黑白,然后选择菜单:滤镜 > 渲染 > 云彩,确定后把混合模式改为“柔光”;添加图层蒙版,用黑白渐变由下图选区中心向边角拉出白色至黑色线性渐变,如下图。
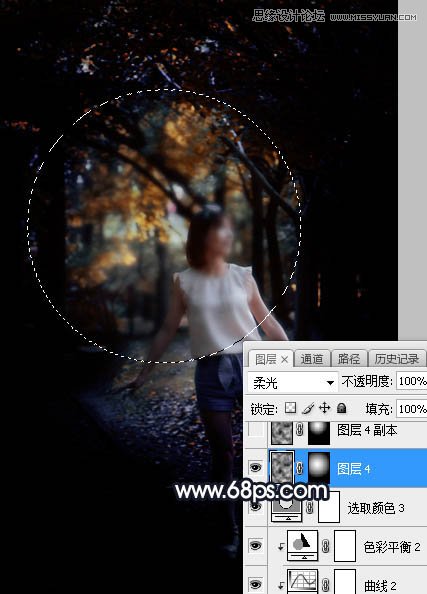
11、按Ctrl + J 把当前图层复制一层,混合模式改为“滤色”,然后把蒙版填充黑色,用柔边白色画笔把下图选区部分擦出来。
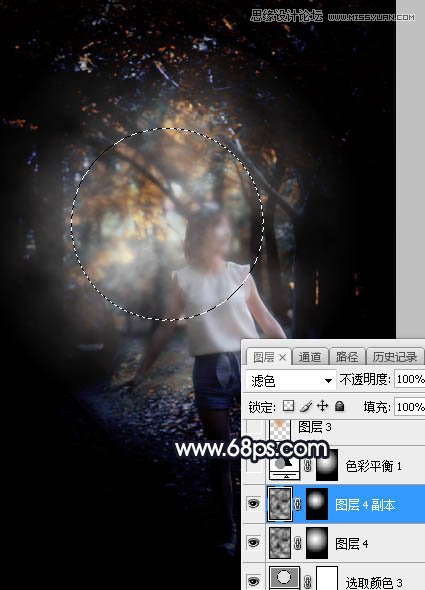
12、创建色彩平衡调整图层,对阴影,中间调进行调整,参数设置如图24,25,确定后把蒙版填充黑色,然后用柔边白色画笔把图片中间区域涂出来,如图26。这一步给图片中间区域增加暖色。
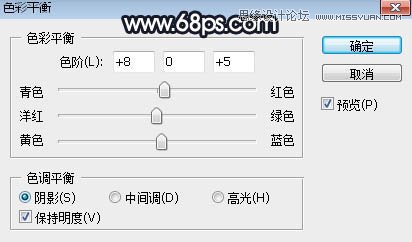
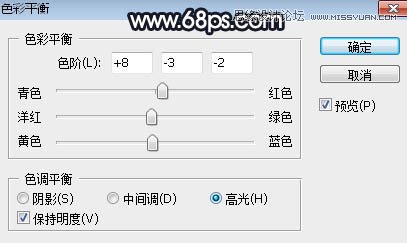
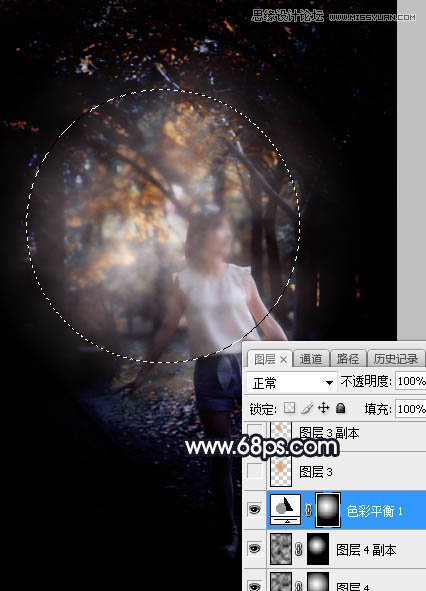
13、新建一个图层,用椭圆选框工具拉出下图所示的选区,羽化50个像素后填充橙黄色:#DB9D6E,取消选区后把混合模式改为“柔光”,效果如下图。

14、按Ctrl + J 把当前图层复制一层,按Ctrl + T 稍微缩小一点,确定后把混合模式改为“滤色”,效果如下图。
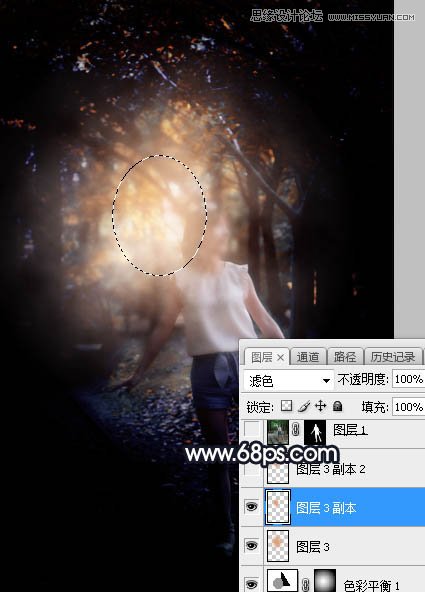
15、按Ctrl + J 把当前图层复制一层,按Ctrl + T 稍微缩小一点,效果如下图。这几步给图片中间区域增加橙黄色高光。
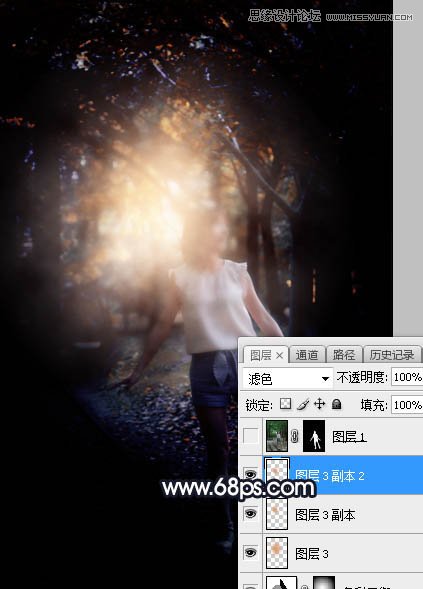
16、把背景图层复制一层,按Ctrl + Shift + ] 置顶,按住Alt键添加图层蒙版,然后用柔边白色画笔把人物部分擦出来,如下图。
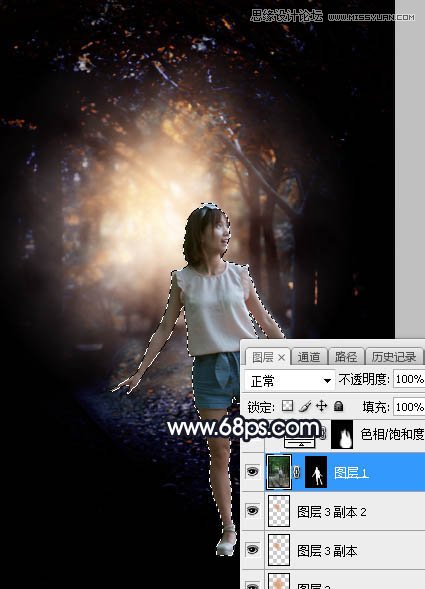
17、创建色相/饱和度调整图层,降低全图明度,参数设置如图31,确定后创建剪切蒙版,再把蒙版填充黑色,然后用柔边白色画笔把人物底部及背光区域涂暗一点,确定后把图层不透明度改为:30%,如图32。
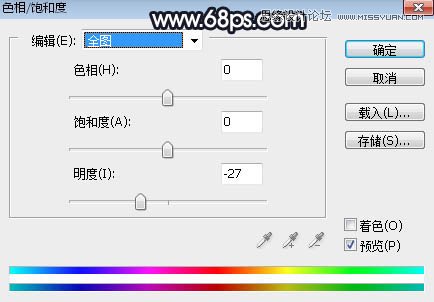
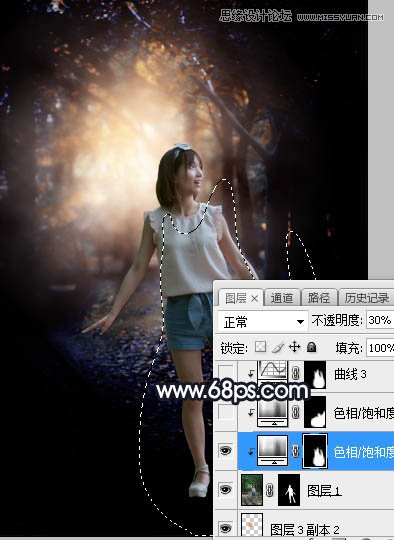
18、同样的方法把人物底部背光区域再压暗一点,过程如下图。
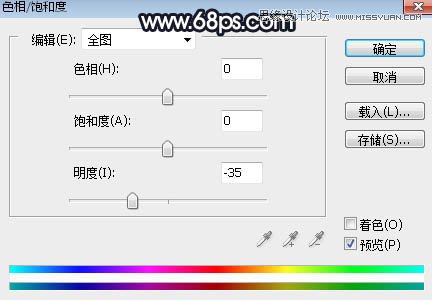
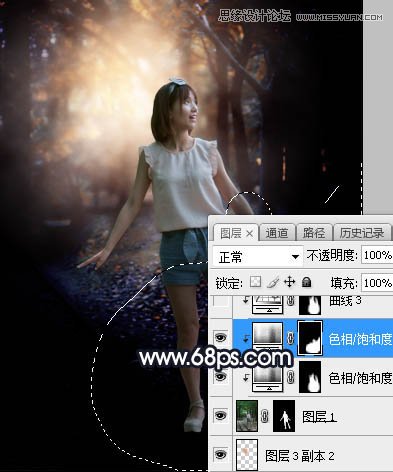
19、把人物部分压暗一点,再给头部受光区域涂上淡黄色,效果如下图。

20、新建一个图层,给下图选区部分增加一些高光,效果如下图。
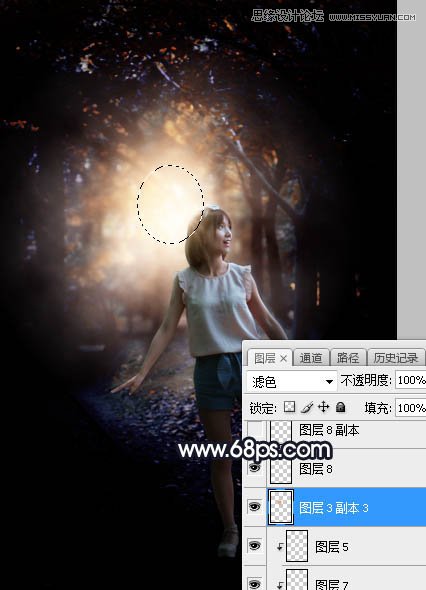
最后给图片增加一个光晕,再把边角压暗一点,完成最终效果。








