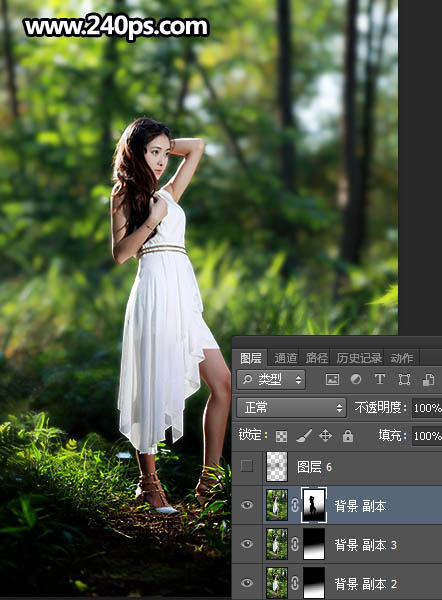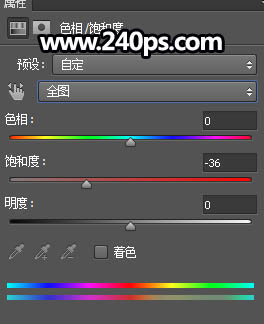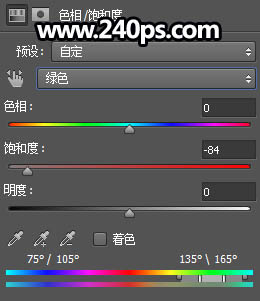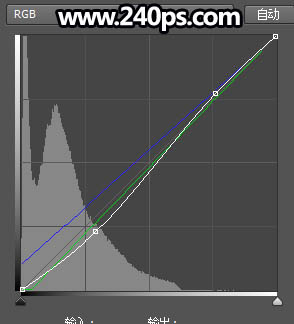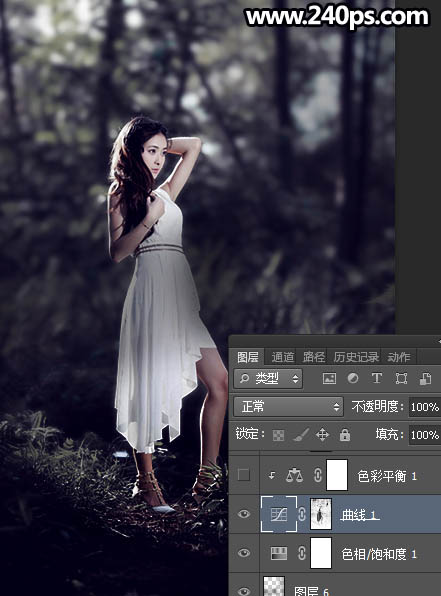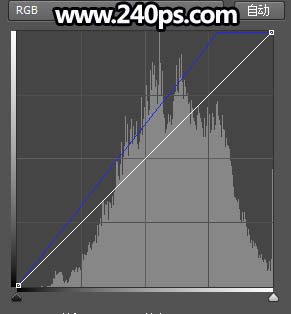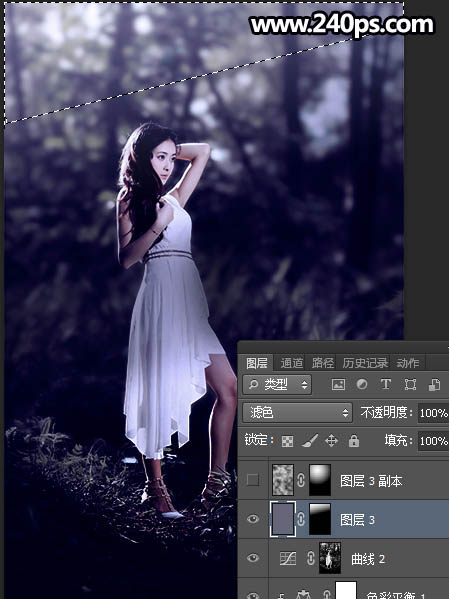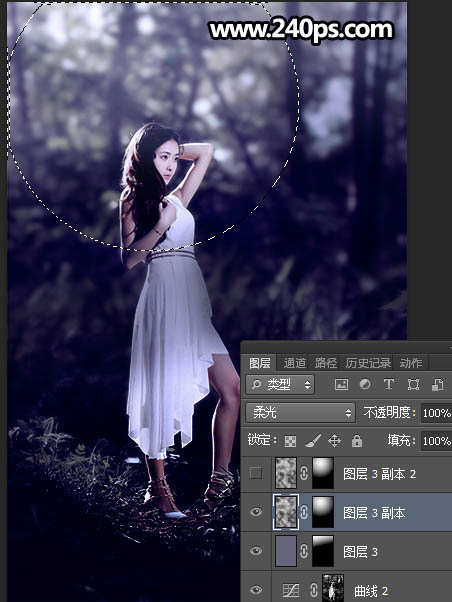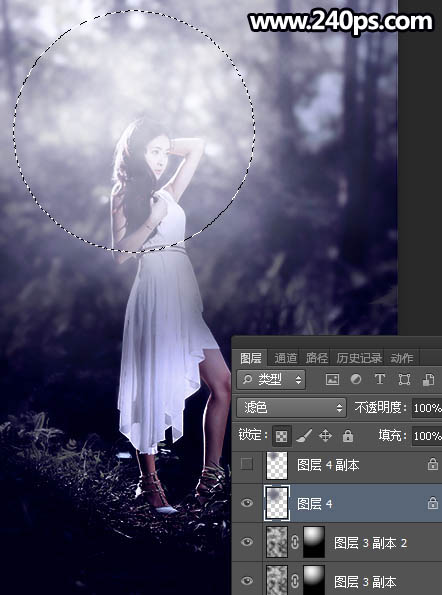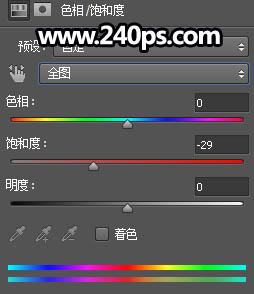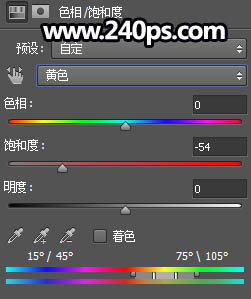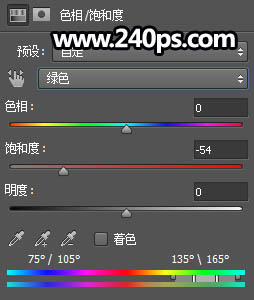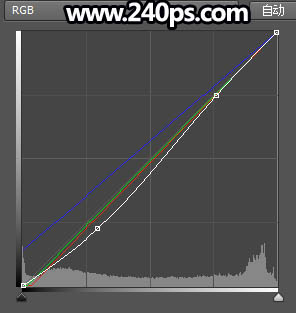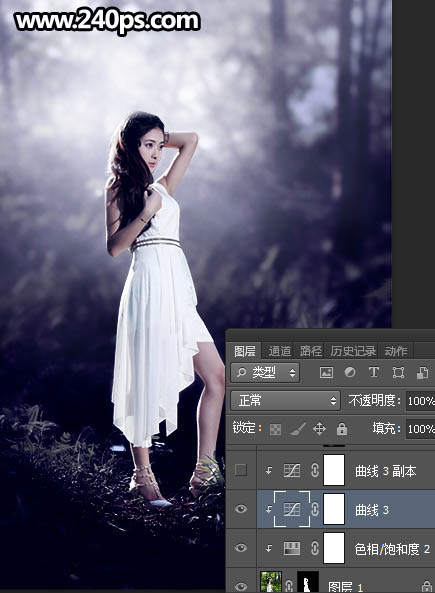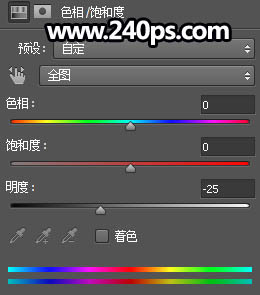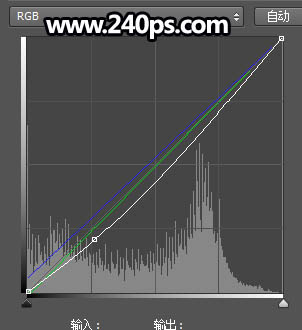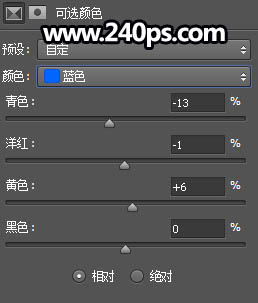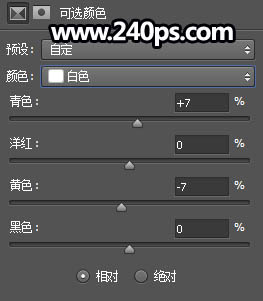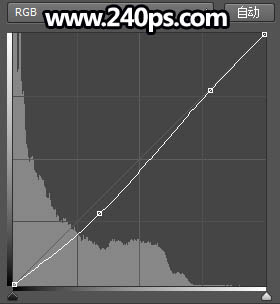来源:240ps 作者:火焰
效果处理大致分为三部分:首先要营造出图片的空间感,把光源设置在左上角,右侧及底部都压暗,暗部区域也要压暗,主色以蓝色为主;然后是人物部分的处理,也根据光源位置调整光影和颜色;最后是光斑和透射光的装饰,可以用画笔来完成。
最终效果
| 1、打开原图素材,按Ctrl + J 把背景图层复制一层,混合模式改为“正片叠底”;按住Alt键添加图层蒙版,用柔边白色画笔把图片底部区域涂暗一点,如下图。 |
| 2、按Ctrl + J 把当前图层复制一层,效果如下图。 |
| 3、新建一个图层,按Ctrl + Alt + Shift + E 盖印图层,然后选择菜单:滤镜 > 模糊 > 高斯模糊,数值为5,确定后按住Alt键添加图层蒙版,然后用柔边白色画笔把远处的背景涂出来,如下图。 |
| 5、新建一个图层,用透明度为10%左右的柔边画笔把图片中间及顶部过亮的部分涂暗一点,如下图。 |
| 6、创建色相/饱和度调整图层,对全图、黄色、绿色进行调整,参数及效果如下图。 |
| 7、按Ctrl + Alt + 2 调出高光选区,按Ctrl + Shift + I 反选得到暗部选区,然后创建曲线调整图层,对RGB、绿色、蓝色通道进行调整,参数及效果如下图。 |
| 8、创建色彩平衡调整图层,对阴影进行调整,参数设置如下图,确定后按Ctrl + Alt + G 创建剪切蒙版。 |
| 9、按Ctrl + Alt + 2 调出高光选区,然后创建曲线调整图层,对蓝色通道进行调整,参数及效果如下图。 |
| 10、创建纯色调整图层,颜色设置为暗蓝色#66677B,确定后把蒙版填充黑色,然后用柔边白色画笔把顶部区域涂出来,确定后把混合模式改为“滤色”,如下图。 |
| 11、新建一个图层,按字母键“D”把前,背景颜色恢复到默认的黑白,然后选择菜单:滤镜 > 渲染 > 云彩,确定后把混合模式改为“柔光”;按住Alt键添加图层蒙版,用柔边白色画笔把下图选区部分擦出来。 |
| 12、按Ctrl + J 把当前图层复制一层,混合模式改为“滤色”,如下图。 |
| 13、新建一个图层,用椭圆选框工具拉出下图所示的椭圆选区,羽化60个像素后填充暗蓝色#66677B,按Ctrl + D 取消选区后把混合模式改为“滤色”,如下图。 |
| 14、新建一个图层,用椭圆选框工具拉出下图所示的椭圆选区,羽化40个像素后填充暗蓝色#66677B,按Ctrl + D 取消选区后把混合模式改为“滤色”,如下图。 |
| 15、把背景图层复制一层,按Ctrl + Shift + ] 置顶,再按住Alt键添加图层蒙版,然后用透明度为50%的柔边白色画笔把人物部分涂出来,如下图。 |
| 16、创建色相/饱和度调整图层,对全图、黄色、绿色进行调整,参数设置如下图,确定后创建剪切蒙版。 |
| 17、创建曲线调整图层,对RGB、红色、绿色、蓝色通道进行调整,参数设置如下图,确定后创建剪切蒙版。 |
| 18、按Ctrl + J 把当前曲线调整图层复制一层,创建剪切蒙版后把不透明度改为30%,如下图。 |
| 19、创建色相/饱和度调整图层,对全图进行调整,参数设置如下图,确定后创建剪切蒙版,然后把蒙版填充黑色,再用透明度为10%的柔边白色画笔把人物底部暗部区域涂暗一点。 |
| 20、按住Ctrl + 鼠标左键点击当前图层蒙版缩略图载入选区,然后创建曲线调整图层,对RGB、绿色、蓝色进行调整,参数设置如下图,确定后创建剪切蒙版。 |
| 21、新建一个图层,创建剪切蒙版,用透明度为10%左右的柔边画笔给人物顶部受光区域涂上淡蓝色高光。 |
| 22、创建可选颜色调整图层,对蓝色,白色进行调整,参数及效果如下图。 |
| 23、用套索工具勾出底部及右侧的暗部区域,羽化60个像素后创建曲线调整图层,压暗一点。 |
| 24、用画笔给图片高光区域点上淡蓝色光斑,如下图。 |
| 25、给图片左上角区域刷上透射光笔刷,本站有这种笔刷可以下载。http://www.240ps.com/sc/show.asp?id=56 |
| 26、按Ctrl + Alt + 2 调出高光选区,按Ctrl + Shift + I 反选得到暗部选区,然后创建曲线调整图层,增加明暗对比,参数及效果如下图。 |