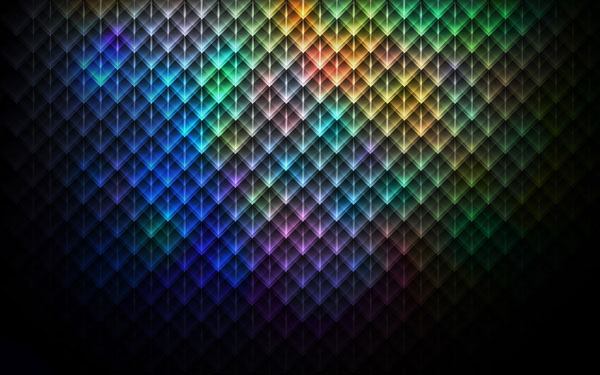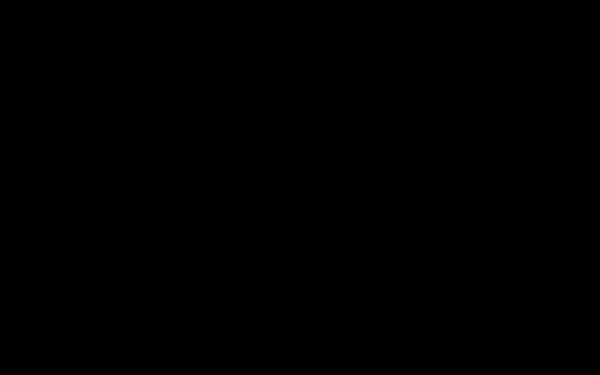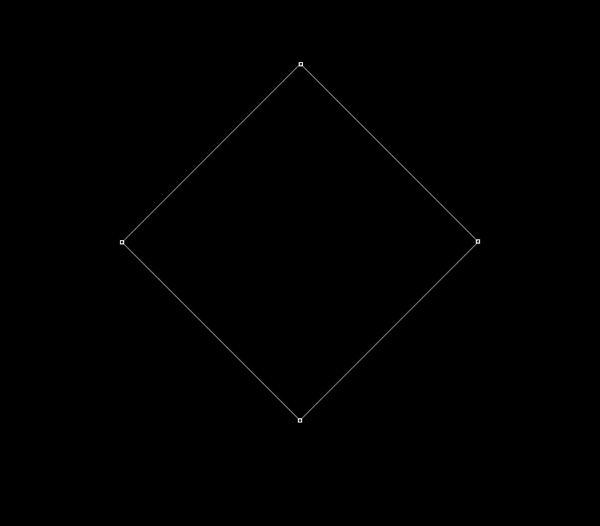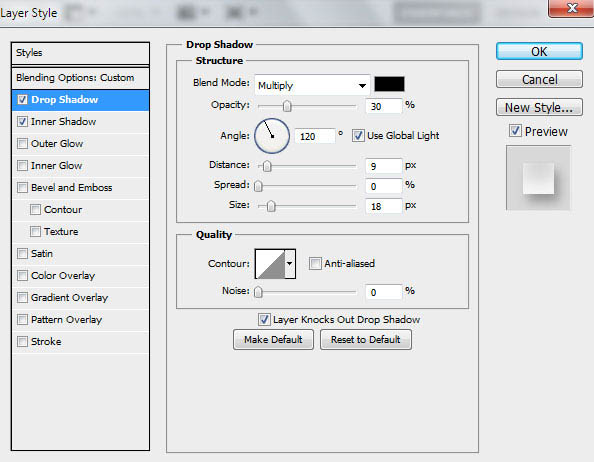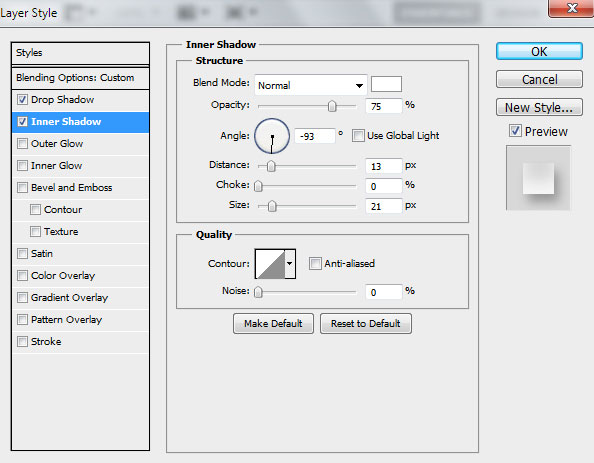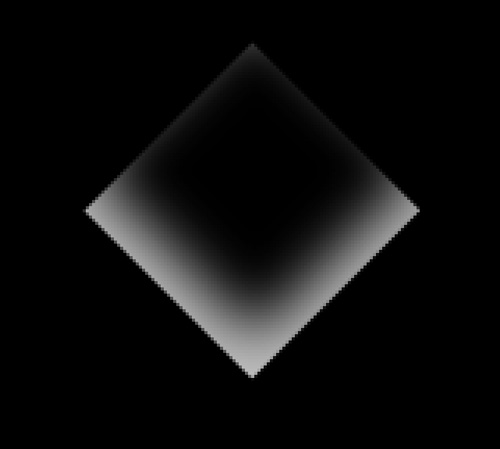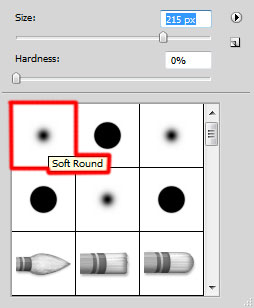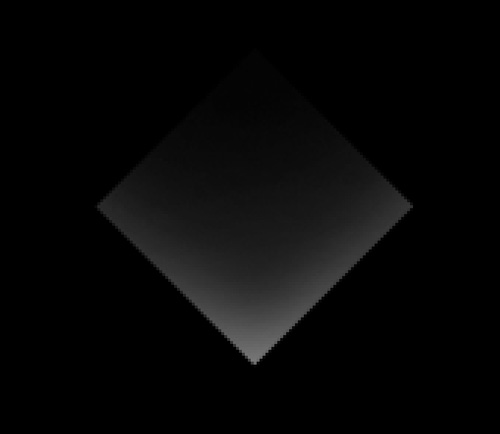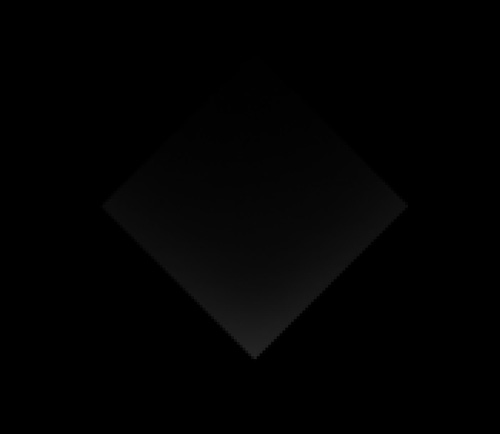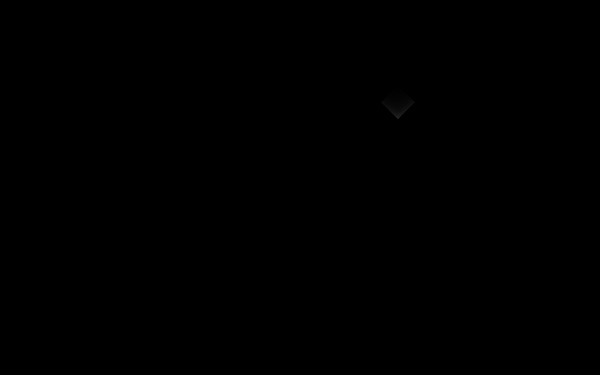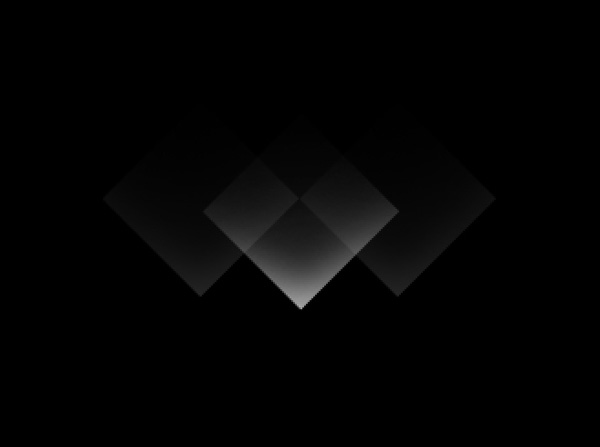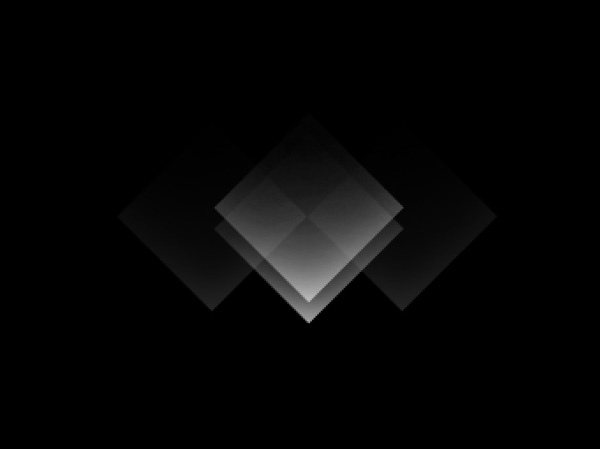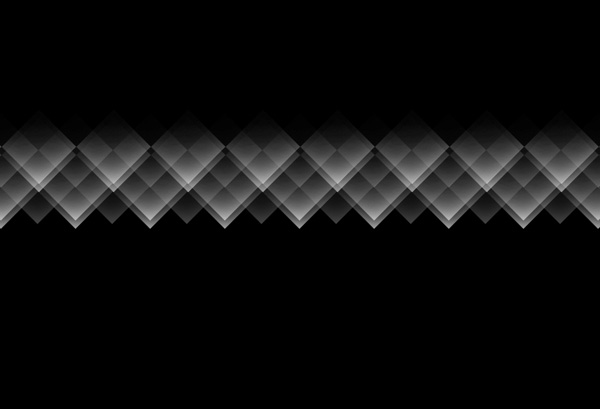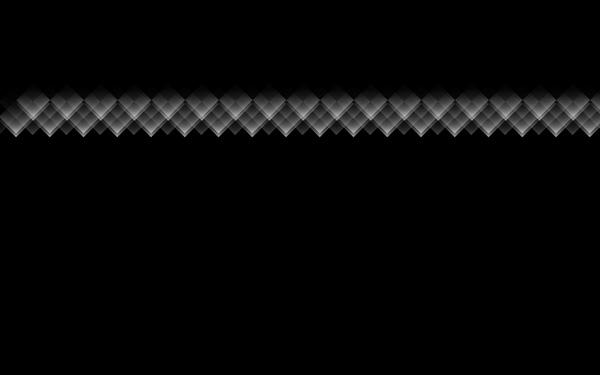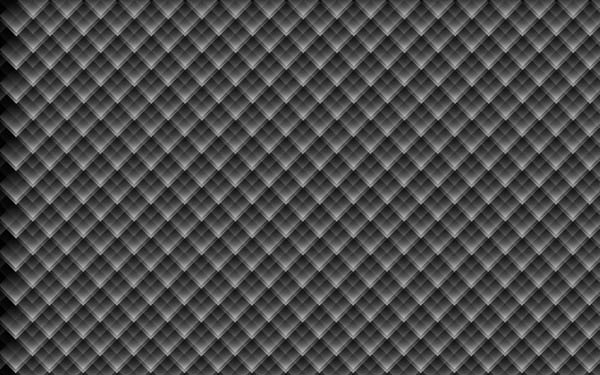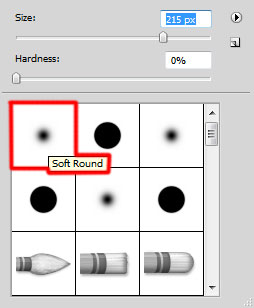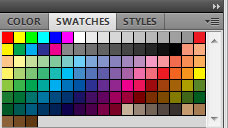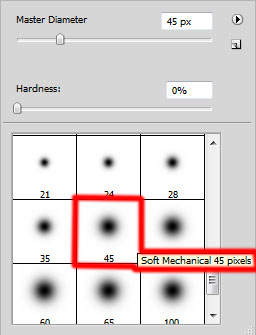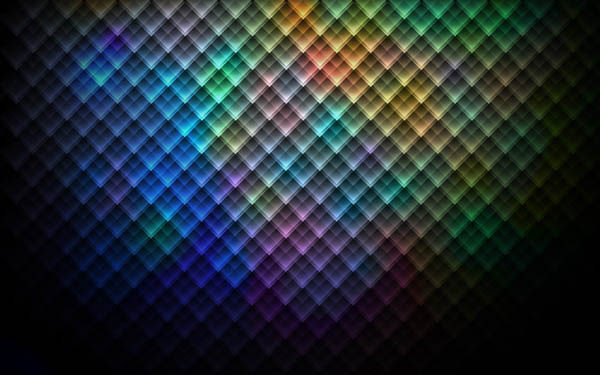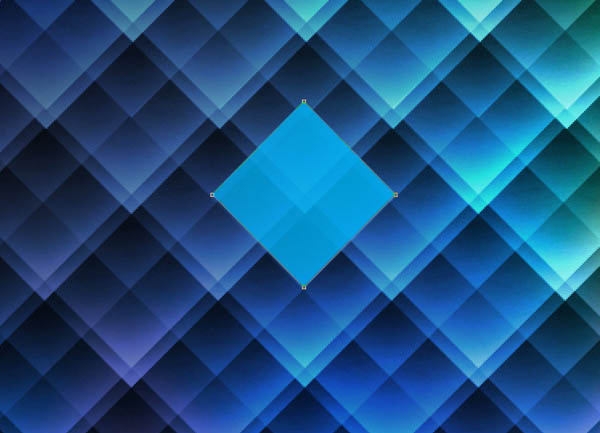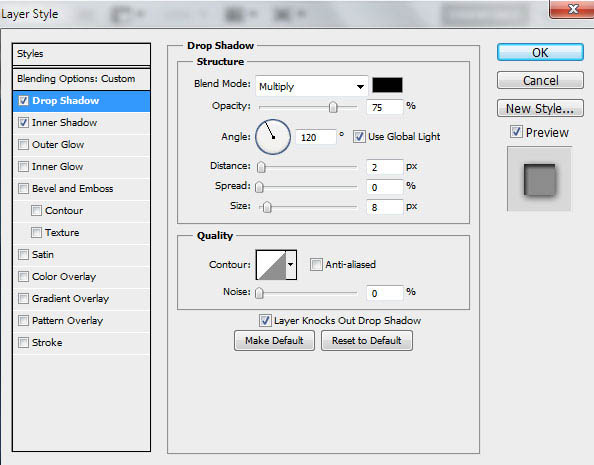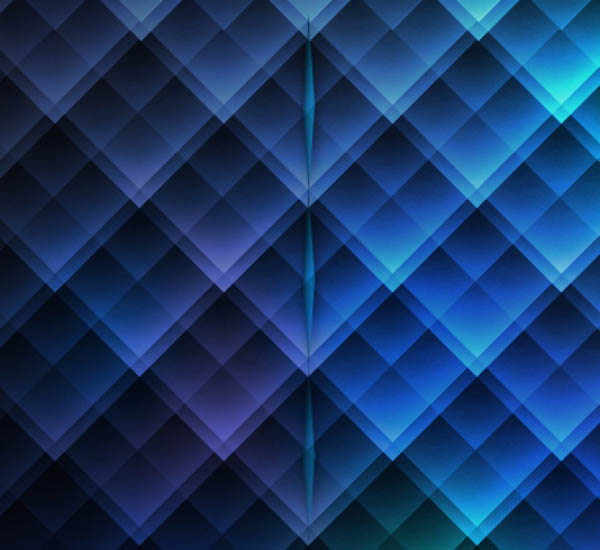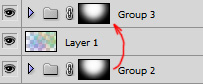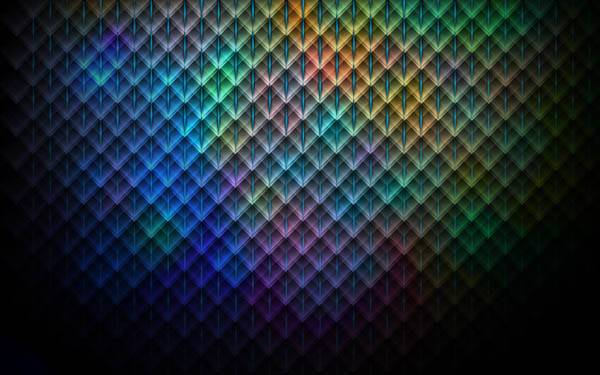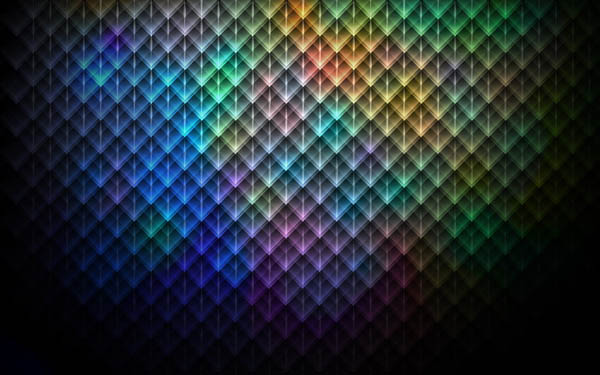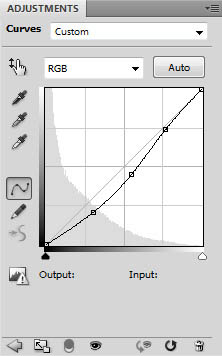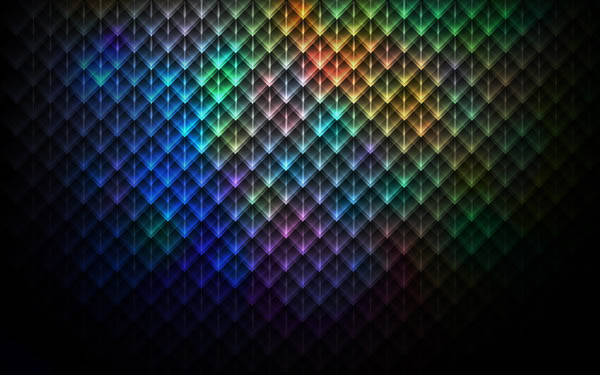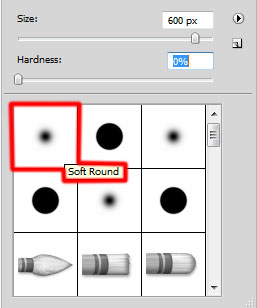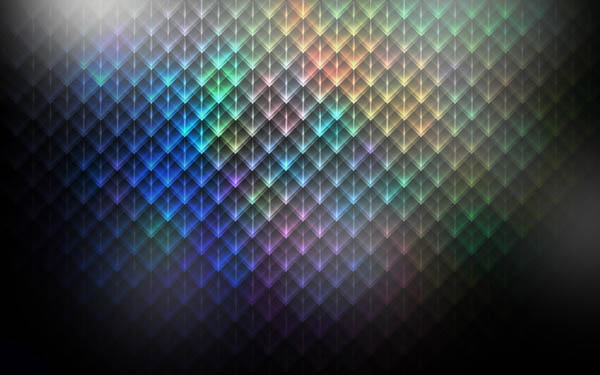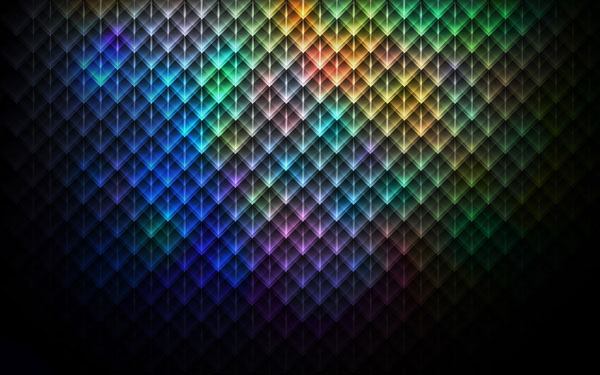来源:活力盒子 作者:汤汤
效果图其实有一个小图形多次复制得到的,制作的时候先画出图形,用图层样式增加发光效果,降低不透明度后复制图层,然后调整位置,这样就可以得到半透明叠加的复杂图形;再把得到的图形合并,并复制铺满整个画布;最后渲染颜色,增加高光得到想要的效果。
最终效果
| 1、首先在Adobe Photoshop CS5中创建一个新文件(Ctrl + N),大小1920px*1200px(RGB颜色模式),分辨率72像素/英寸。使用油漆桶工具(G),用黑色填充新的背景图层。 |
| 2、现在我们将使用矩形工具(U)创建形状,用白色画一个正方形。然后选择自由变换(Ctrl + T)命令90度旋转形状。 |
| 3、设置这一层的填充为0%,点击添加图层样式图标,选择投影。 |
| 5、选择图层面板底部的添加图层蒙版按钮为这层插入蒙版,选择一个柔软的圆形黑色笔刷。 |
| 9、复制最后所创作的图层,选择自由变换(Ctrl + T)命令把副本移到下图所示的位置。 |
| 10、继续复制菱形,并选择自由变换(Ctrl + T)命令按下图放置副本。设置这一层的不透明度为100%,改变填充为19%。删除投影风格。 |
| 11、复制早些时候创建的菱形,然后使用自由变换(Ctrl + T)命令把它放在所有菱形图层的上方。设置这一层的不透明度为100%,改变填充为54%。 |
| 12、把所有的菱形图层合并为一组,选择组,按Ctrl + E向下合并,复制图层组,把副本排列成一行。 |
| 16、合并所有的图层为一组,选择添加图层蒙版来插入蒙版,选择柔软的圆形黑色笔刷 (设置不透明度到30%)。 |
| 18、设置这一层的混合模式为亮光。创建一个新层,改变这层的混合模式为亮光。从笔刷工具(B)中选择下图所示的柔软笔刷。 |
| 19、接下来从Swatches panel里用任意颜色涂抹画布。 |
| 21、接下来我们需要画另一个元素。首先使用矩形工具(U)来画一个正方形,颜色为# 00AEEF,然后应用自由变换(Ctrl + T)旋转方形,如下图。 |
| 22、设置这层的填充为60%,点击添加图层样式图标,选择投影。 |
| 25、使用自由变换(Ctrl + T)命令,按下图缩放形状。 |
| 26、同样复制多个这样的形状。然后选择自由变换(Ctrl + T)命令按下图放置副本。 |
| 28、合并最近创作的所有图层,按CTRL + Alt拖动之前的蒙版到这个图层组里。 |
| 30、选择图层组,按Ctrl + E向下合并。设置这层的混合模式为线性减淡。 |
| 31、点击创建新的填充或调整层,选择曲线,调整曲线的形状稍作颜色更正。 |
| 33、创建一个新层,选择柔软的圆形白色笔刷,设置不透明度到30%。 |