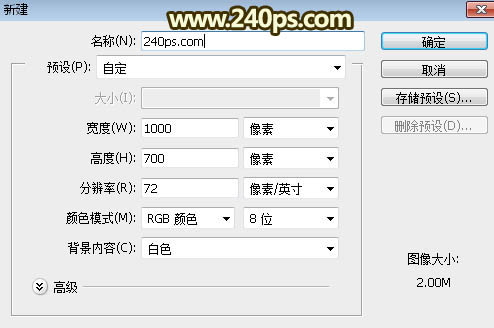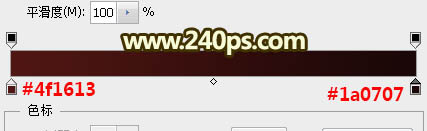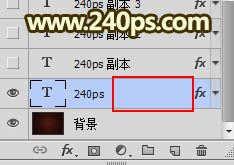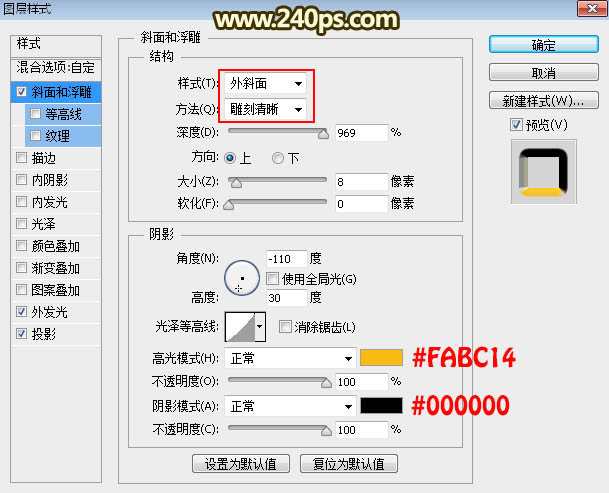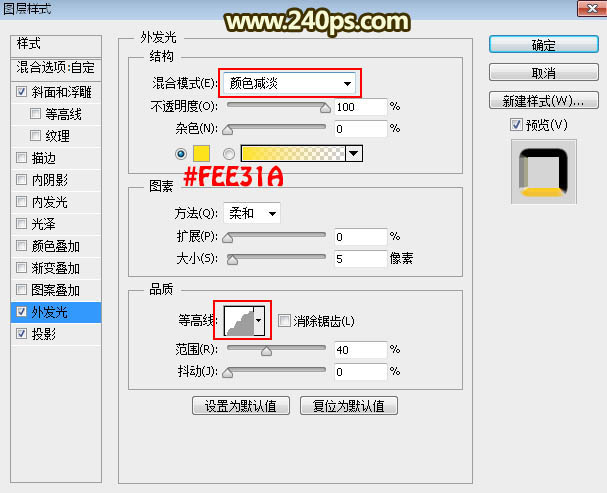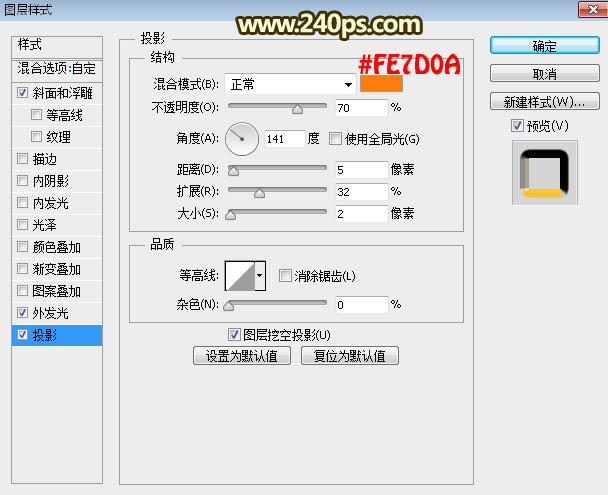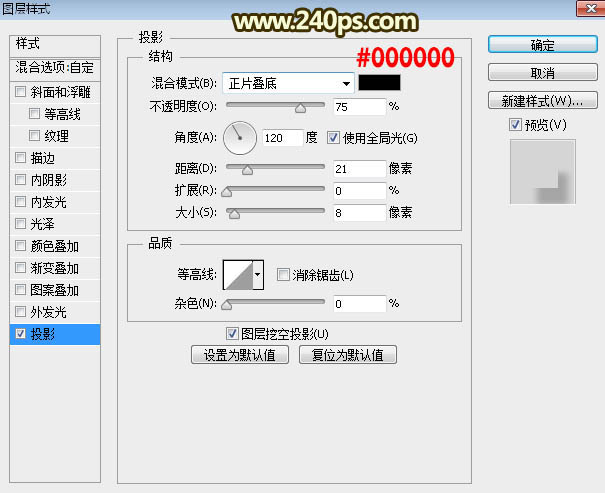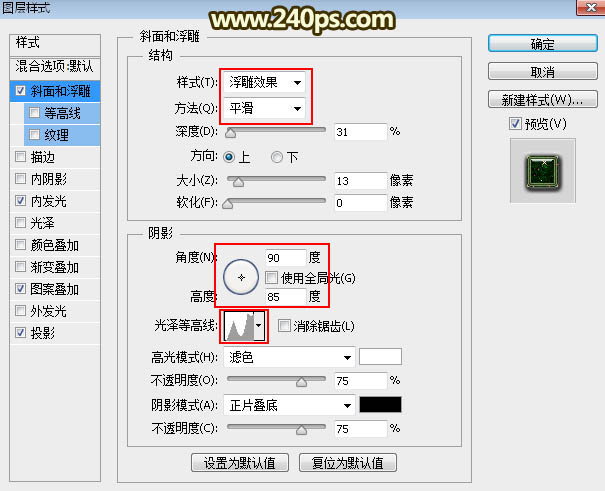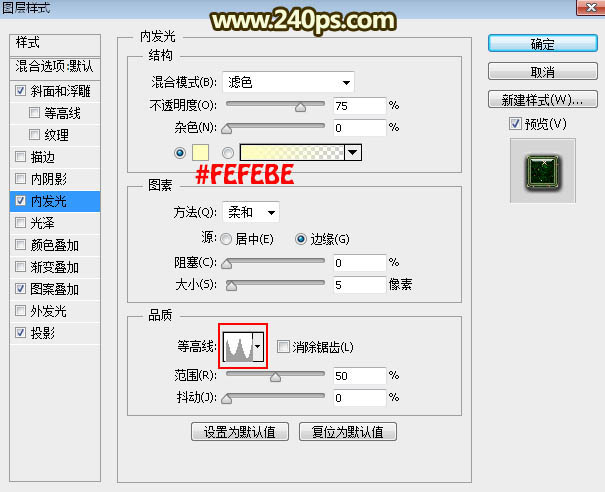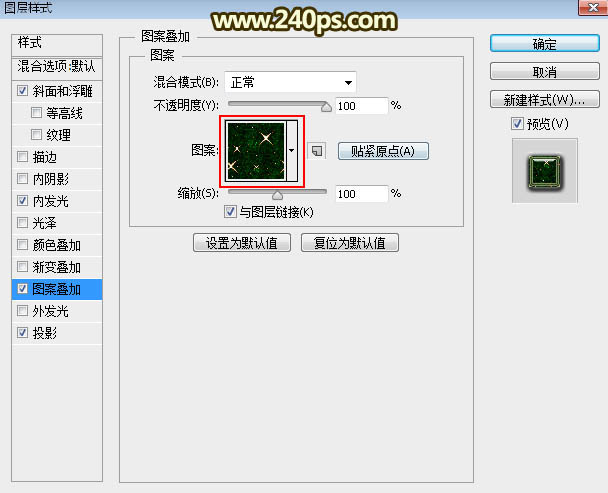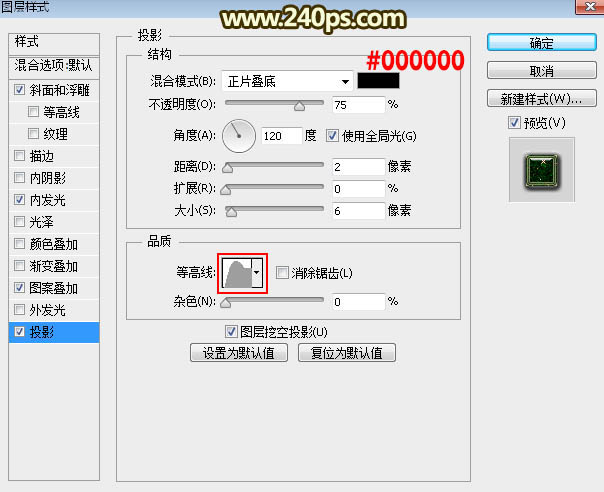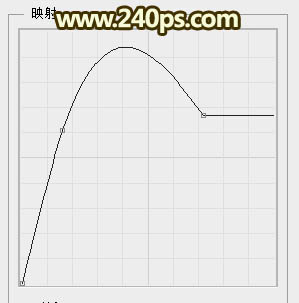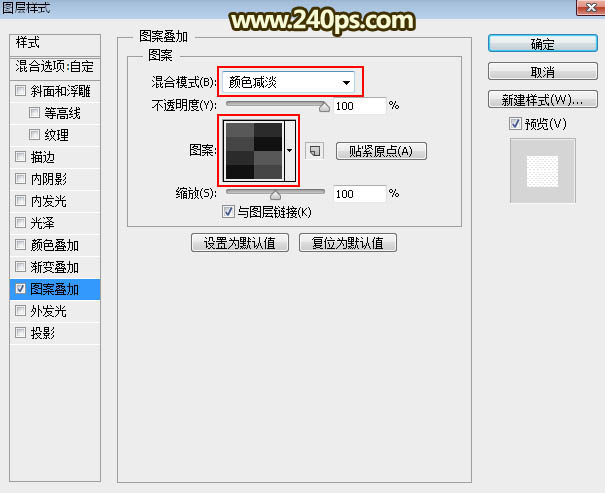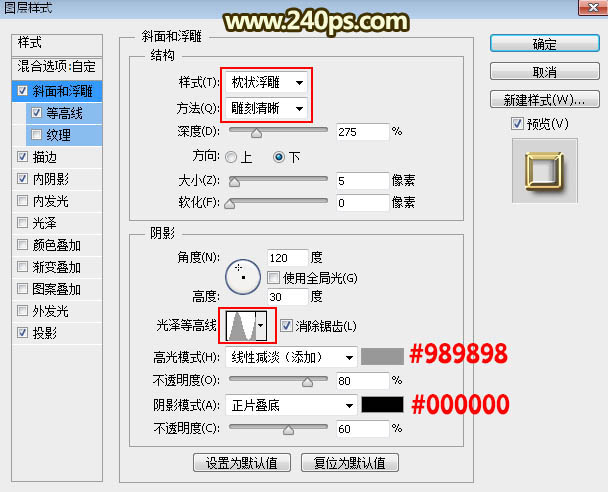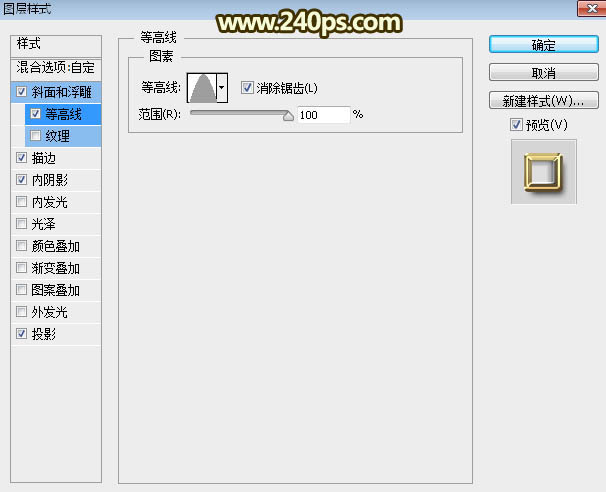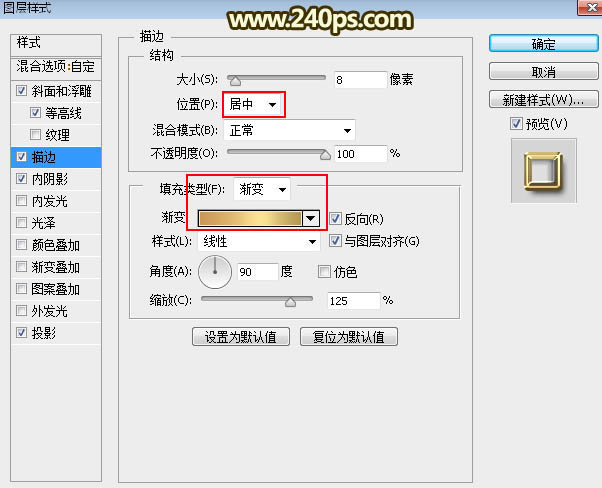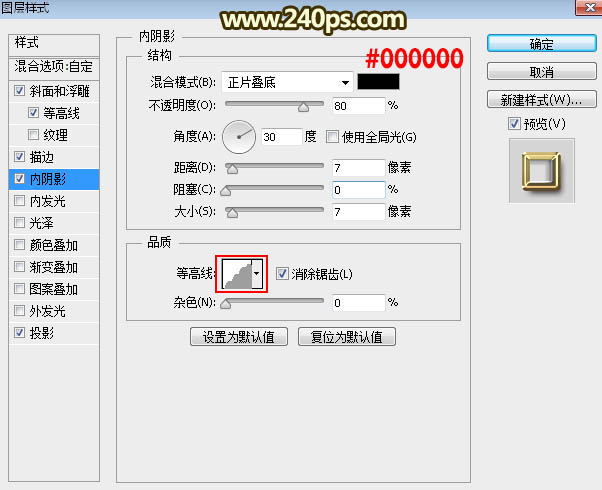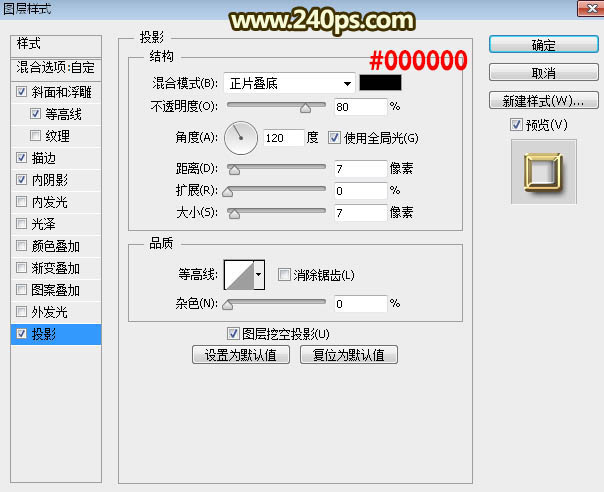来源:240ps 作者:火焰
效果字由投影,边框,星光纹理三大部分。投影部分用到了两个文字图层,底部增加黄褐色投影,上面增加较淡的黑色投影;边框部分直接用图层样式来完成;星光部分使用了星光素材图案。
最终效果
| 1、打开PS软件,按Ctrl + N 新建画布,尺寸为1000 * 700像素,分辨率为72像素/英寸,如下图,然后确定。 |
| 2、选择渐变工具,在属性栏点击渐变色设置渐变,如下图;然后由画布中心向边角拉出径向渐变,如下图。 |
| 3、选择横排文字工具,在属性栏选择字体,并设置大小和颜色,如下图,颜色不限。 |
| 5、双击图层面板文字缩略图后面的蓝色空白区域设置图层样式。 |
| 8、按Ctrl + J 把当前图层复制一层,然后在图层面板文字副本缩略图后面的蓝色区域右键选择“清除图层样式”,如下图。 |
| 10、确定后把不透明度改为30%,填充改为0%,如下图。 |
| 11、下面的文字会用到两款图案,把下面的两张纹理素材图片保存到本机,再用PS打开,分别选择菜单:编辑 > 定义图案,命名后关闭。 |
12、按Ctrl + J 把当前文字图层复制一层,清除图层样式后再重新设置。
斜面和浮雕:样式:浮雕效果,点击光泽等高线设置等高线如下图。 |
| 内发光:颜色为淡黄色#fefebe,然后点击等高线设置等高线曲线如下图。 |
14、按Ctrl + J 把当前文字图层复制一层,清除图层样式后再设置。
图案叠加:混合模式“颜色减淡”,图案选择刚次定义的图案,如下图。 |
16、按Ctrl + J 把当前文字图层复制一层,清除图层样式后再设置。
斜面和浮雕:样式“枕状浮雕”,方法“雕刻清晰”,其它设置如下图。 |