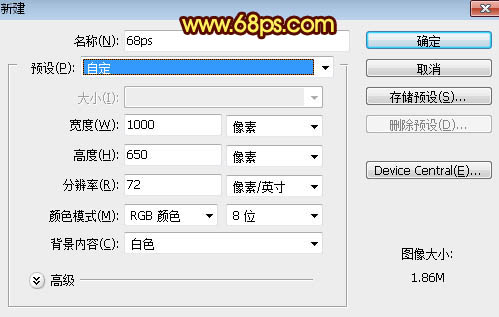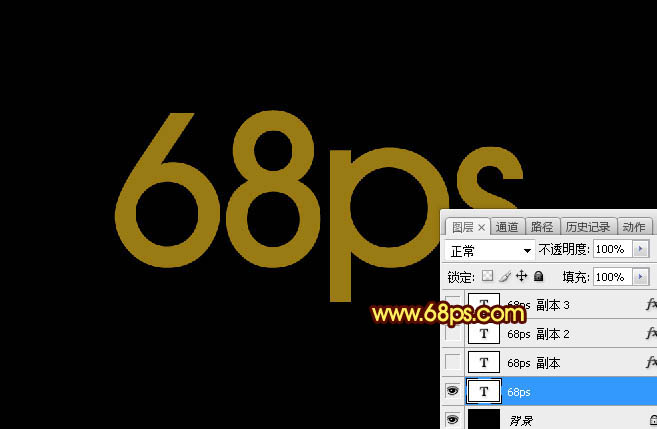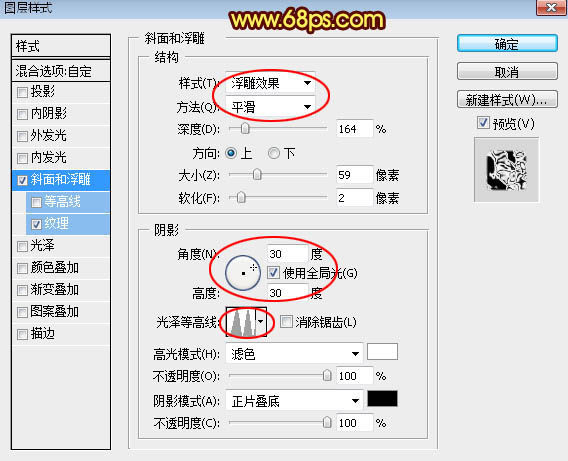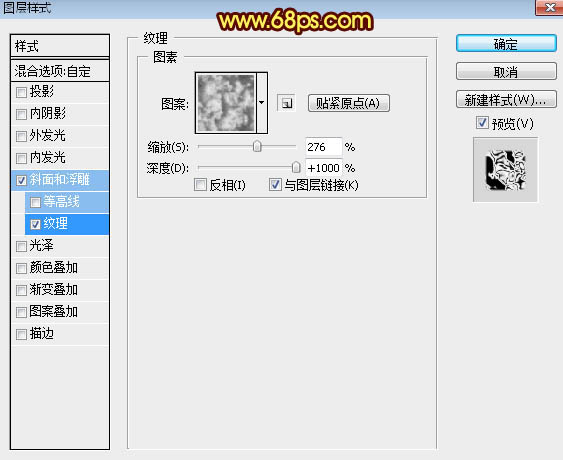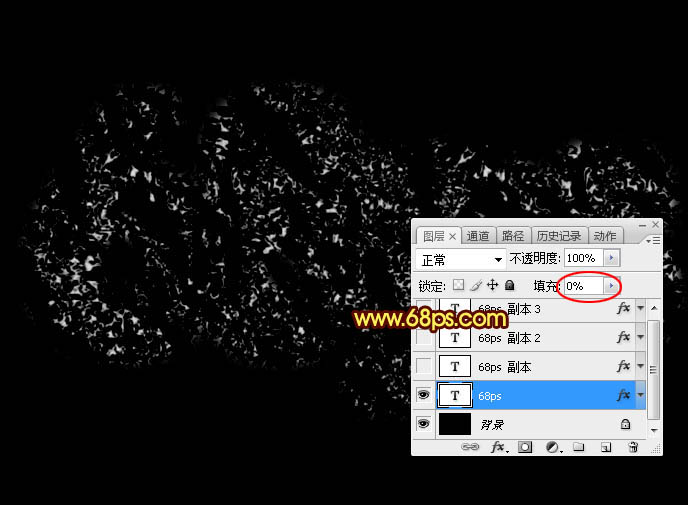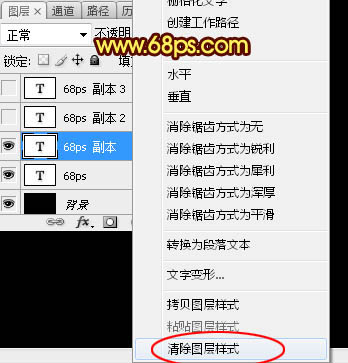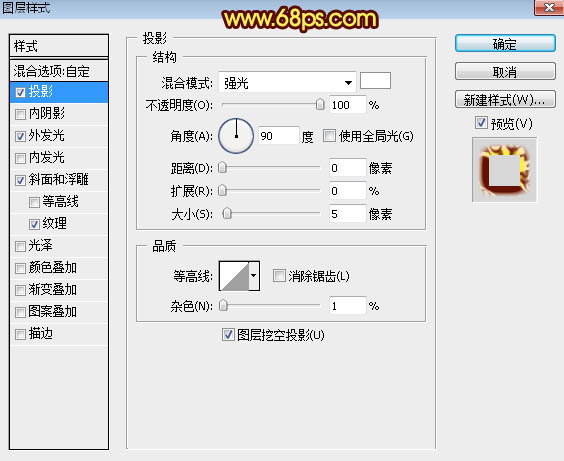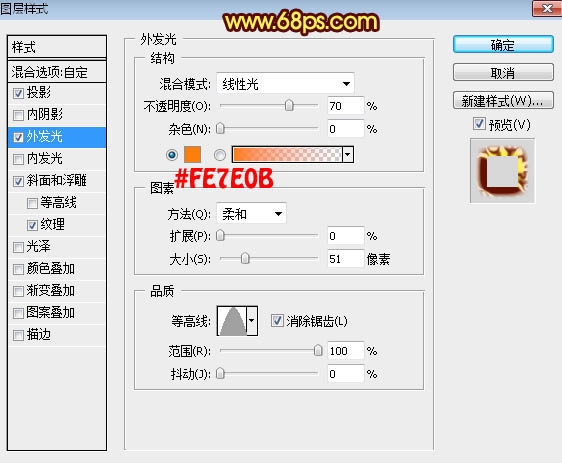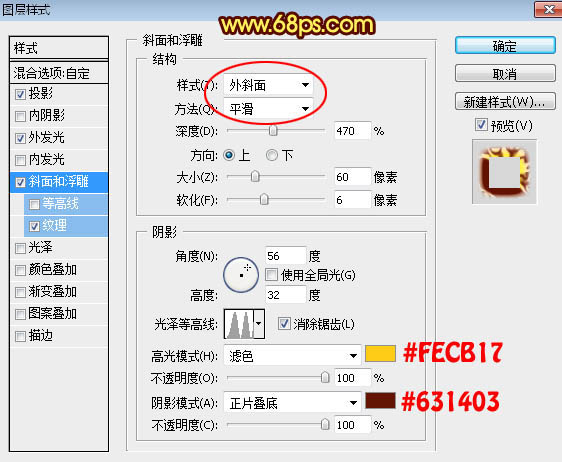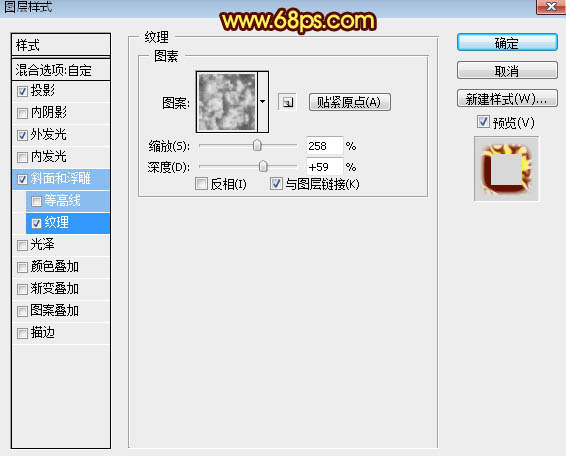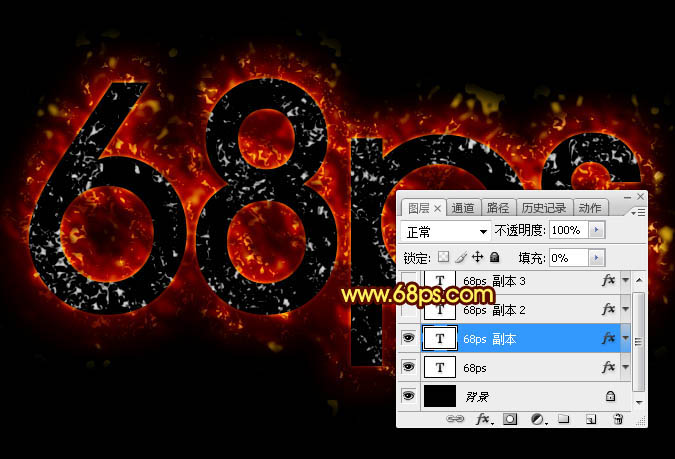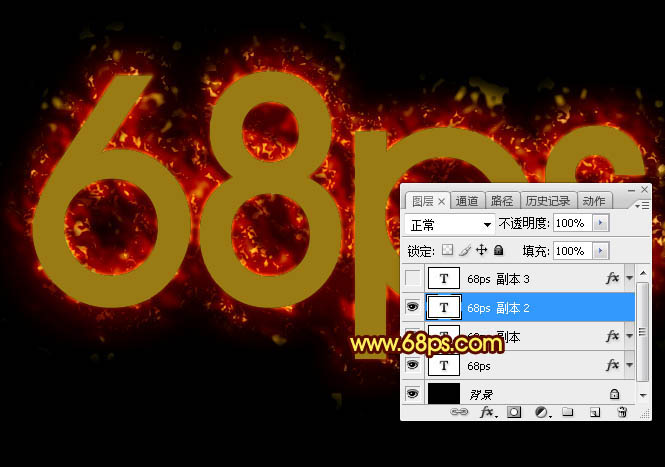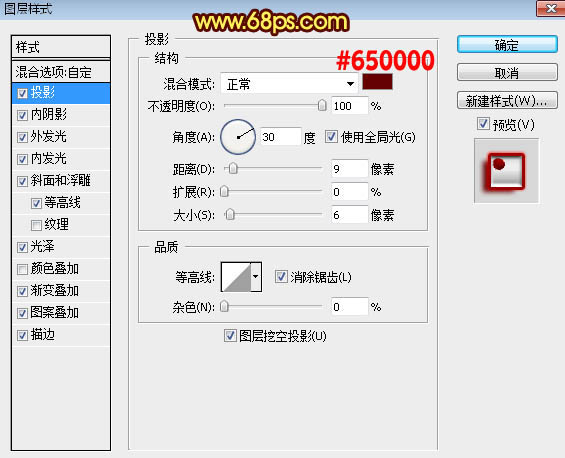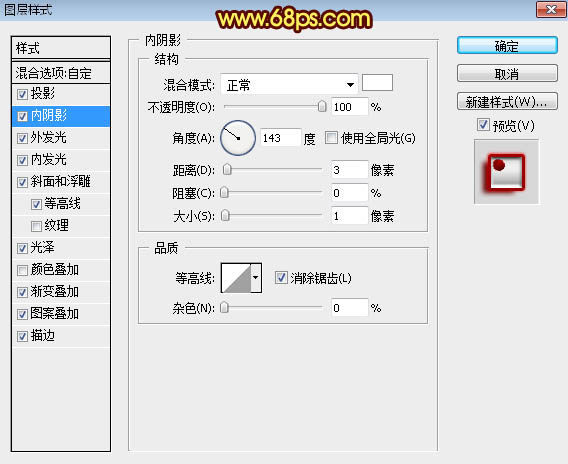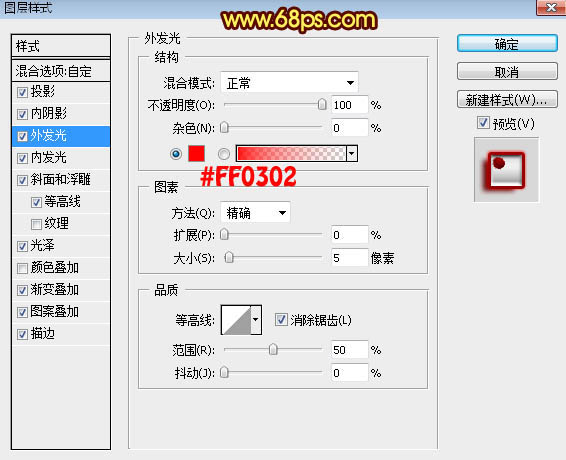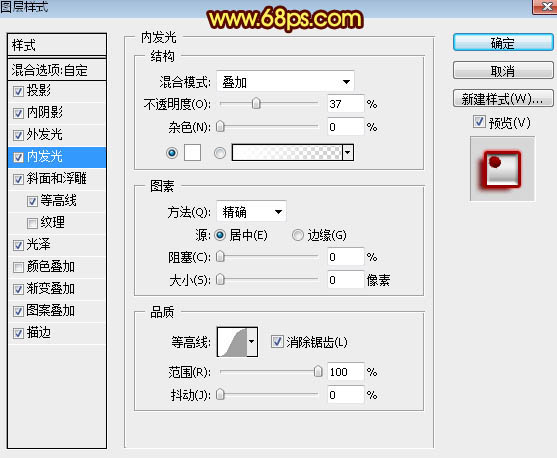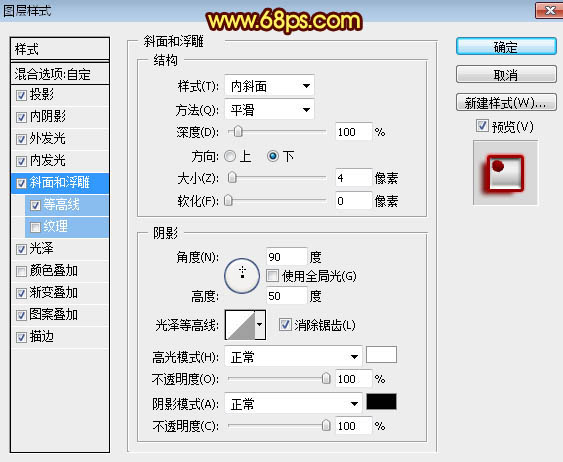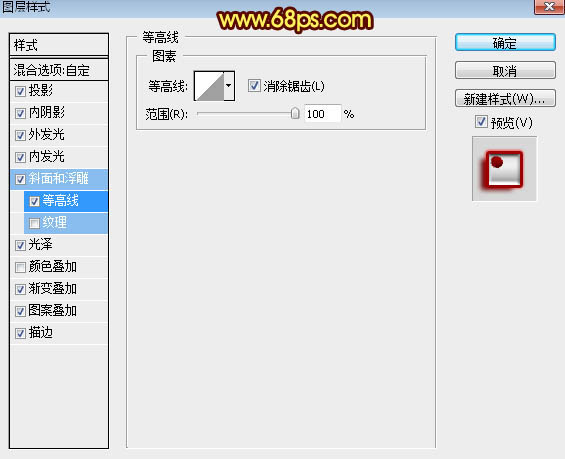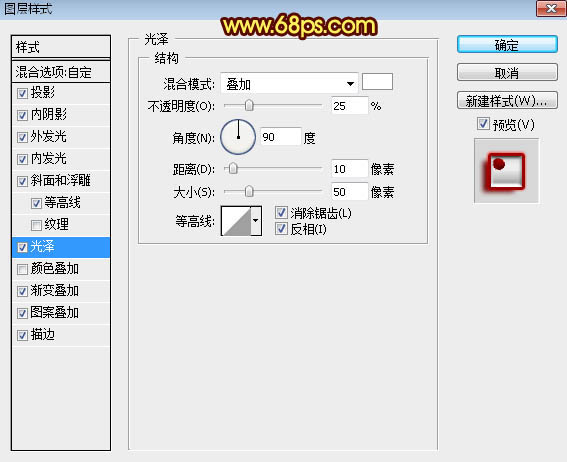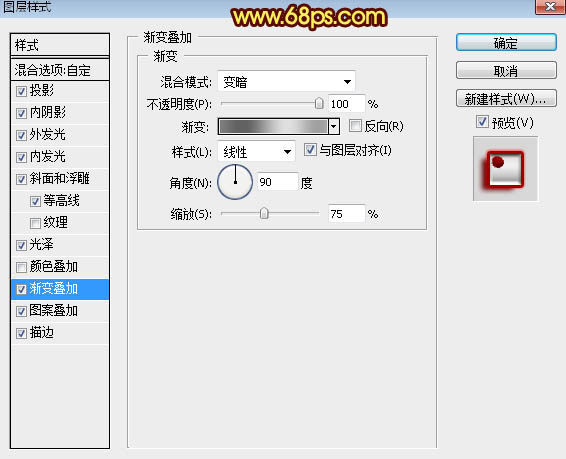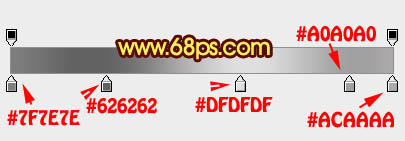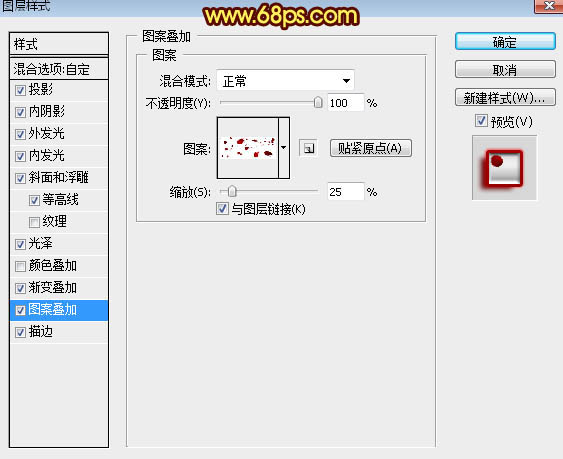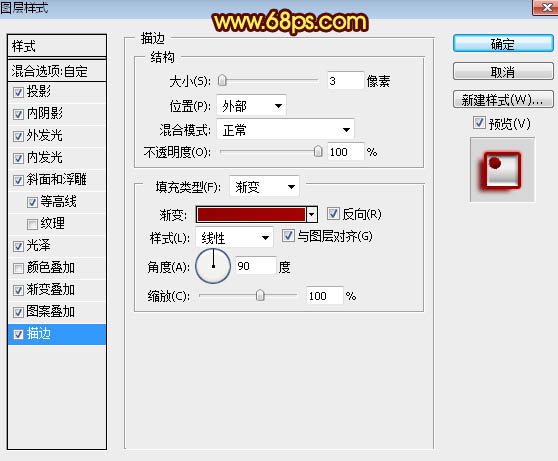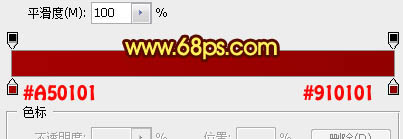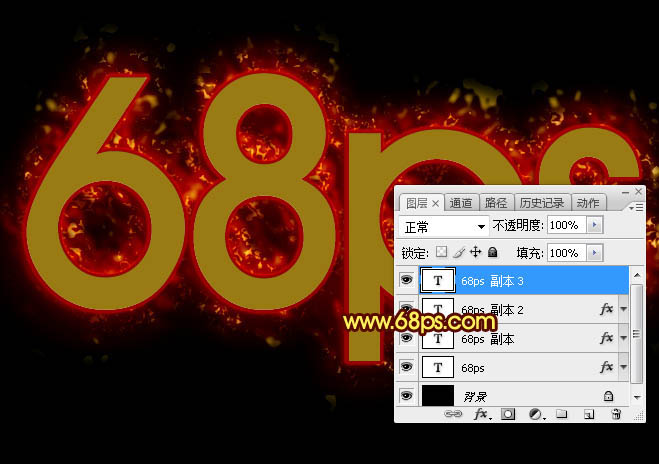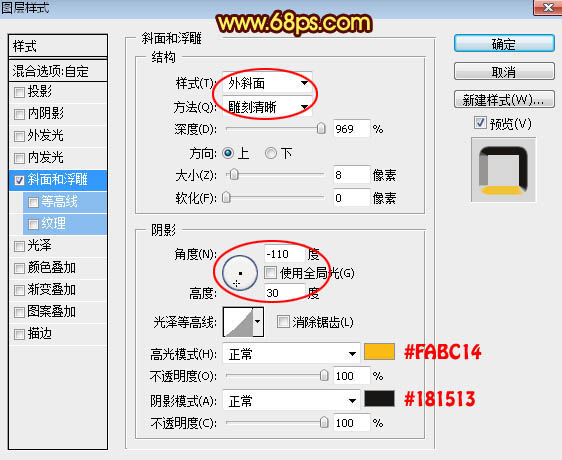Photoshop制作喷溅血迹立体火焰字
| 来源:PS联盟
作者:Sener 效果字由三层勾出:底部火焰、中间立体面、顶部喷溅纹理。每一部分都是用图层样式来完成,火焰部分用到了两个图层,其它都是单用一个图层配合纹理和图层样式来完成。 最终效果 |
|
| 教程开始之前先定义一块图案。把下面的素材大图保存到本机,再用PS打开,选择菜单:编辑 > 定义图案,命名后关闭。 |
|
| 1、按Ctrl + N 新建画布,尺寸为1000 * 650像素,分辨率为72像素/英寸,如下图,确定后把背景用油漆桶工具填充黑色。 |
<图1> |
| 2、选择横排文字工具,选择好喜欢的字体,然后输入文字,文字稍大一点,颜色任意,如下图。 |
<图2> |
| 3、双击图层面板文字缩略图后面的蓝色区域设置图层样式。 斜面和浮雕:样式:浮雕效果,其它设置如下图。 |
<图3> |
| 纹理:PS自带的云彩图案,设置如下图。 |
<图4> |
| 4、确定后把填充改为:0%,效果如下图。 |
<图5> |
| 5、按Ctrl + J 把当前文字图层复制一层,然后在文字副本缩略图后面的蓝色区域右键选择“清除图层样式”,效果如图7。 |
<图6> |
<图7> |
| 6、同上的方法给当前图层设置图层样式。参数设置如下图。 |
<图8> |
<图9> |
<图10> |
<图11> |
| 7、确定后把填充改为:0%,效果如下图。 |
<图12> |
| 8、按Ctrl + J 把当前文字图层复制一层,然后清除图层样式,效果如下图。 |
<图13> |
| 9、给当前文字图层设置图层样式。 投影:颜色#650000,其它设置如下图。 |
<图14> |
| 内阴影: |
<图15> |
| 外发光:颜色为红色#ff0303,其它设置如下图。 |
<图16> |
| 内发光: |
<图17> |
| 斜面和浮雕: |
<图18> |
| 等高线: |
<图19> |
| 光泽: |
<图20> |
| 渐变叠加:混合模式“变暗”,然后点击渐变色设置渐变如图22,其它设置如图21。 |
<图21> |
<图22> |
| 图案叠加:选择之前定义的图案,其它设置如下图。 |
<图23> |
| 描边:填充类型选择“渐变”,渐变色设置如图25,其它设置如图24。 |
<图24> |
<图25> |
| 10、确定后得到下图所示的效果。 |
<图26> |
| 11、下面来制作立体面。按Ctrl + J 把当前图层复制一层,然后清除图层样式,效果如下图。 |
<图27> |
| 12、给当前文字图层设置图层样式。 斜面和浮雕:样式“外斜面”,其它设置如下图。 |
<图28> |
| 13、确定后把填充改为:0%,效果如下图。 |
<图29> |
| 最后微调一下图层样式的参数,完成最终效果。 |
|