Photoshop给灰蒙蒙的人像照片添加夕阳美景
来源:摄影社区 作者:摄影师蝈蝈小姐
最终效果

原图

1、原片稍微有点暗,使用曲线对照片整体提亮。
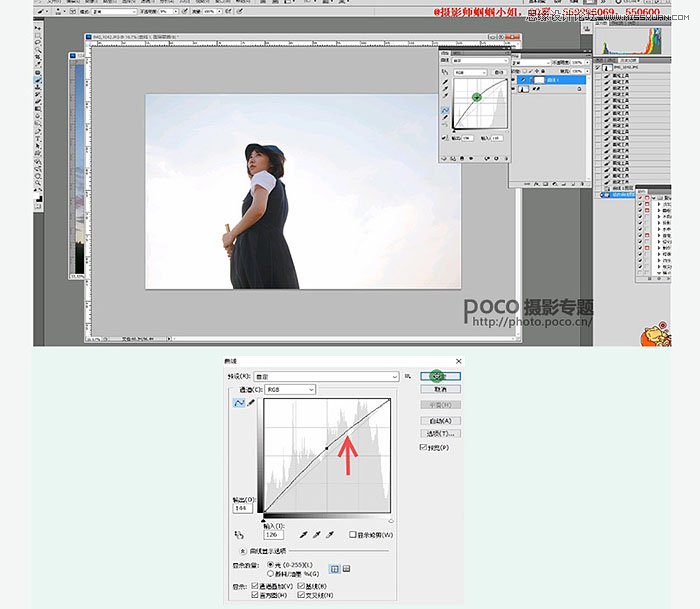
2、为了使天空的区域更广,更好的融合天空素材,需要改变照片构图,找到 【图像】中【画布大小】增加右边区域,设置宽度为218,使用【矩形选框】选择右边一块区域,【ctrl+t】自由变换往右边拉,改变右边构图之后,使用同样的方法改变高度大小,当然这个都是因人而异。
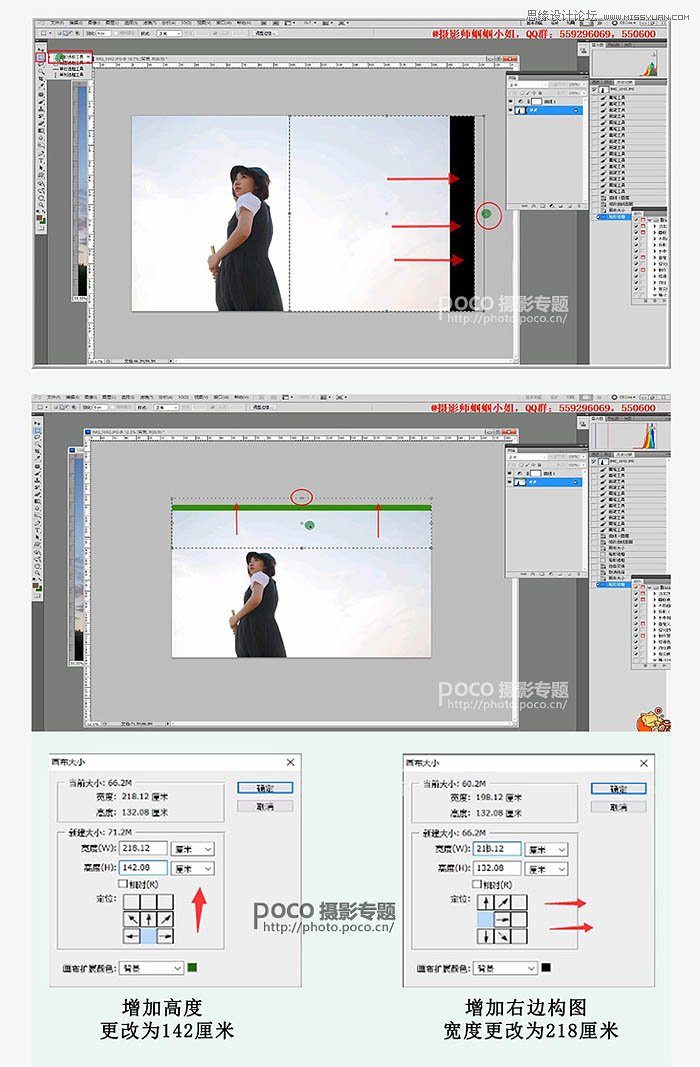
3、使用【移动工具】把天空素材拖到背景图层上,将会得到新的【图层1】天空素材,使用【ctlr+t】扩大天空素材,将天空素材调至合适位置,图层模式更改为【正片叠加】模式。

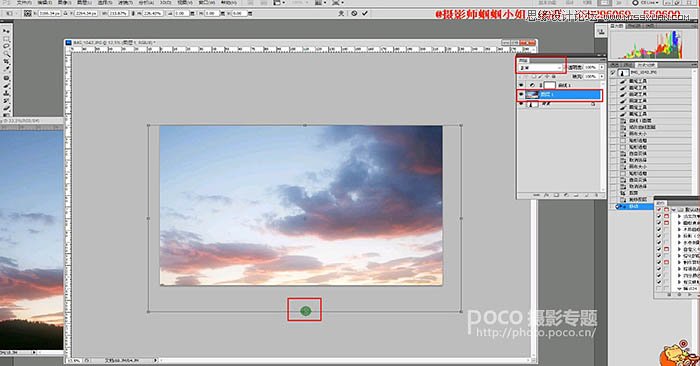
4、把下方多余的树使用【图章工具】覆盖掉,使整张照片更加干净,之后要把人物擦出来,可以使用【钢笔工具】扣出人物再擦掉也可以直接使用【橡皮擦工具】,根据效率选择最快捷的工具。
在使用橡皮工具时,要多注意细节。
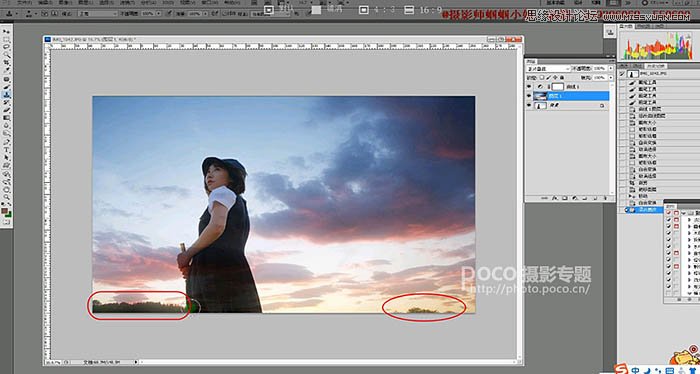
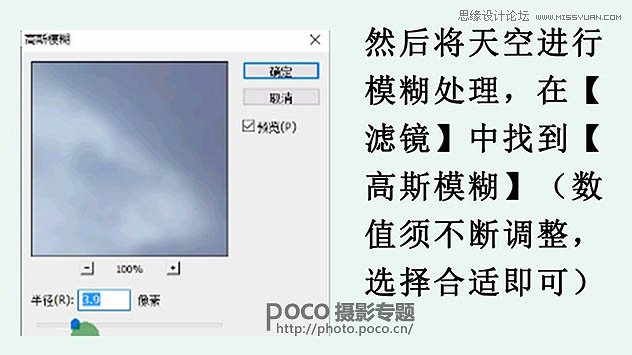
5、使用【可选颜色】,对照片进行整体调色,数值可参考图片。
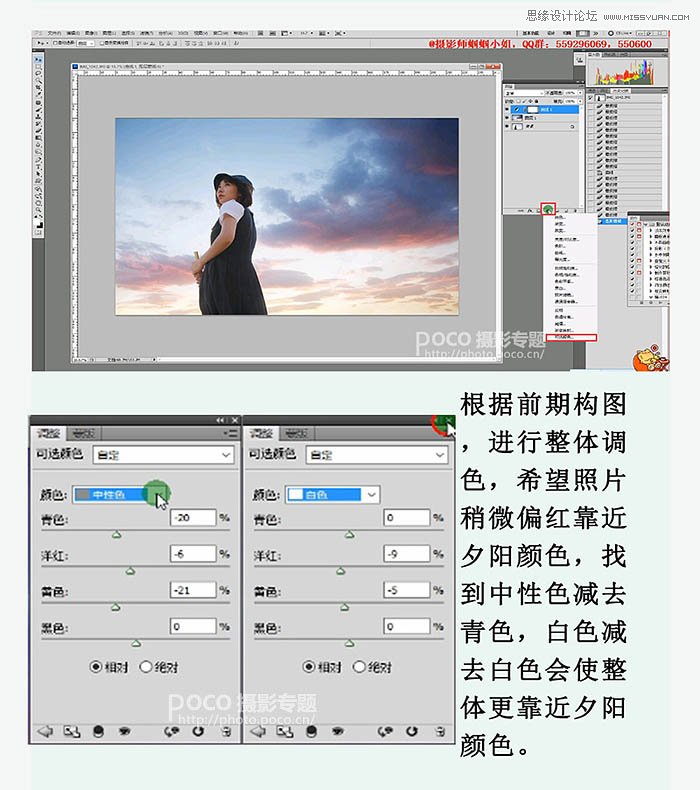
6、在【滤镜】找到【镜头光晕】选择【电影镜头】调整到合适的位置,提高整体氛围。
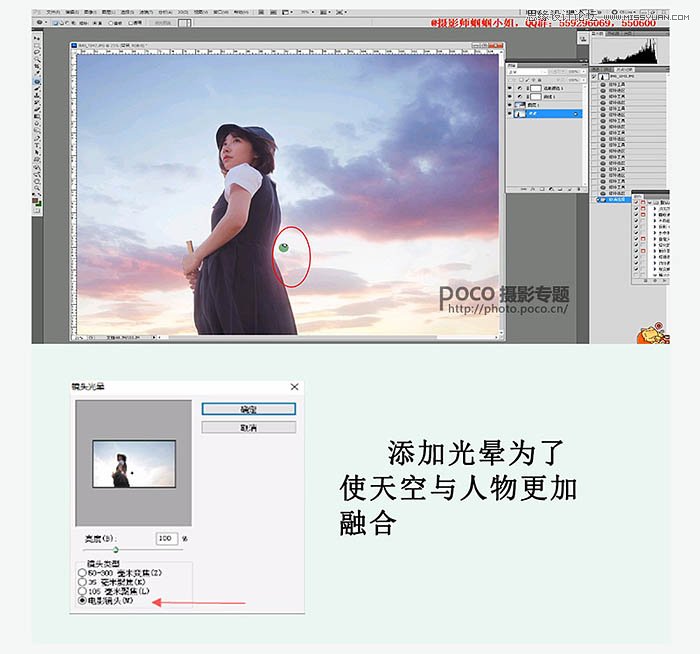

7、新建空白图层,模式更改为【叠加】 前景色为深蓝色,使用柔光画笔,将画笔不透明度调至9%,在图中红色选区进行涂抹。
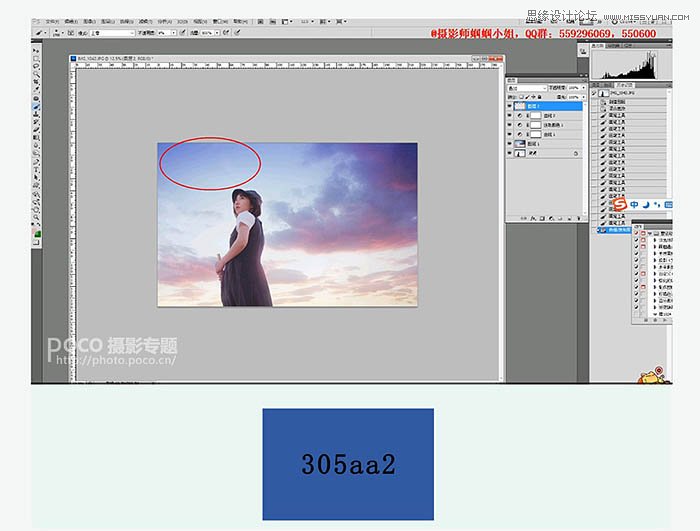
8、选取颜色,在选框内使用柔光画笔进行涂抹,让照片更有动漫夕阳的感觉,具体颜色可参考图上,涂抹根据个人喜好。
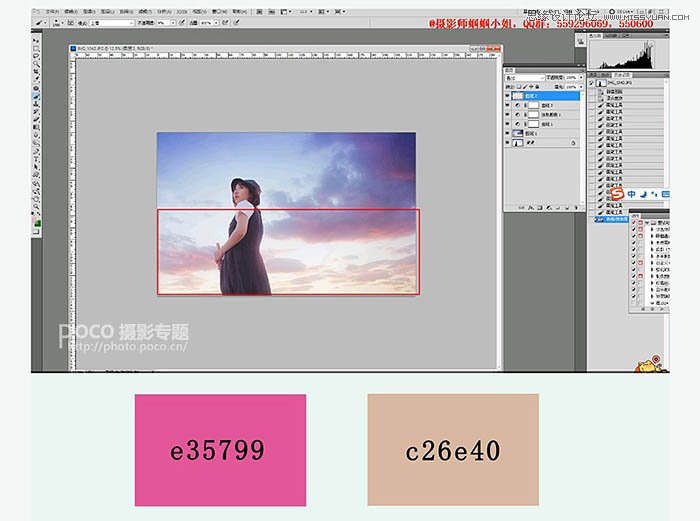
最终效果:








