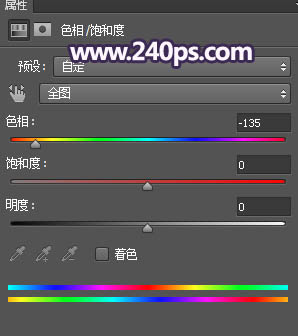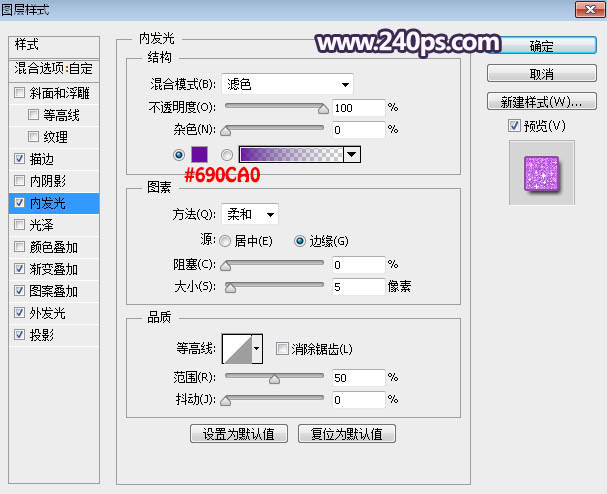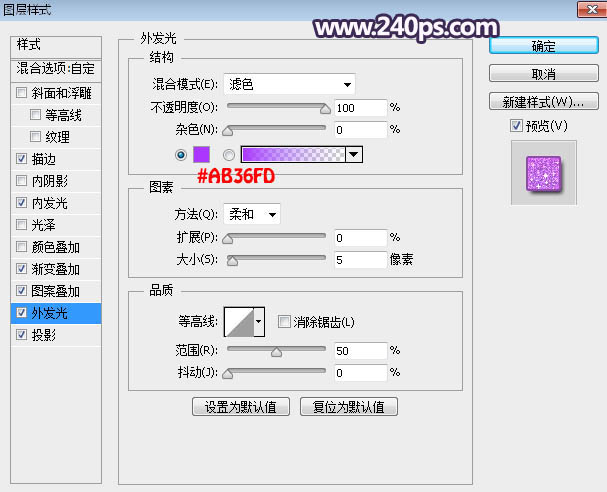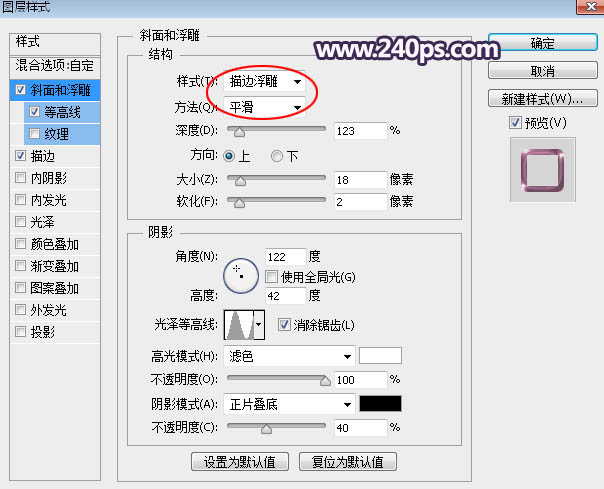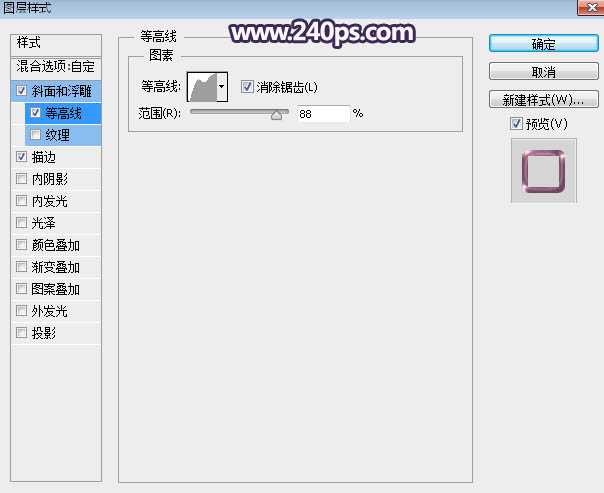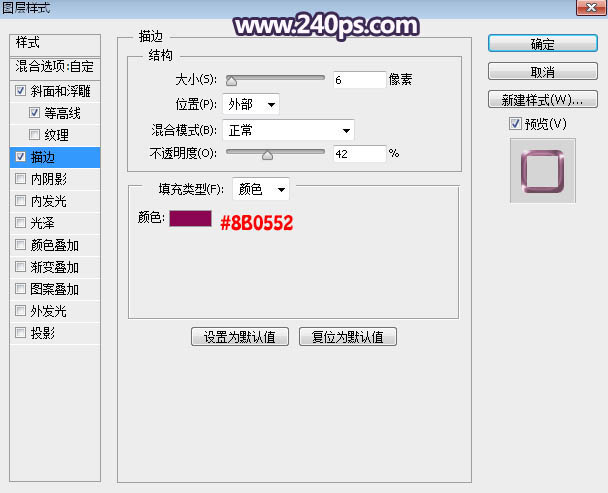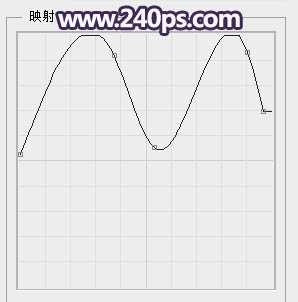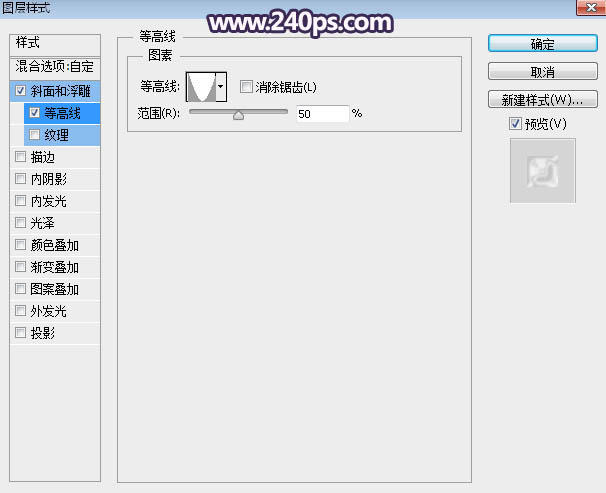来源:240ps 作者:火焰
效果字星光部分直接使用了星光素材,边缘及中间部分的高光直接用图层样式来做;不过制作的时候要分好层,加好相应的图层样式后把填充都改为0,这样可以快速得到想要的效果。
最终效果
1、打开PS软件,按Ctrl + N 新建画布,尺寸为1000 * 700像素,分辨率为72像素/英寸,然后确定。
选择渐变工具,颜色设置如下图,然后由画布中心向边角拉出径向渐变作为背景。 |
| 2、选择横排文字工具,在属性栏设置字体和大小,文字颜色为黑色,如下图。 |
| 4、双击图层面板文字缩略图后面的蓝色区域设置图层样式,参数设置如下图。 |
| 7、把文字图层复制一层,按Ctrl + Shift + ] 置顶;然后把下面的星光素材保存到本机,并用PS打开,再选择菜单:编辑 > 定义图案,自己命名后确定。 |
| 8、在图层面板文字副本缩略图后面的蓝色区域右键选择“清除图层样式”。 |
| 11、按Ctrl + J 把当前文字图层复制一层,清除图层样式后再重新设置图层样式,参数设置如下图。 |
| 13、按Ctrl + J 把当前文字图层复制一层,清除图层样式后再设置图层样式,参数设置如下图。 |
| 15、把当前图层复制一层,清除图层样式后再重新设置图层样式,参数设置如下图。 |