Photoshop给果子照片添加甜美的逆光效果
来源:PS联盟 作者:Sener
最终效果

原图

1、打开原图素材大图,创建可选颜色调整图层,对黄色,绿色进行调整,参数设置如图1,2,效果如图3。这一步把图片中的黄绿色转为黄褐色。
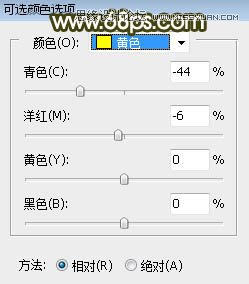
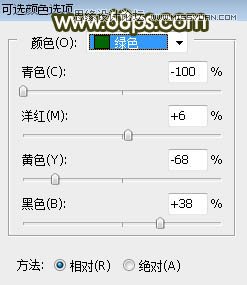

2、按Ctrl + J 把当前可选颜色调整图层复制一层,效果如下图。

3、用套索工具勾出下图所示的选区,然后羽化65个像素。

4、创建亮度/对比度调整图层,增加亮度和对比度,参数及效果如下图。这一步把图片中间区域调亮一点。
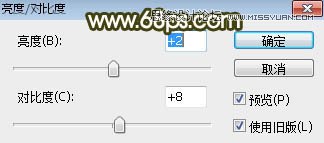

5、按住Ctrl + 鼠标左键点击当前图层蒙版缩略图载入蒙版选区,然后创建可选颜色调整图层,对黄色、绿色、白色进行调整,参数设置如图8 - 10,效果如图11。这一步把高光区域的黄绿色转为黄褐色。

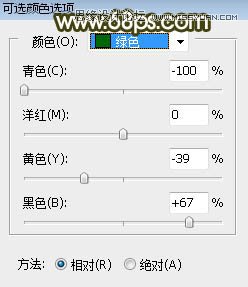
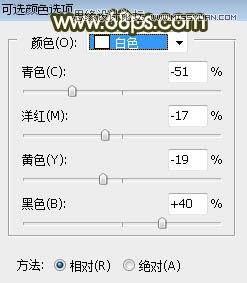

6、按Ctrl + J 把当前可选颜色调整图层复制一层,效果如下图。

7、新建一个图层,把前景色设置为黑色,然后用透明度为10%左右的柔边画笔把底部及边角区域较亮的部分涂暗一点,如下图。

8、按Ctrl + Alt + 2 调出高光选区,按Ctrl + Shift + I 反选得到暗部选区,然后创建曲线调整图层,对RGB,蓝通道进行调整,参数及效果如下图。这一步把图片暗部压暗,并增加蓝色。
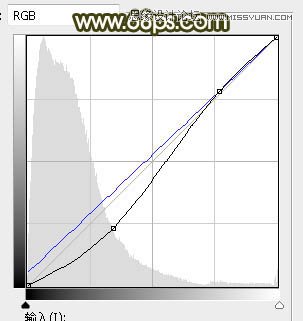

9、创建色彩平衡调整图层,对阴影进行调整,参数设置如图16,确定后按Ctrl + Alt + G 创建剪切蒙版,效果如图17。这一步给图片暗部增加青蓝色。
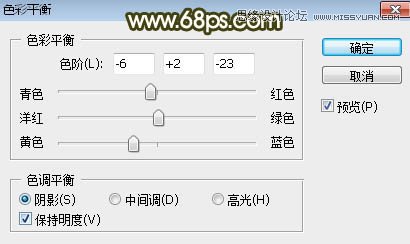

10、按Ctrl + J 把当前色彩平衡调整图层复制一层,然后创建剪切蒙版,效果如下图。

11、把背景图层复制一层,按Ctrl + Shift + ] 置顶,用自己熟悉的方法把天空部分抠出来,如下图。

12、打开天空素材大图,用移动工具拖进来,创建剪切蒙版后调整好位置,效果如图20。


13、创建色相/饱和度调整图层,降低全图饱和度,参数设置如图21,确定后创建剪切蒙版,效果如图22。


14、创建曲线调整图层,把RGB通道压暗一点,参数设置如图23,确定后用柔边黑色画笔把图24所示的区域涂出来,并创建剪切蒙版。这一步把天空部分稍微压暗一点。
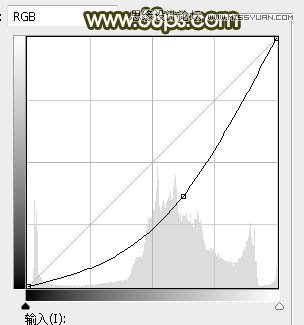

15、新建一个图层,按字母键“D”把前,背景颜色恢复到默认的黑白,然后选择菜单:滤镜 > 渲染 > 云彩,确定后把混合模式改为“柔光”,按住Alt键添加图层蒙版,用柔边白色画笔把下图选区部分擦出来。

16、按Ctrl + J 把当前图层复制一层,混合模式改为“滤色”,不透明度改为:60%,效果如下图。

17、创建色彩平衡调整图层,对阴影,高光进行调整,参数设置如图27,28,确定后把蒙版填充黑色,用柔边白色画笔把图29所示的选区部分擦出来。
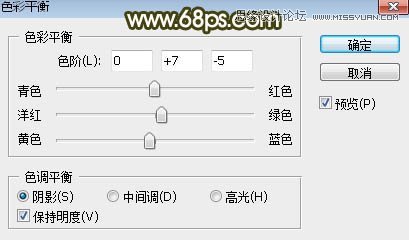
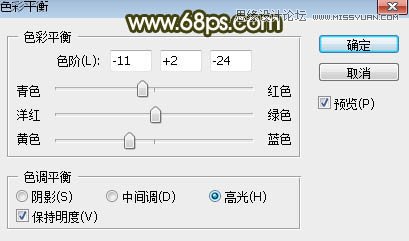

18、新建一个图层,用椭圆选框工具拉出下图所示的选区,羽化45个像素后填充黄褐色:#A1896A,取消选区后把混合模式改为“叠加”,效果如下图。

19、按Ctrl + J 把当前图层复制一层,按Ctrl + T 稍微缩小一点,效果如下图。这几部给图片渲染橙黄色高光。

20、把背景图层复制一层,按Ctrl + Shift + ] 置顶,按住Alt键添加图层蒙版,然后用柔边白色画笔把人物部分擦出来,如下图。

21、创建曲线调整图层,对RGB,红通道进行调整,参数设置如图33,确定后创建剪切蒙版,效果如图34。这一步把人物部分稍微压暗一点。
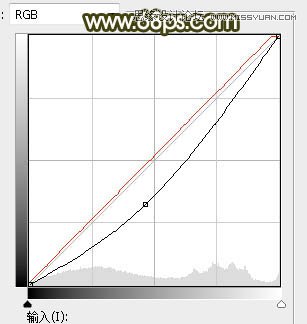

22、创建色相/饱和度调整图层,降低全图饱和度,参数设置如图35,确定后创建剪切蒙版,效果如图36。


23、把人物暗部区域压暗一点,受光区域调亮一点,效果如下图。

24、用自己喜欢的方法给图片增加暗角,效果如下图。

25、创建可选颜色调整图层,对红、黄、白进行调整,参数设置如图39 - 41,效果如图42。这一步微调图片中的暖色及高光颜色。
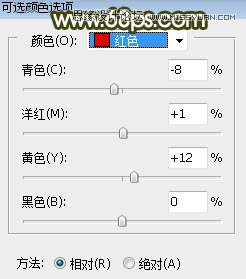
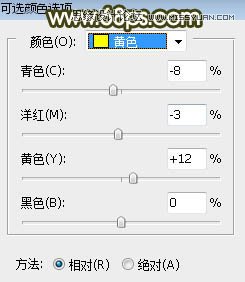
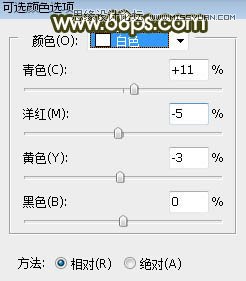

最后微调一下局部颜色和明暗,完成最终效果。








