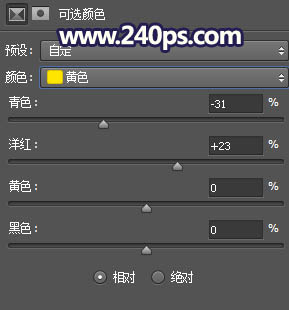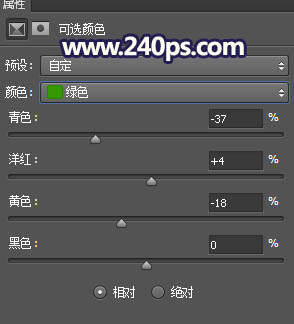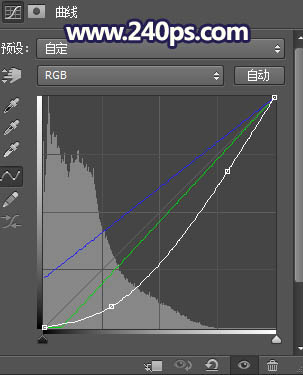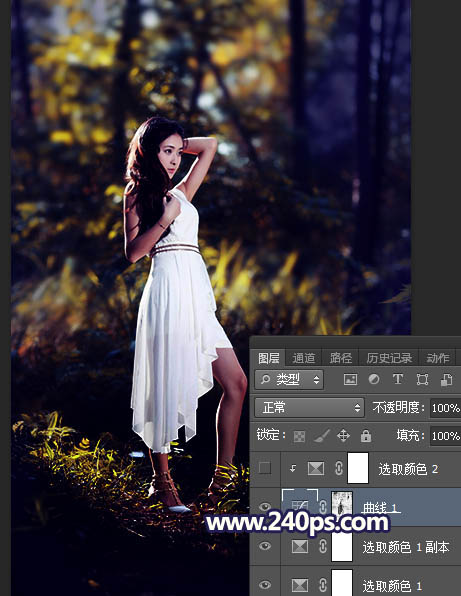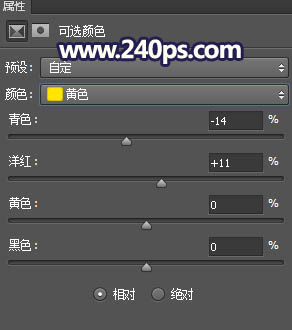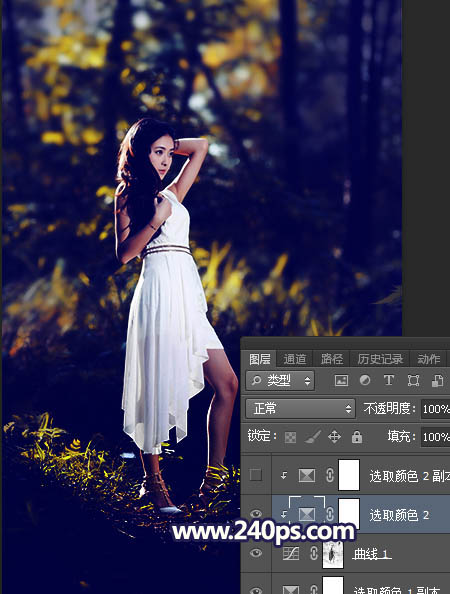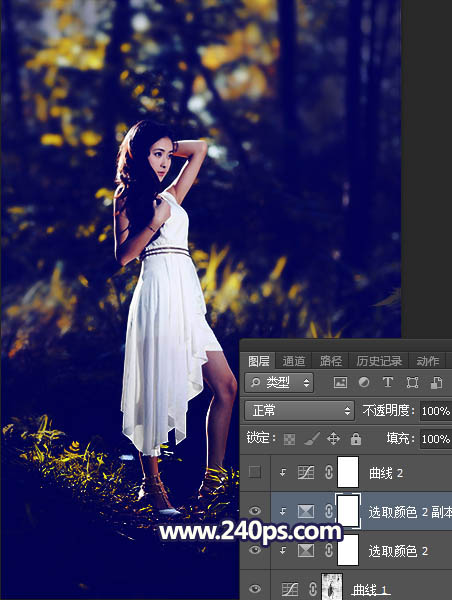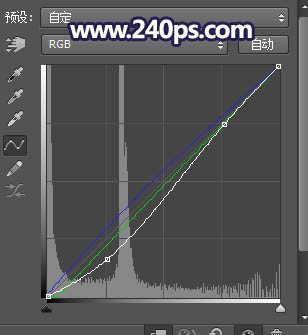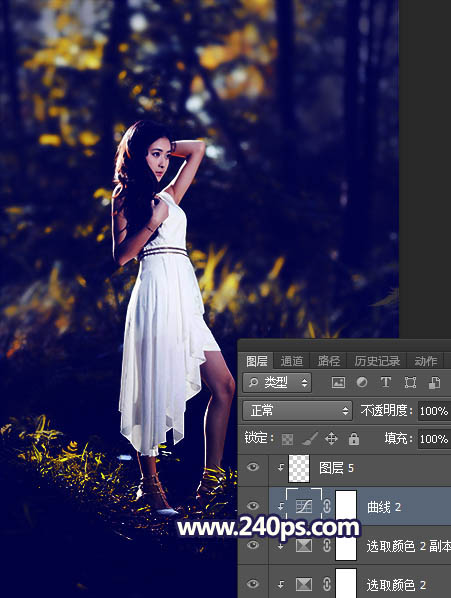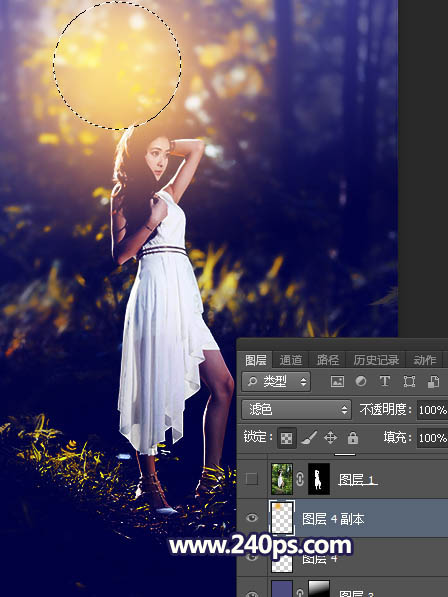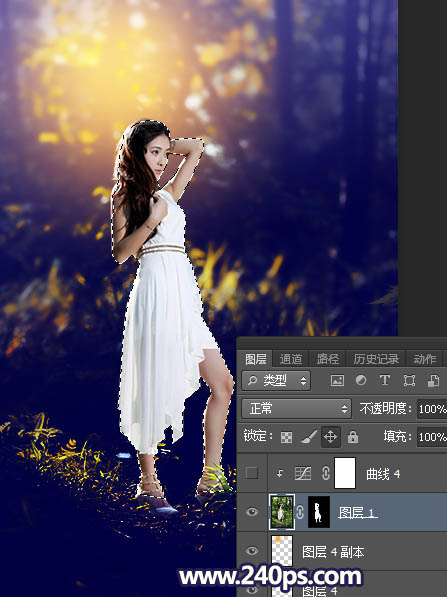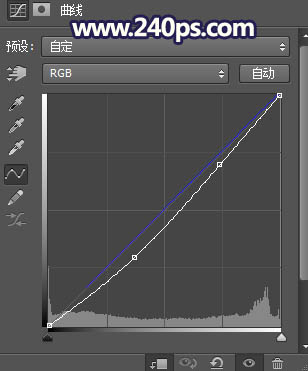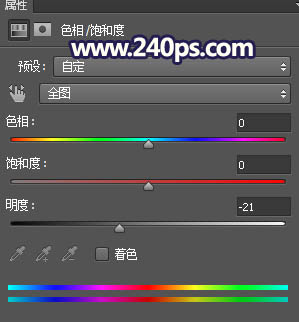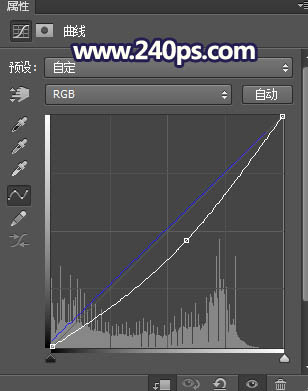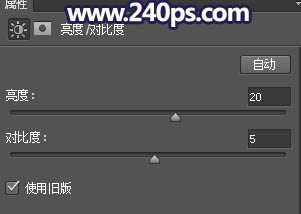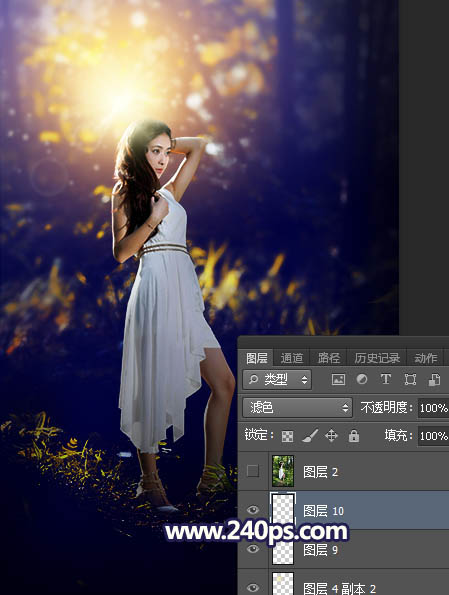来源:240ps 作者:火焰
效果图并没有阳光,同时主色为绿色。前期先把主色转为橙黄色;并把暗部压暗并增加大量蓝色;然后在人物头部上面渲染一些橙黄色高光,模拟出阳光效果。
原图
| 1、打开原图素材,按Ctrl + J 把背景图层复制一层,选择菜单:滤镜 > 模糊 > 高斯模糊,数值为5,确定后按住Alt键添加图层蒙版,然后用柔边白色画笔把下图选区部分涂出来。 |
| 2、新建一个图层,按Ctrl + Alt + Shift + E 盖印图层,混合模式改为“正片叠底”,按住Alt键添加图层蒙版,然后用透明度为15%左右的柔边白色画笔把底部区域涂暗一点,如下图。 |
| 3、按Ctrl + J 把当前图层复制一层,效果如下图。 |
| 4、新建一个图层,把前景色设置为暗蓝色#151142,然后用透明度为10%左右的柔边画笔把图片左右两侧及底部涂暗一点,如下图。 |
| 5、创建可选颜色调整图层,对黄色,绿色进行调整,参数及效果如下图。 |
| 6、按Ctrl + J 把当前可选颜色调整图层复制一层,效果如下图。 |
| 7、按Ctrl + Alt + 2 调出高光选区,按Ctrl + Shift + I 反选得到暗部选区,然后创建曲线调整图层,对RGB、绿、蓝通道进行调整,参数及效果如下图。 |
| 8、创建可选颜色调整图层,对黄色、蓝色、黑色进行调整,参数设置如下图,确定后按Ctrl + Alt + G 创建剪切蒙版。 |
| 9、按Ctrl + J 把当前可选颜色调整图层复制一层,然后创建剪切蒙版,效果如下图。 |
| 10、创建曲线调整图层,对RGB、绿、蓝通道进行调整,参数设置如下图,确定后创建剪切蒙版。 |
| 11、创建纯色调整图层,颜色设置为蓝色#4D4C80,确定后把蒙版填充黑色,然后用透明度为15%左右的柔边白色画笔把下图选区部分涂出来,确定后把混合模式改为“滤色”。 |
| 12、新建一个图层,用椭圆选框工具拉出下图所示的选区,羽化55个像素后填充橙红色#D87D01,取消选区后把混合模式改为“滤色”,效果如下图。 |
| 13、新建一个图层,用椭圆选框工具拉出下图所示的选区,羽化40个像素后填充橙黄色#E8AF02,取消选区后把混合模式改为“滤色”,效果如下图。 |
| 14、把背景图层复制一层,按Ctrl + Shift + ] 置顶,按住Alt键添加图层蒙版,然后用柔边白色画笔把人物部分擦出来,如下图。 |
| 15、创建曲线调整图层,对RGB,蓝通道进行调整,参数设置如下图,确定后创建剪切蒙版。 |
| 16、创建色相/饱和度调整图层,参数设置如下图,确定后创建剪切蒙版,再把蒙版填充黑色,然后用柔边白色画笔把人物背光区域擦出来。 |
| 17、按住Ctrl + 鼠标左键点击当前图层蒙版缩略图载入蒙版选区,然后创建曲线调整图层,对RGB,蓝通道进行调整,参数设置如下图,确定后创建剪切蒙版。 |
| 18、创建亮度/对比度调整图层,增加亮度及对比度,参数设置如下图,确定后创建剪切蒙版,再把蒙版填充黑色,然后用柔边白色画笔把脸部右侧涂亮一点。 |
| 19、用套索工具勾出下图所示的选区,羽化65个像素后创建曲线调整图层,压暗一点。 |
| 20、新建一个图层,用椭圆选框工具拉出下图所示的选区,羽化30个像素后填充橙黄色#EDE286,取消选区后把混合模式改为“滤色”。 |
| 21、新建一个图层,给图片增加一些光斑等,效果如下图。 |