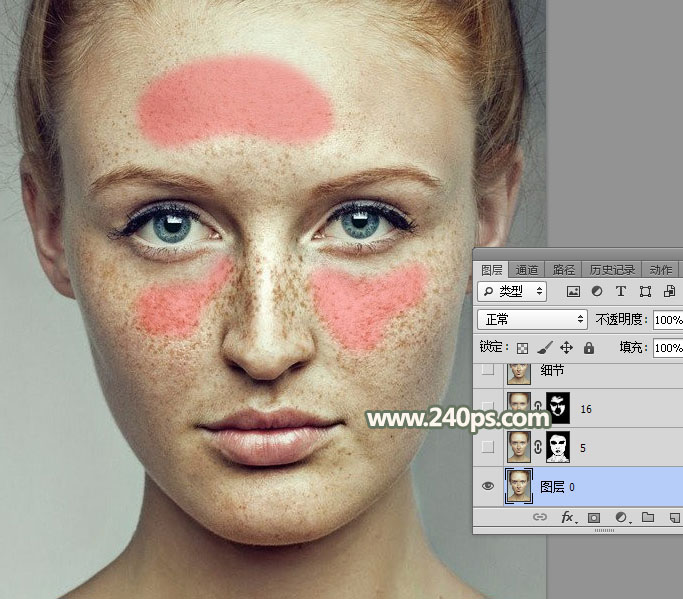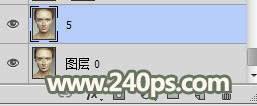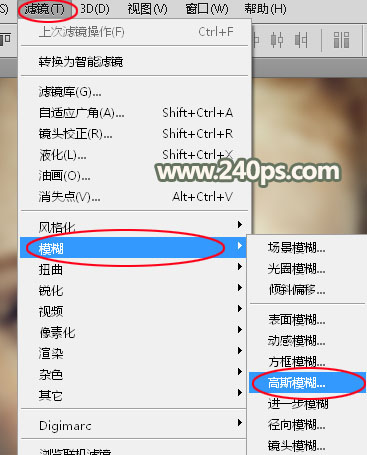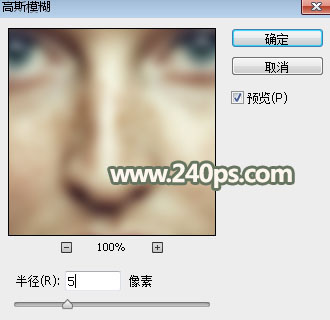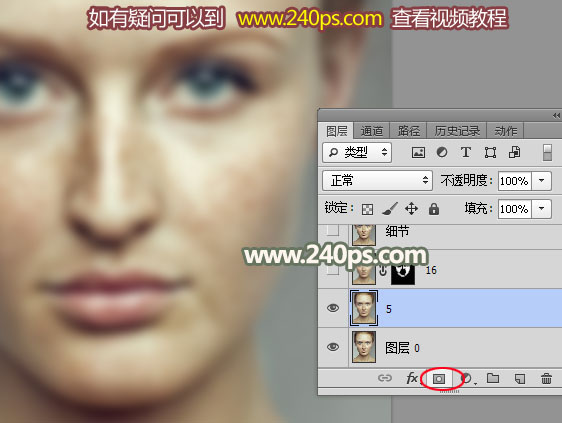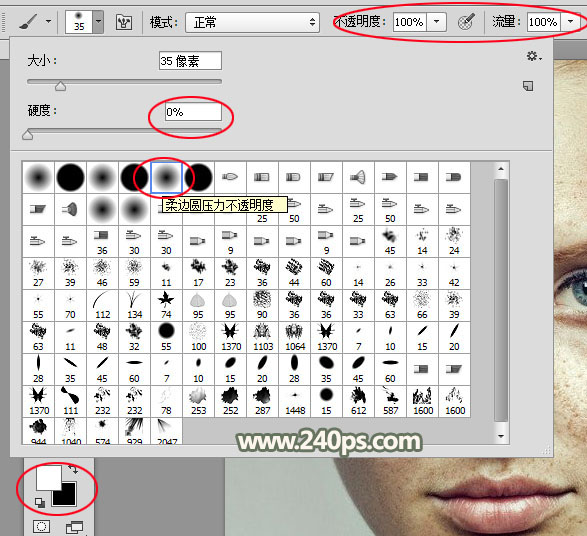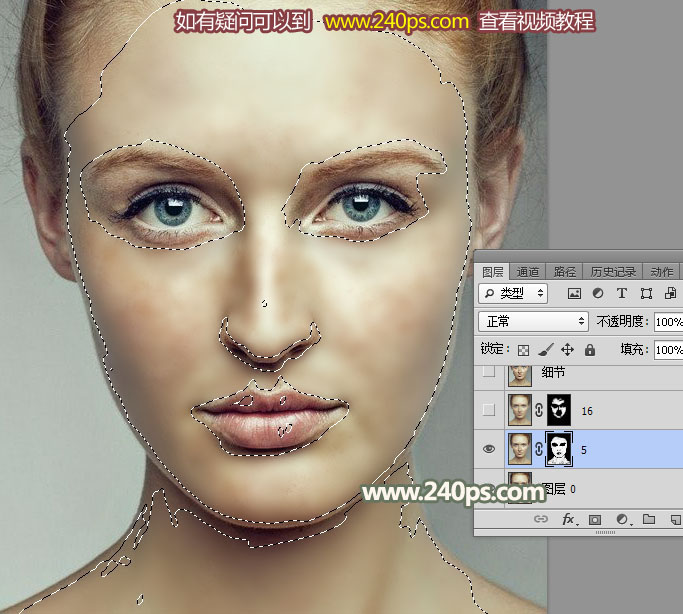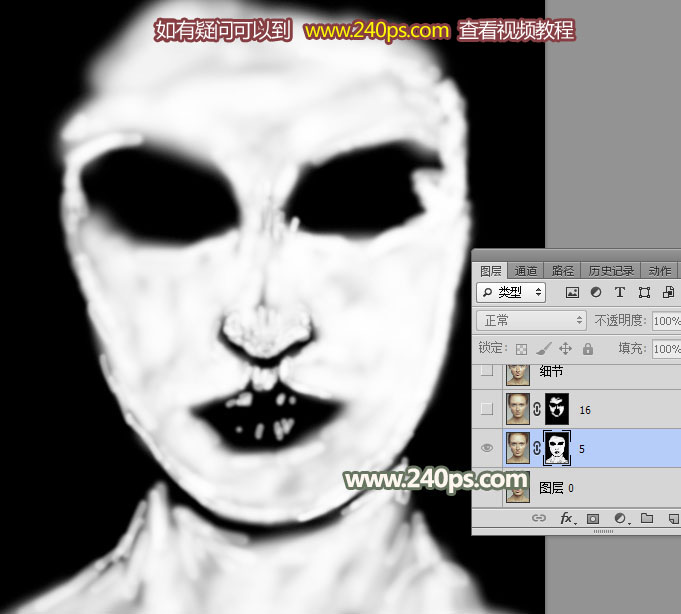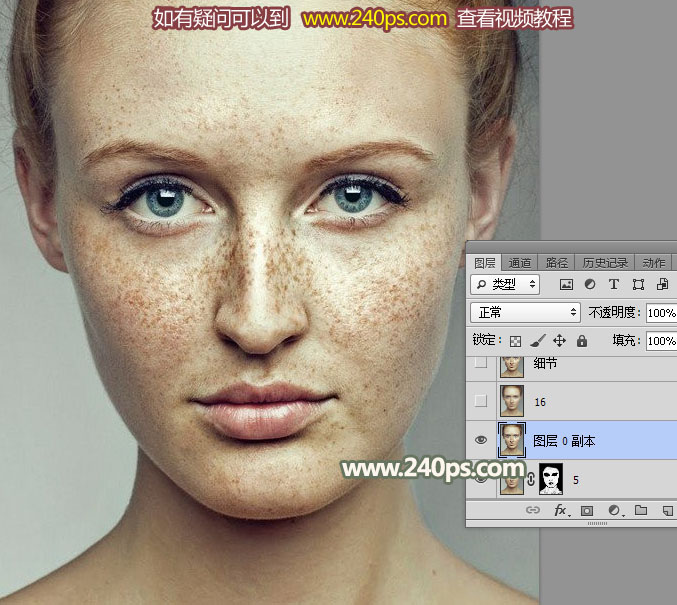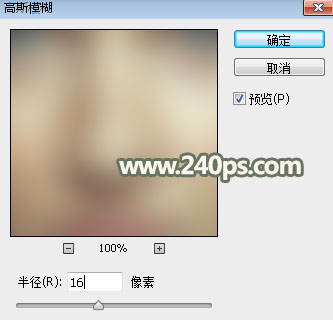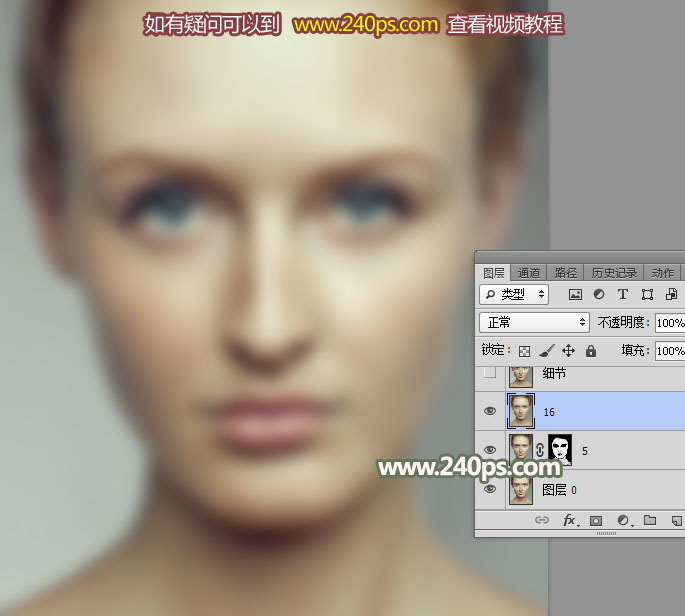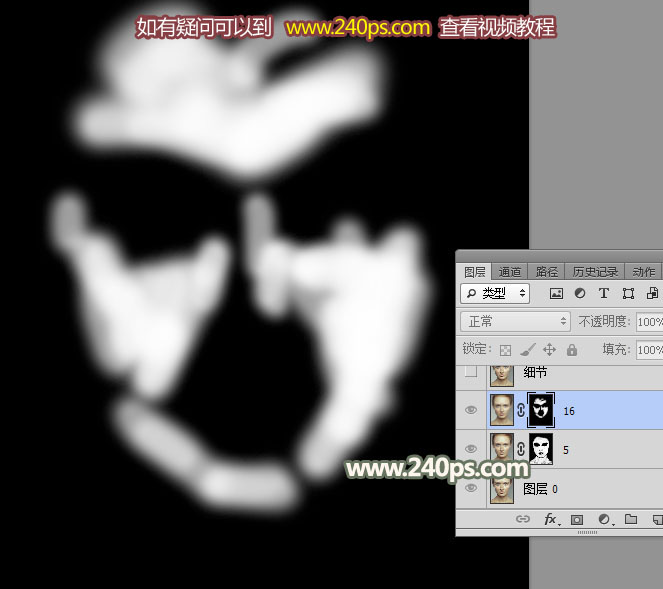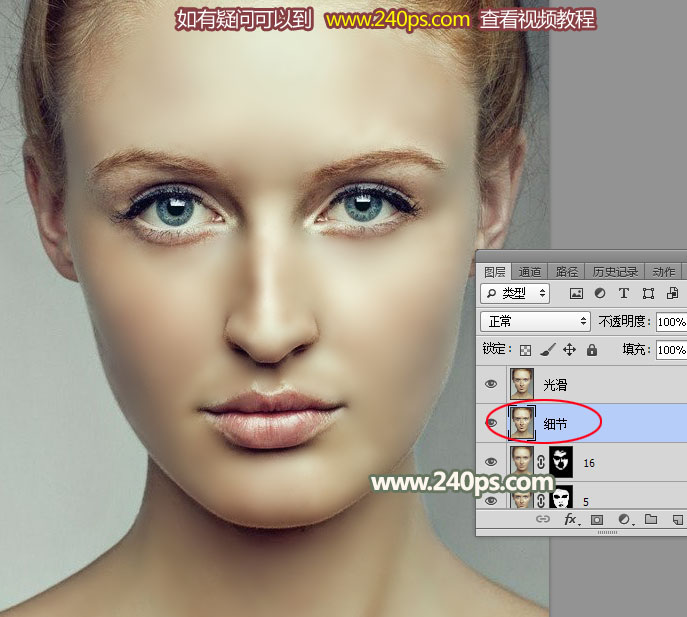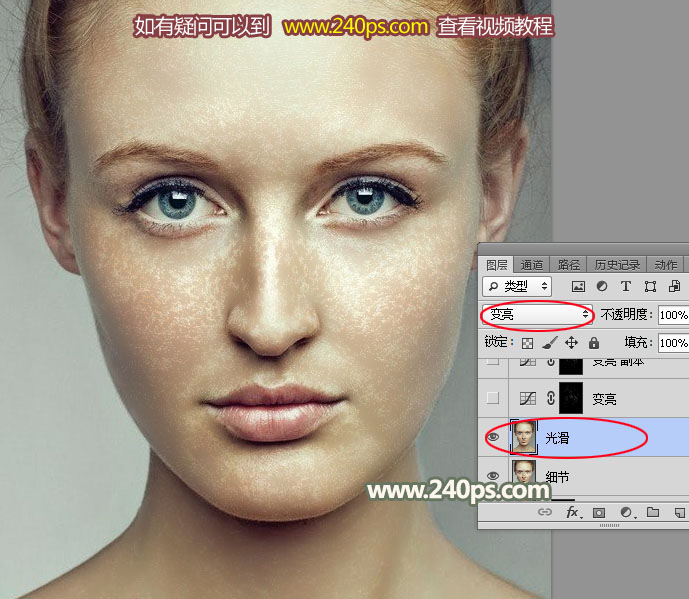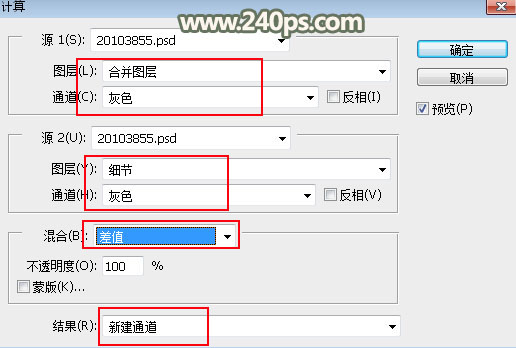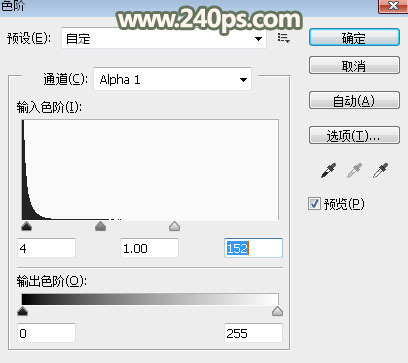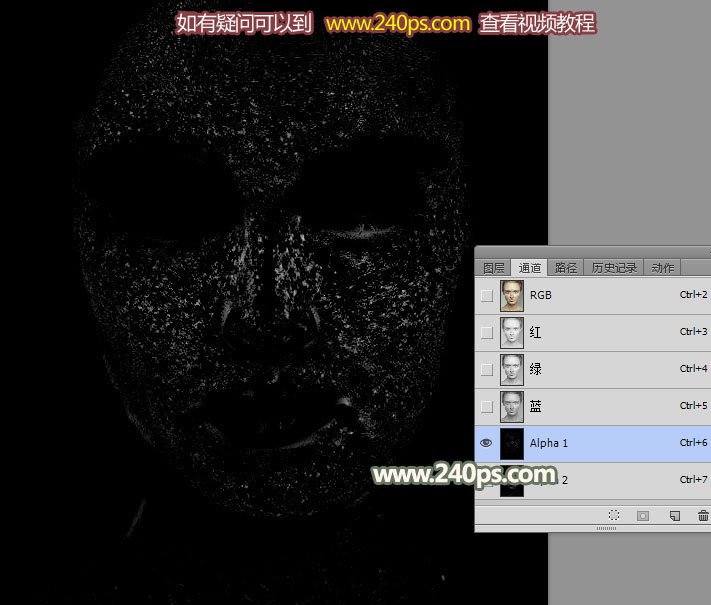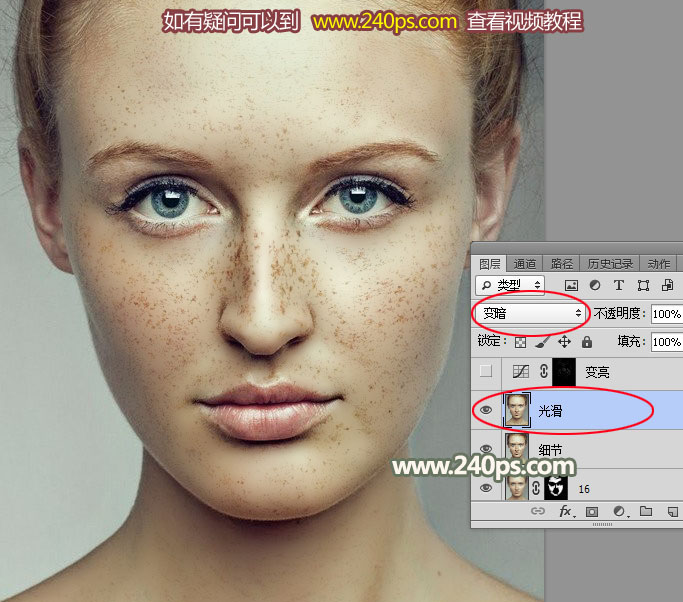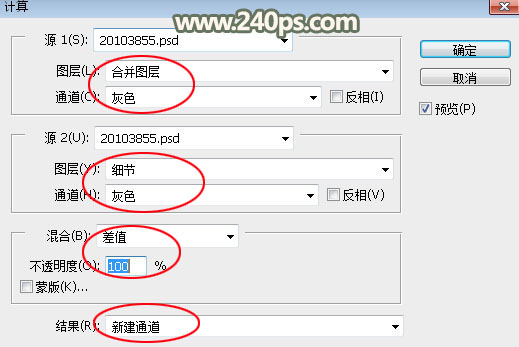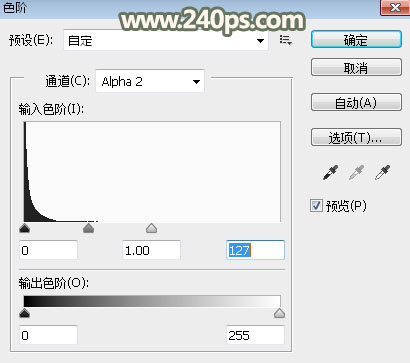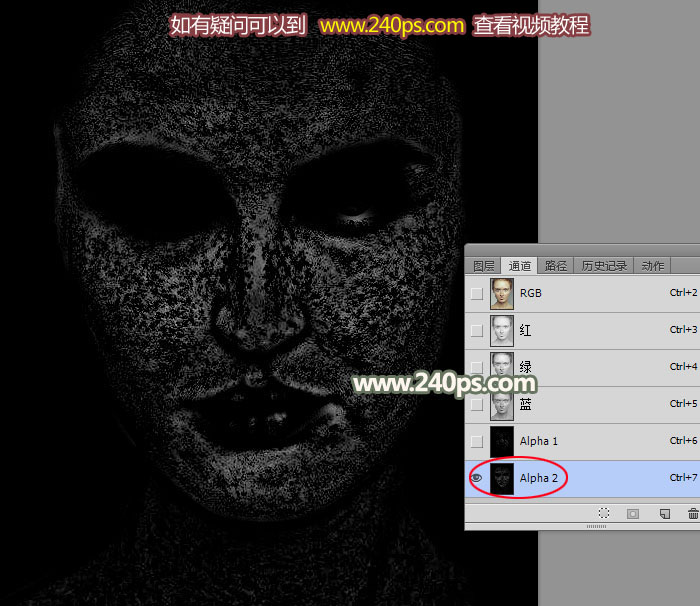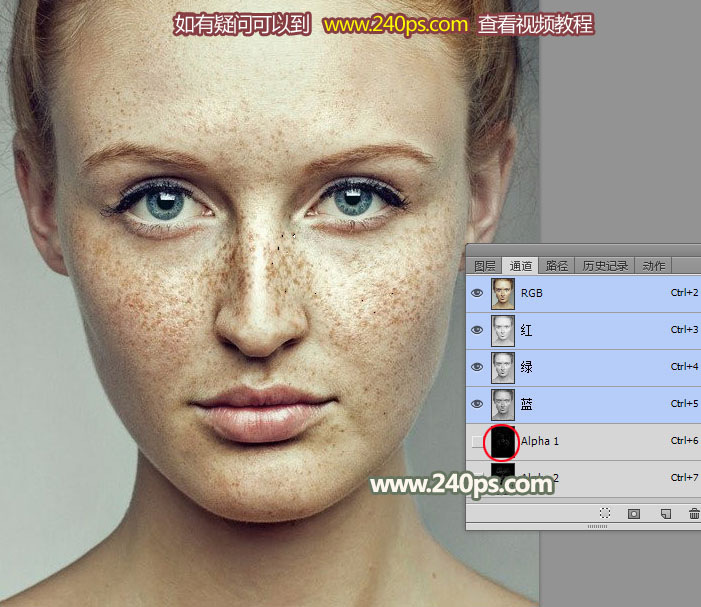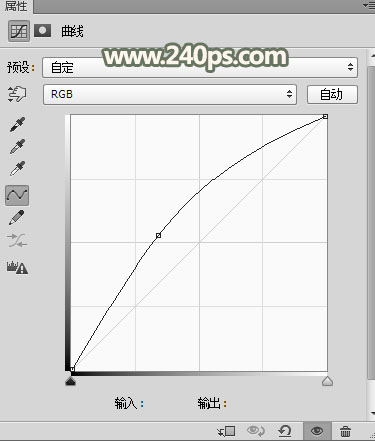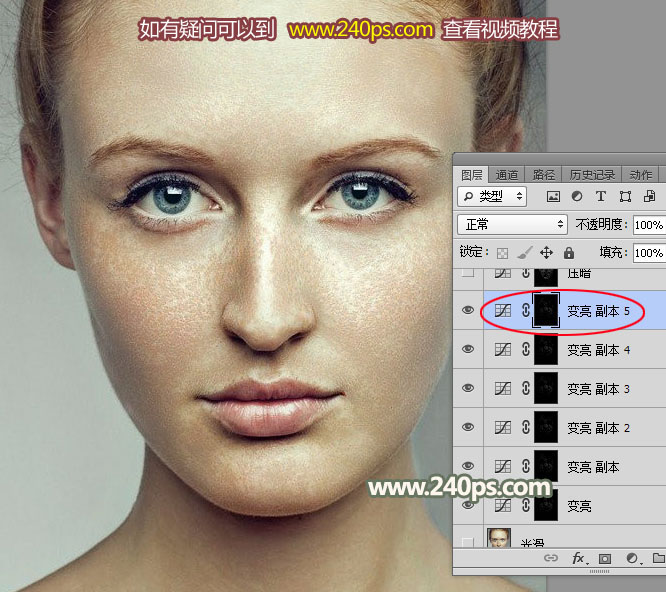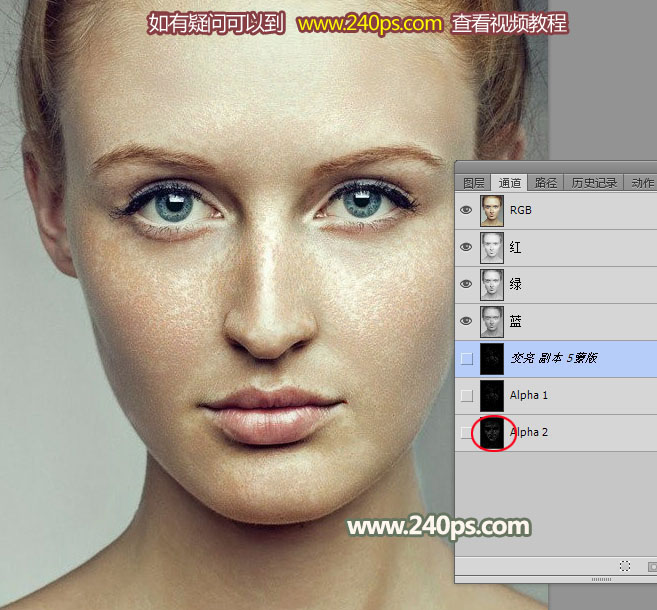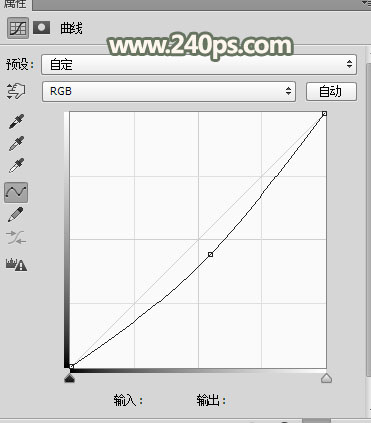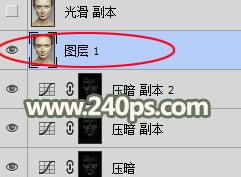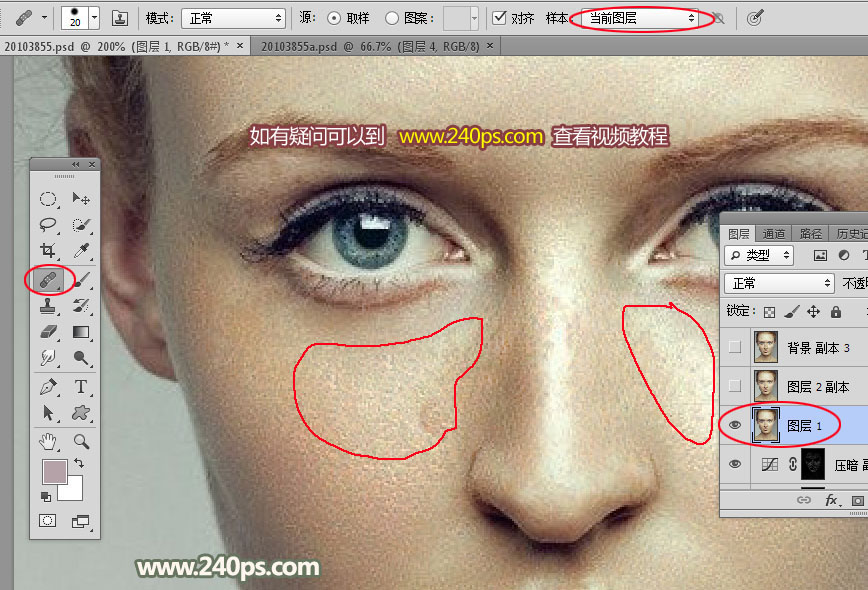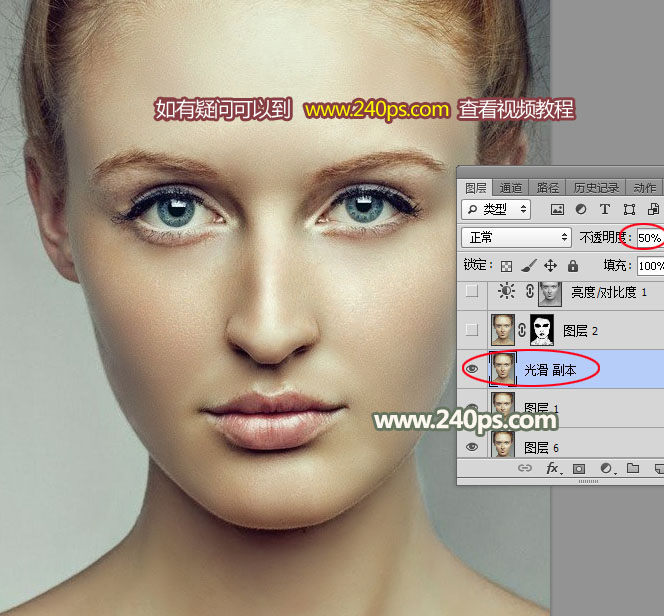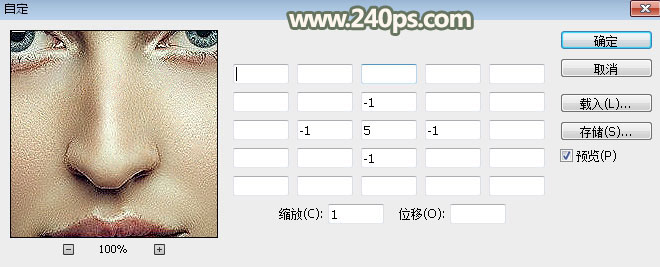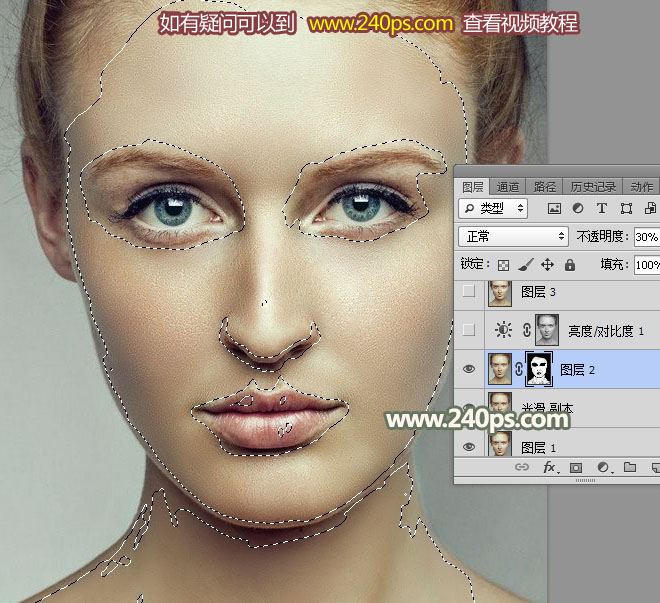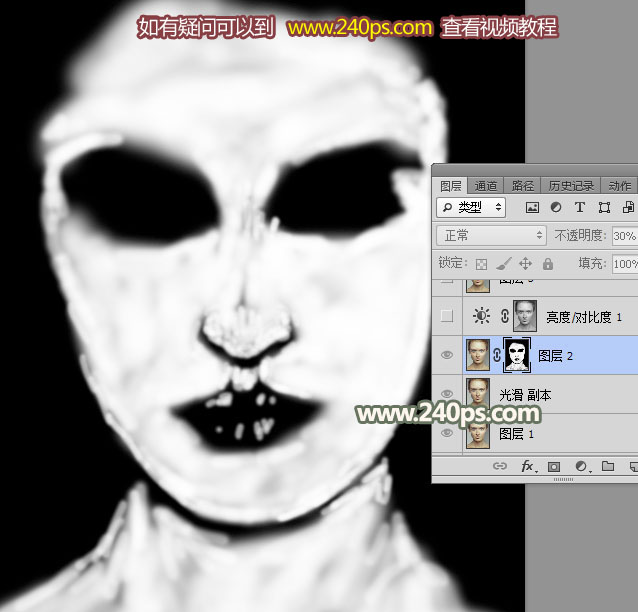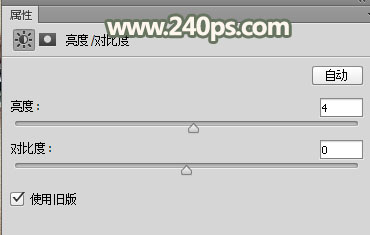来源:240ps 作者:火焰
效果图处理分为两个大的步骤:首先是用全新通道保细节磨皮,因为普通通道磨皮时把雀斑调亮后就不会保留肤色细节,全新通道在调亮雀斑的时候会恢复一些细节,皮肤就会很细腻;然后是磨皮后的肤色细节,明暗,清晰度,局部颜色等的微调。
原图
| 1、打开原图素材,我们先分析一下要处理的部分:除了斑点外,人物皮肤的高光区域有点过亮,如下图。 |
| 2、按Ctrl + J 把背景图层复制一层,然后自己命名,如下图。 |
| 3、选择菜单:滤镜 > 模糊 > 高斯模糊,半径设置为5,然后确定,效果如下图。 |
| 4、按住Alt键 + 鼠标左键点击图层面板下面的蒙版图标,填充黑色蒙版,效果如下图。 |
| 5、选择画笔工具,选择一款柔边画笔,不透明度及流量都设置为100%,前景设置为白色,如下图。 |
| 6、用画笔把下图选区部分擦出来,五官及头发部分不用去涂抹。 |
| 8、把背景图层复制一层,按Ctrl + Shift + ] 置顶,如下图。 |
| 9、选择菜单:滤镜 > 模糊 > 高斯模糊,半径设置为16,如下图。 |
| 10、按住Alt键添加图层蒙版,然后用柔边白色画笔把下图选区部分擦出来。 |
| 11、新建一个图层,按Ctrl + Alt + Shift + E 盖印图层,然后把图层命名为“光滑”,如下图。 |
| 12、把背景图层复制一层,把图层命名为“细节”,然后移到“光滑”图层的下面,如下图。 |
| 13、现在的操作有点复杂,注意好图层的顺序和名称,如果有疑问可以到www.240ps.com查看视频教程;回到光滑图层,把混合模式改为“变亮”,如下图。 |
| 14、选择菜单:图像 > 计算,然后按照下图设置参数。 |
| 15、进入通道面板,我们会发现多了一个Alpha 1通道,如下图。 |
| 16、选择Alpha 1通道,按Ctrl + L 调整色阶,参数及效果如下图。 |
| 17、点RGB通道返回图层面板,然后把“光滑”图层的混合模式改为“变暗”,如下图。 |
| 18、再选择菜单:图像 > 计算,参数设置如下图。 |
| 19、回到通道面板,这时候多了一个Alpha 2通道,选择这个通道,再按Ctrl + L 调整色阶,参数及效果如下图。 |
| 20、点RGB通道后返回图层面板,把“光滑”图层隐藏,如下图。 |
| 21、回到通道面板,按住Ctrl + 鼠标左键点击Alpha 1通道缩略图载入选区,如果有任何提示直接确定不用理会。 |
| 22、保持选区,回到图层面板,创建曲线调整图层,把RGB通道稍微调亮一点,参数设置如下图,确定后选择蒙版,并选择菜单:滤镜 > 模糊 > 高斯模糊,数值为0.5,再把曲线调整图层命名为“变亮”,如下图。 |
| 23、按Ctrl + J 复制5次,得到变亮副本5,如下图,可以根据具体的图片复制合适的次数。 |
| 24、回到通道面板,按住Ctrl + 鼠标左键点击Alpha 2通道缩略图载入选区,如有任何提示直接确定。 |
| 25、返回图层面板,创建曲线调整图层,把RGB通道压暗一点,确定后选择蒙版,并选择菜单:滤镜 > 模糊 > 高斯模糊,数值为0.5,再把曲线调整图层命名为“压暗”,如下图。 |
| 26、按Ctrl + J 把当前曲线调整图层复制两层,如下图。 |
| 27、新建一个图层,按Ctrl + Alt + Shift + E 盖印图层,如下图。 |
| 28、选择修复画笔工具,在高光边缘的正常肤色取样,然后在高光上涂抹修复高光区域。如果对这款工具不熟悉可以到本站的新手入门栏目学习这款工具的视频教程。 |
| 30、把底部的“光滑”图层复制一层,按Ctrl + Shift + ] 置顶,把不透明度改为50%,如下图。 |
| 31、新建一个图层,按Ctrl + Alt + Shift + E 盖印图层,如下图。 |
| 32、选择菜单:滤镜 > 其它 > 自定,如下图。 |
| 33、按住Alt键添加图层蒙版,然后用柔边白色画笔把下图选区部分擦出来,确定后把不透明度改为30%,如下图。 |
| 34、按Ctrl + Alt + 2 调出高光选区,然后创建亮度/对比度调整图层,适当增加亮度,参数及效果如下图。 |
| 35、新建一个图层,盖印图层,简单修复一下嘴唇部分,并调红润一点,如下图。 |
| 36、新建一个图层,盖印图层,混合模式改为“滤色”,按住Alt键添加图层蒙版,然后用透明度为10%左右的柔边白色画笔把局部需要调亮的部分涂亮一点,如下图。 |