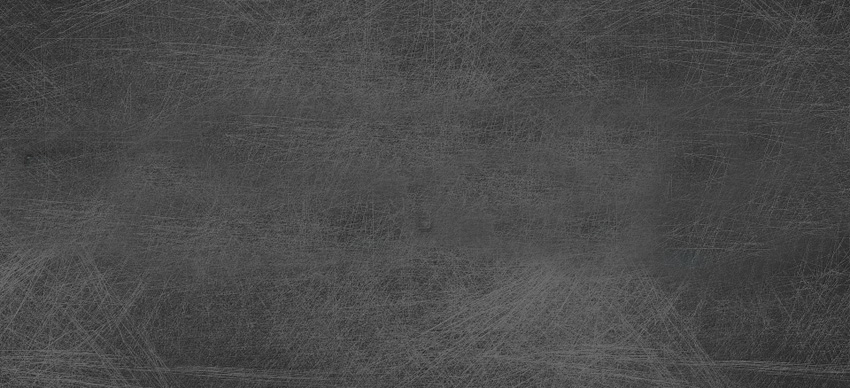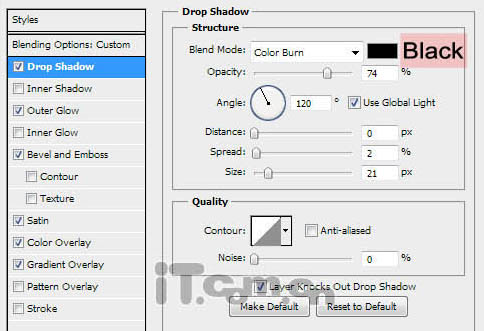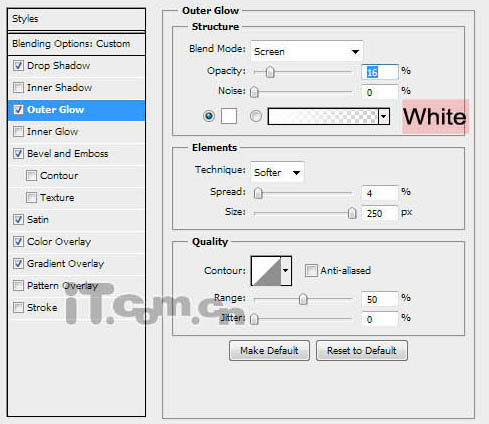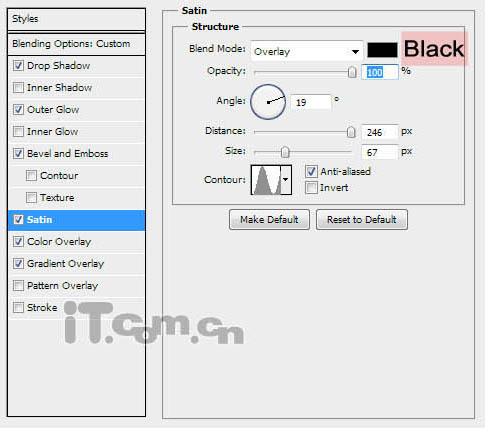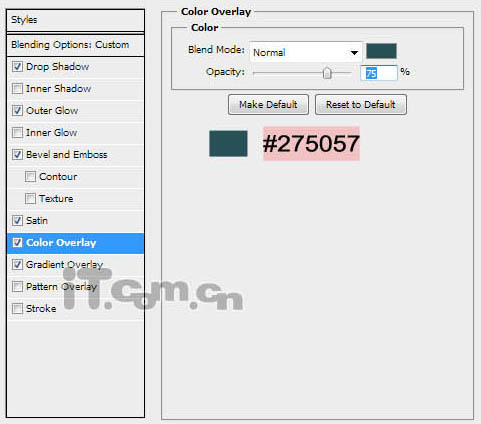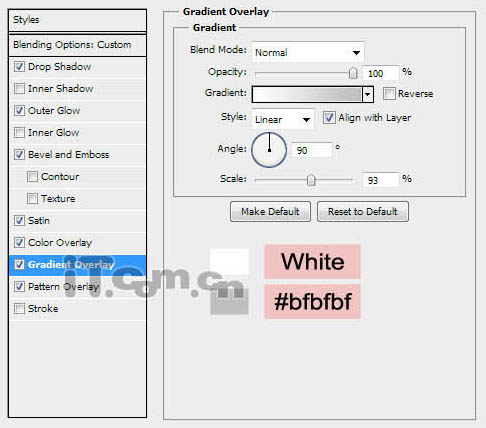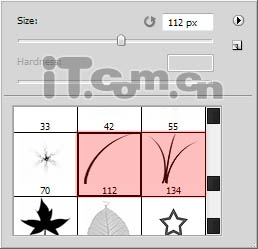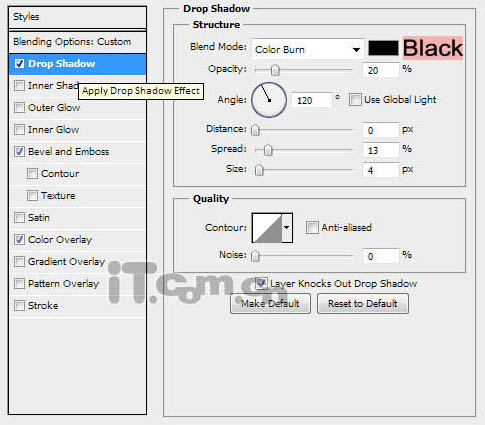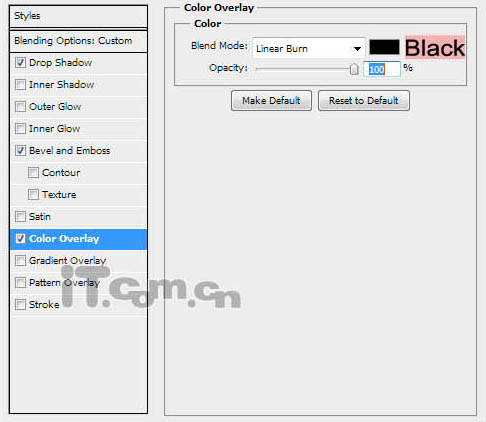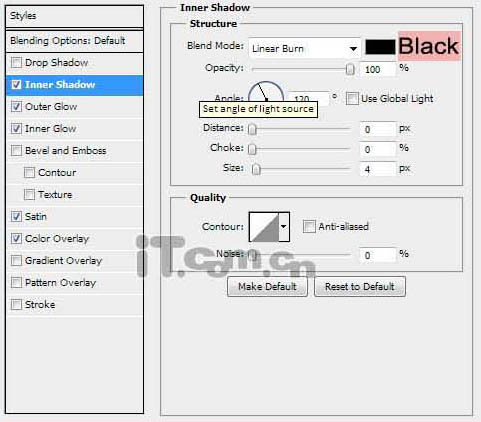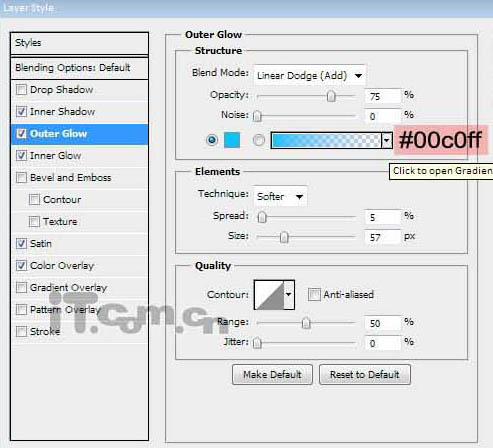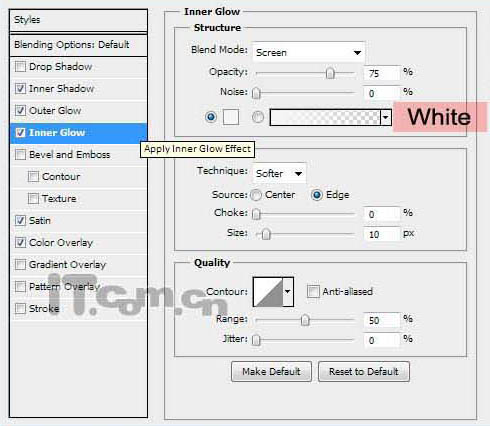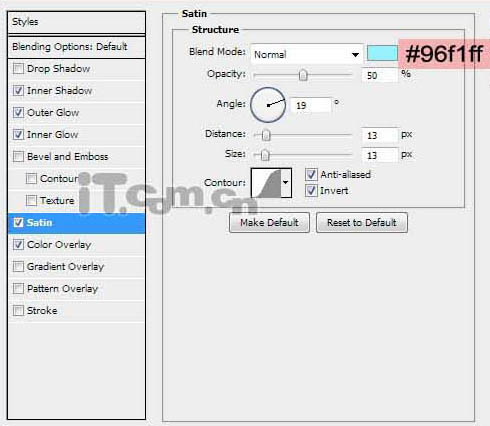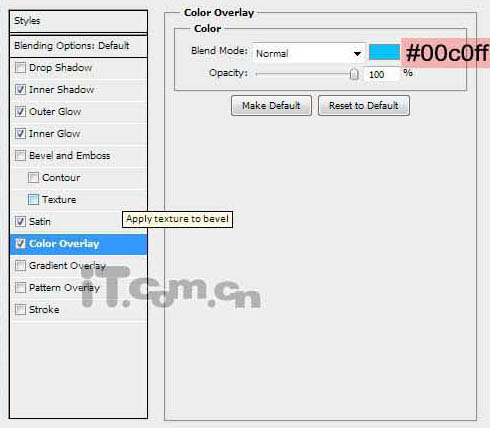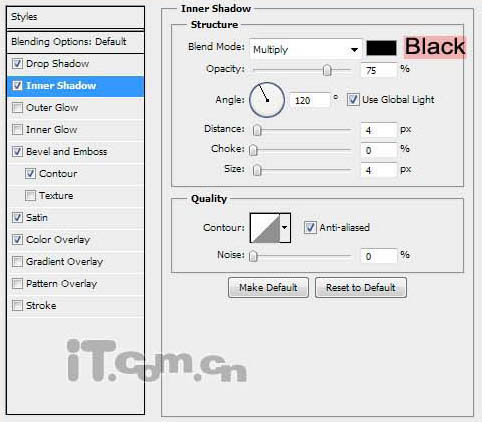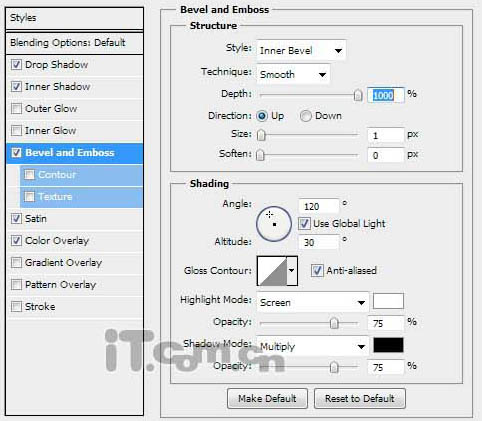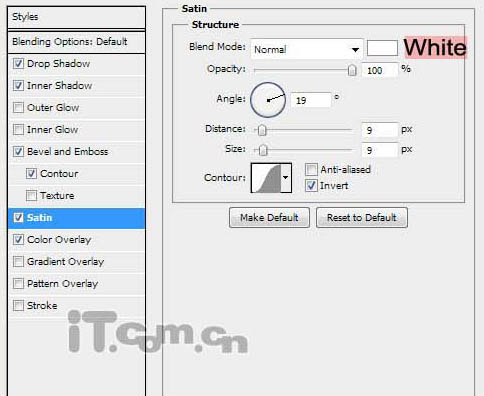Photoshop制作中间发光的金属字
| 来源:IT世界
作者:河马 效果字由两大部分构成:金属字和霓虹。金属字直接用图层样式来完成,中间增加一些裂纹效果;霓虹部分需要绘出形状,并用图层样式加上发光效果。 最终效果 |
<点图片查看大图> |
| 1、打开下面的背景素材大图。 |
|
| 2、使用文字工具在图片的中间输入文字,如图所示。 |
|
| 3、接下来给文字图层混合以下的图层样式效果,分别设置:投影、外发光、斜面与浮雕、光泽、颜色叠加、渐变叠加,参数及效果如下图。 |
|
|
|
|
|
|
|
| 4、下面我们添加金属的划痕。选择画笔工具主要使用“沙丘草”和“草”这两种笔刷,如图所示。 |
|
| 5、创建一个新图层命名为“金属划痕”,设置图层的不透明度为50%,然后添加下面的图层样式:投影、斜面与浮雕、颜色叠加。 |
|
|
|
| 6、按着Ctrl键单击文字图层的缩略图载入其选区,然后使用沙丘草和草笔刷在选区中添加一些划痕,如图所示。 |
|
| 7、创建好金属划痕后,为以让整体更满意一点,我人要去除超出文字边界的划痕。如下图红色区域所示,使用橡皮擦工具清除这些部分的划痕。 |
|
| 8、下面我们添加霓虹灯效果。使用圆角矩形工具,在文字上创建一个红色的矩形,如图所示。 |
|
| 9、给矩形图层混合下列的图层样式效果:内阴影、外发光、内发光、光泽、颜色叠加。 |
|
|
|
|
|
| 10、接下来我们添加一些污迹效果。创建一个新图层混合模式为叠加。设置前景色为黑色,选择画笔工具,在属性栏中选择笔刷项最底部的那些笔刷。然后载入文字选区,在文字上随机涂抹一些污迹。执行“滤镜—杂色—添加杂色”设置高斯分页、10%,单色,如图所示。 |
|
| 11、下面给金属文字添加一些螺丝钉。创建一个新图片,使用椭圆选框工具画出下图所示的图形,然后选择“编辑—定义画笔预设”。 |
|
| 12、返回文字图片中,创建一个新图层,命名为“螺丝”。使用上一步骤定义的画笔画出一个螺丝针,然后设置大小和位置,并添加下图所示的图层样式效果:投影、内阴影、斜面与浮雕、等高线、光泽、颜色叠加。 |
|
|
|
|
|
| 13、最后把制作好的螺丝钉复制到各个文字上就完成了。 |
|
| 最终效果: |
|
下一篇
雨衣、雨伞广告语...
雨衣、雨伞广告语...