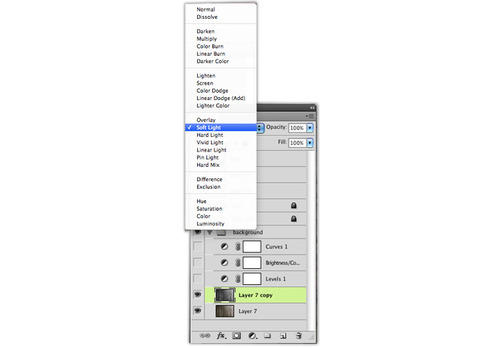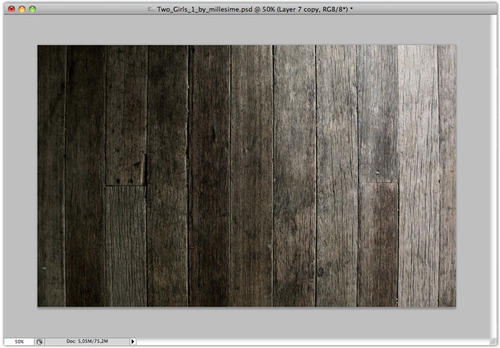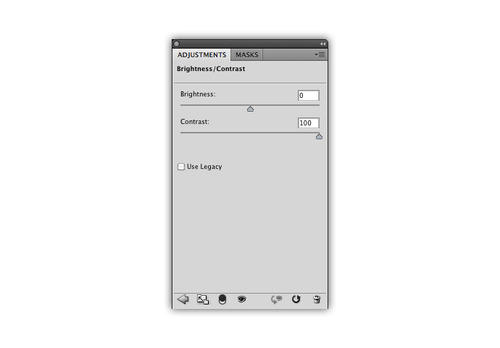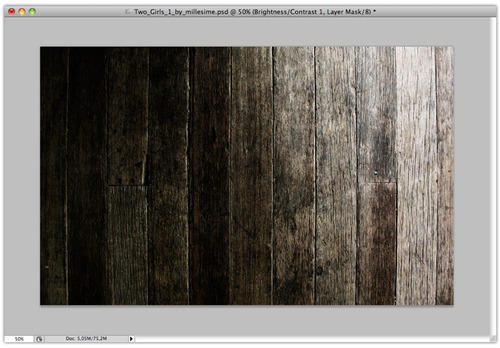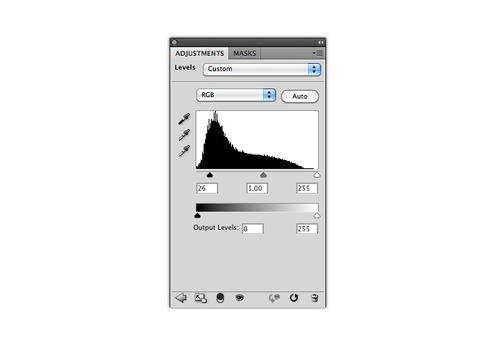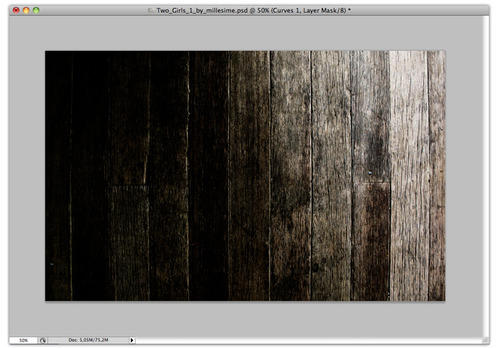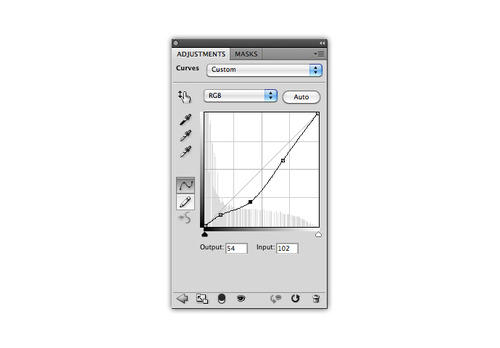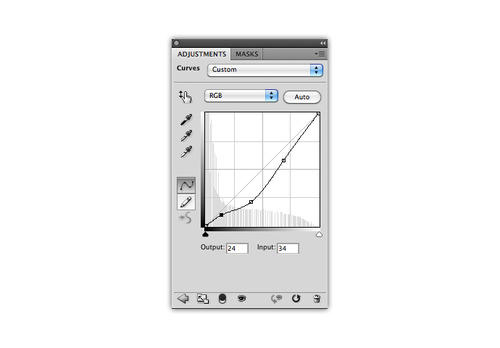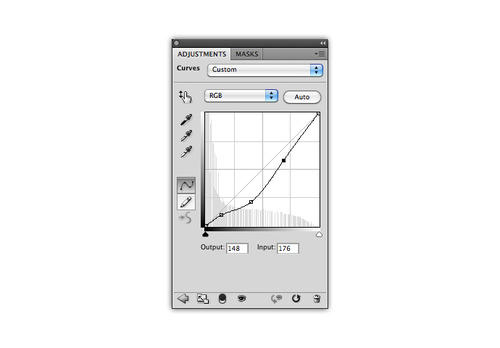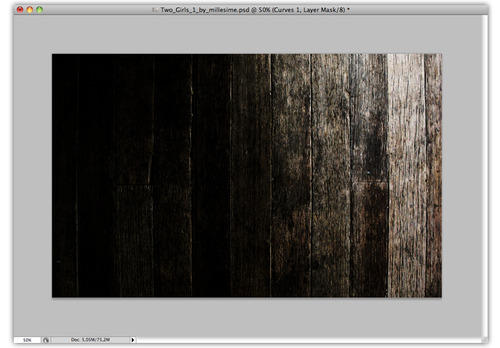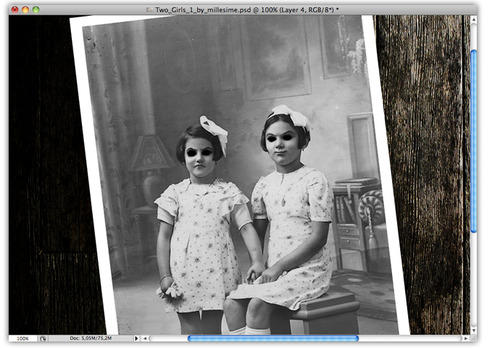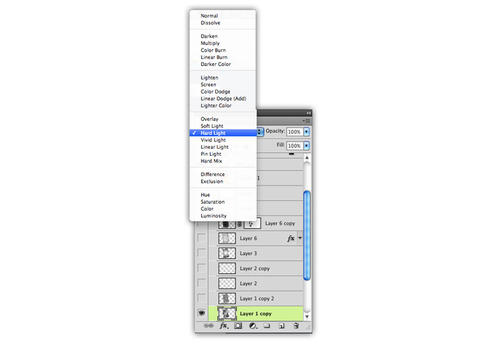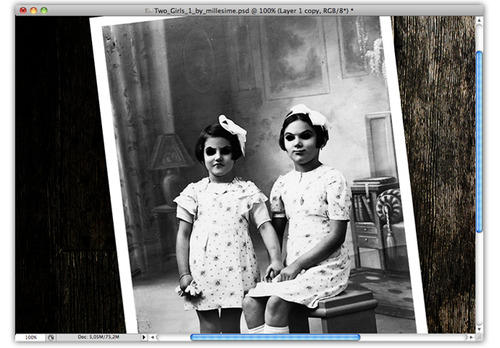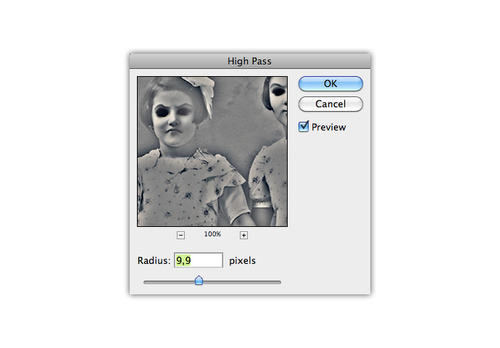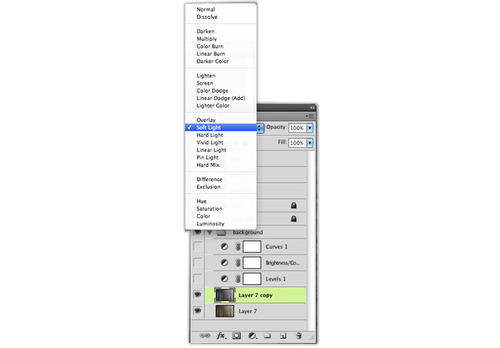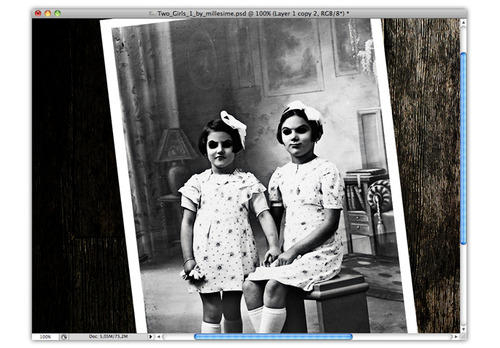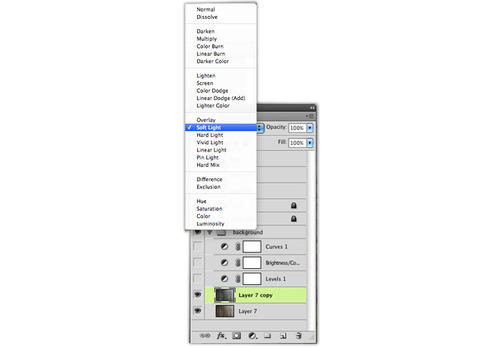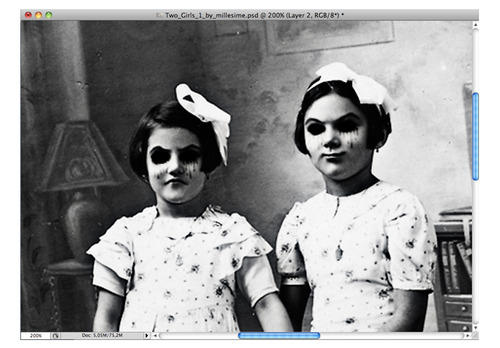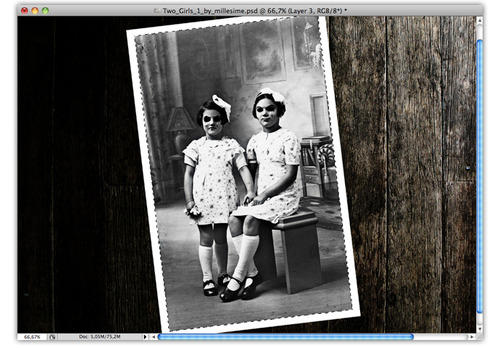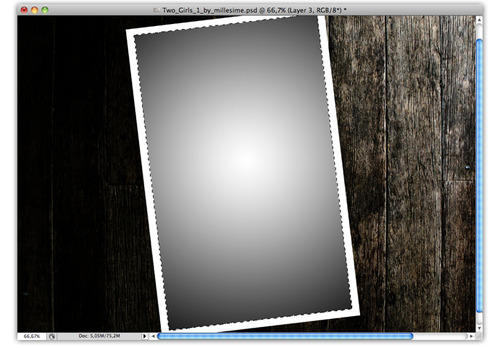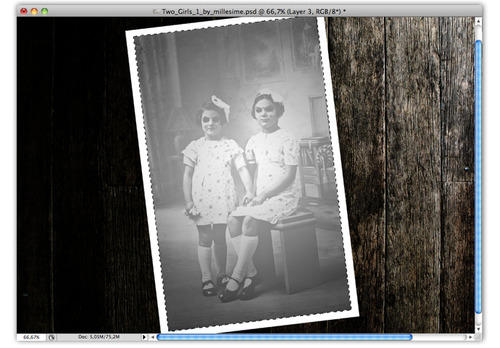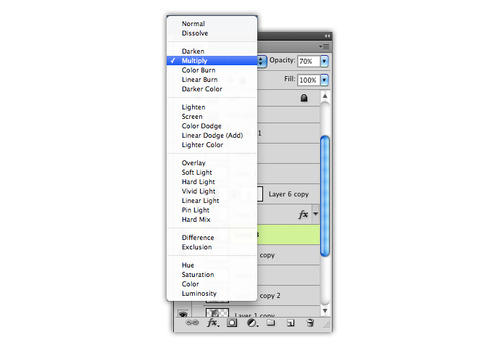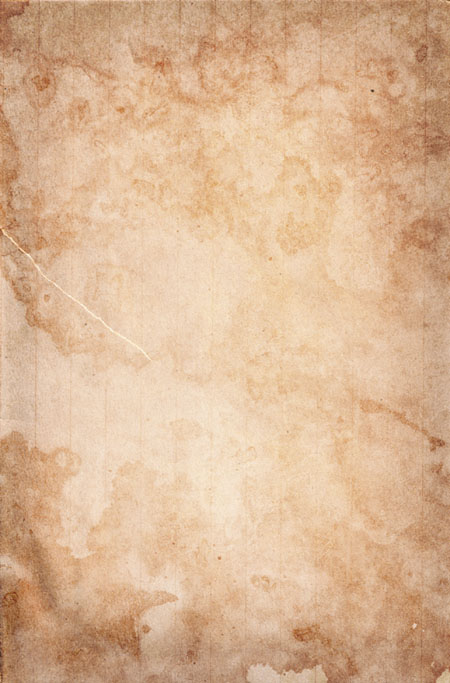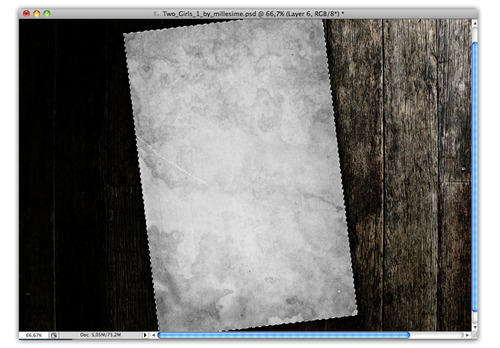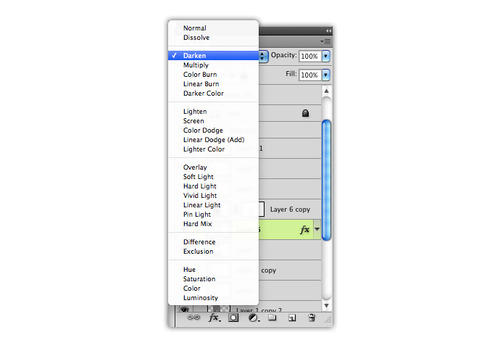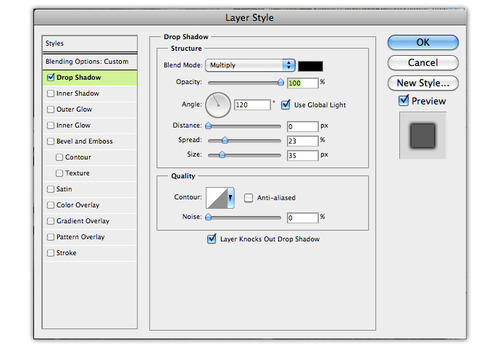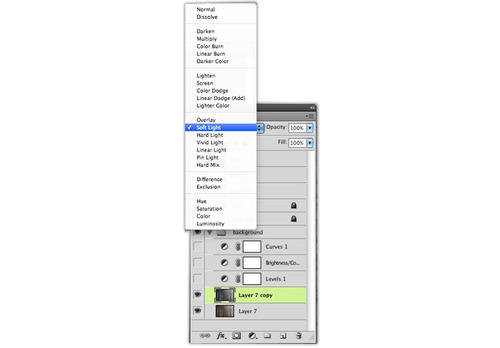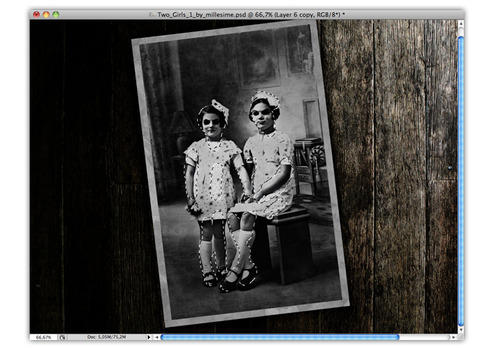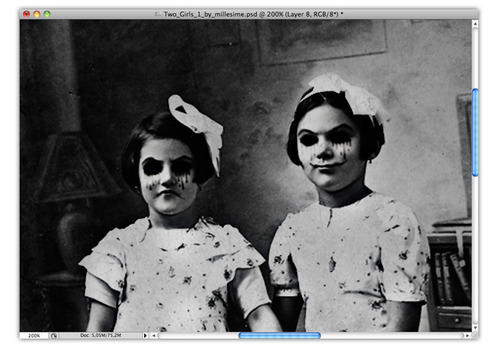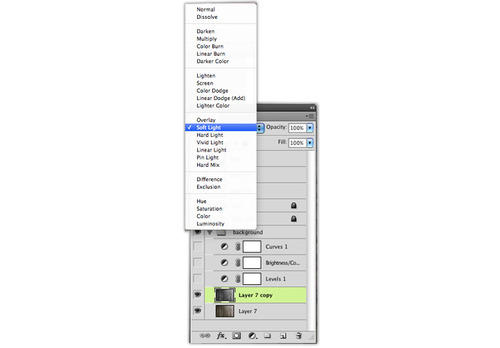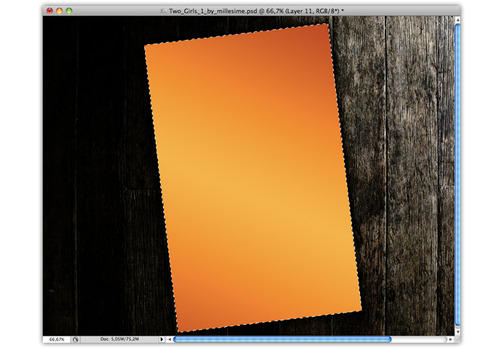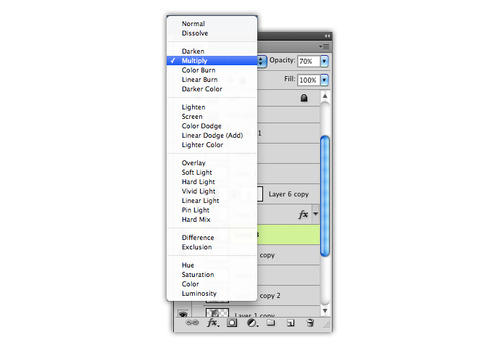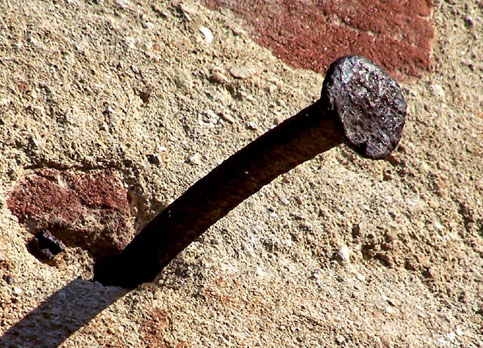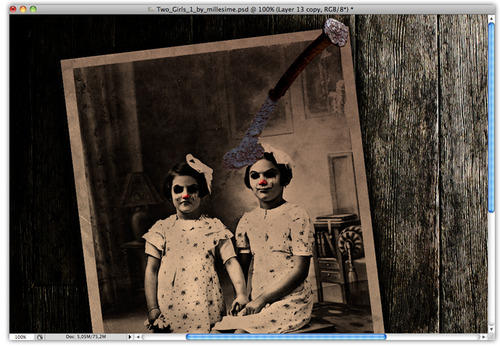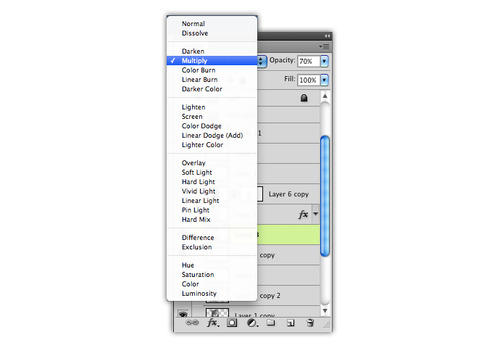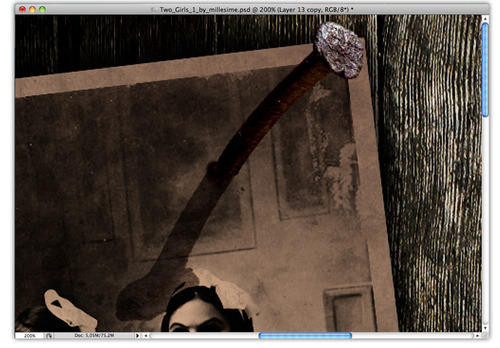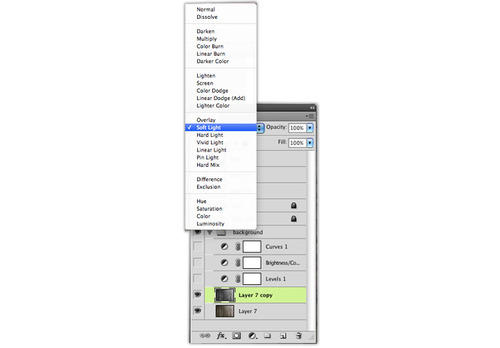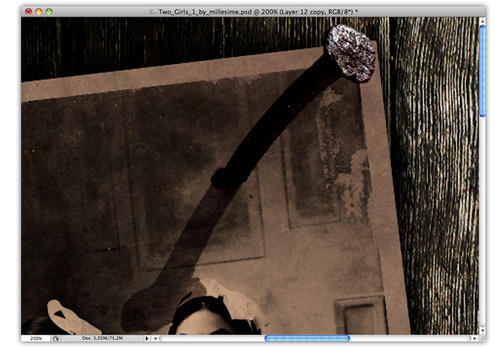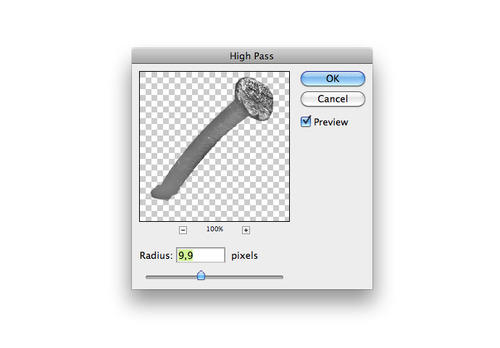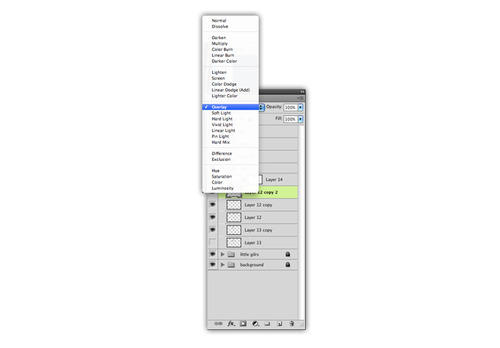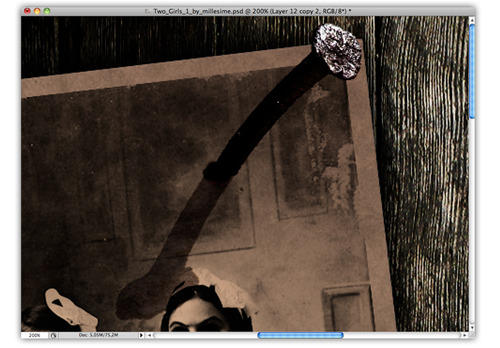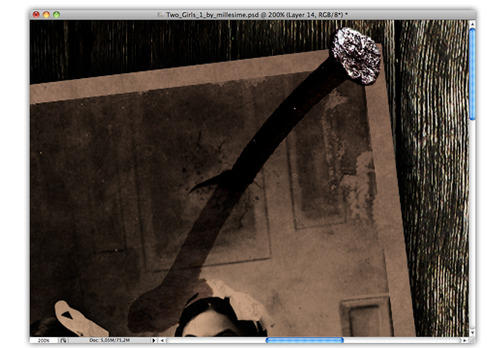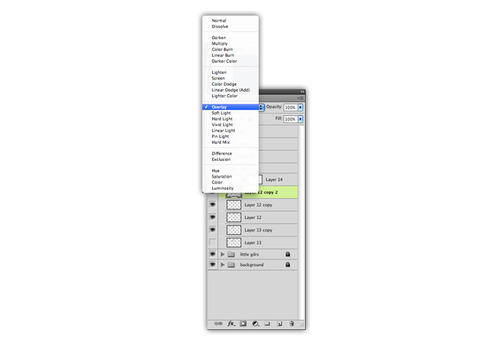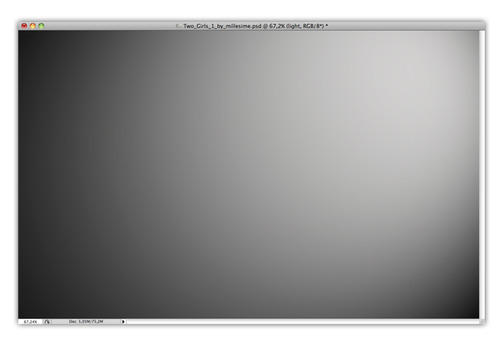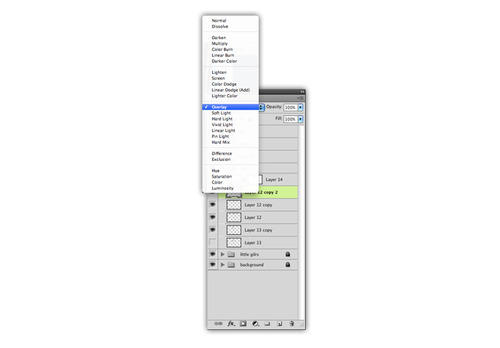作者:Feizhuliuchi
一张简单的照片在PS大神手中就可以变化出各种神奇的效果。如下面的教程,作者把照片处理成旧照片效果;人物部分用画笔等作了一些调整,如增加血泪和伤痕等;再加上血迹和古木纹背景,并把整体颜色渲染非常暗沉,画面给人很强的恐怖感。
最终效果
| 1、首先打开PHOTOSHOP,创建一个840 x
525
pixels的新文件(由于苏被压缩,实际新建的文件要适当小一点),打开纹理图片,把它黏贴在新建文件中。 |
| 2、之后ctrl + J 复制图层,并使用ctrl
+ shift +
U快捷键去色,完成这两步后,把图层混合模式改为“柔光”,你会发现图片颜色变暗了,细节更明显了。 |
| 3、之后打开调整
>亮度/对比度,将亮度调为0,对比度调为100,这样可以使纹理更尖锐。 |
| 4、再次打开调整菜单,选择色阶,按下面图片将数值分别设为 26 / 1,00 / 255 ,
现在纹理的效果就是我们想要的了。 |
| 5、现在调整曲线,我们要在曲线上面设置3个点。将第一个点按照下图设置为输出54,输入102。 |
| 最后将第三个点设为输出148,输入176.现在我们的背景部分就设置完了,效果如下。 |
| 7、下载完成后用PS打开,复制黏贴到刚设置好的背景中,之后使用ctrl +
T快捷键,将女孩的照片设置成下图的位置。 |
| 8、之后用矩形工具创建一个矩形,之后把这个图层排放在照片下面,制作出一个白色的边框,效果如下。 |
| 9、现在使用 ctrl + shift +
U快捷键去色,然后用画笔工具沾取黑色盖住女孩们的眼睛。接着将涂抹工具直径设为8pixels,在女孩们的嘴唇上涂抹成下图的效果。 |
| 10、ctrl + J
复制女孩照片的图层,将图层混合模式设置为强光,整个画面的阴影将会变重。 |
| 11、复制第一个女孩照片的图层,并使它位于顶层,之后打开滤镜>其他>高反差保留,将半径值设为9.9
pixels。 |
| 13、新建一个图层,用画笔工具在女孩脸上参考下图画出血泪,之后将图层混合模式改为柔光。 |
| 14、而为了使眼泪更加明显,使用ctrl +
J快捷键复制图层。 |
| 15、ctrl + click选取女孩照片并使用
ctrl + shift + N得到一个新的图层。 |
| 19、现在找出之前做的矩形图层,ctrl +
click选择它,并 ctrl + shift + N创建一个新图层。打开纸纹图片,ctrl + shift +
U降低饱和度,并把它复制到白色矩形内。将图层混合模式改为变暗。 |
| 20、现在点击这张图片,选择图层样式>阴影,并将不透明度设为100%,距离0,扩展23,大小35。 |
| 21、ctrl + J 复制纸张图层,ctrl +
I反相,并将图层混合模式改为柔光。之后添加图层蒙版,并用笔刷工具清除,参照如下。 |
| 22、ctrl + shift +
n创建一个新的图层,用画笔工具沾取黑色在女孩的嘴唇边缘描绘线条,以增强诡异效果。 |
| 23、ctrl + shift + n
再创建一个新的图层,用笔刷工具将女孩的鼻子涂红,然后把图层混合模式改为柔光。 |
| 24、选择白色矩形图层,创建新图层,制作一个镜像渐变效果,如图。 |
| 26、现在将图层混合模式设为正片叠底,到这里,女孩的部分就处理完了。 |
| 27、打开钉子图片,用套索或钢笔工具将钉子和阴影部分裁剪出来,并将它复制到我们正在做的图片中,ctrl +
T按照下图调整位置。 |
| 28、通过剪切将钉子和阴影分别放在不同的图层。现在选择阴影图层,将不透明度设为70%,图层混合模式设为正片叠底。 |
| 29、现在我们需要把钉子做的更暗淡一些。ctrl
+ shift +J复制钉子图层,ctrl + shift + U
降低饱和度,并将图层混合模式设为柔光。 |
| 30、ctrl +
J复制原来的钉子图层,打开滤镜>其他>高反差保留,将半径设为9.9,之后将图层混合模式设为叠加。 |
| 31、为了让钉子看起来更正式,我使用了裂纹笔刷,然后使用在钉子根部,看上去好像钉子戳穿了照片一样。 |
| 32、现在我们需要在画面中加上喷溅的血迹,新建图层,之后将图层混合模式设为正片叠底。 |
| 33、最后一步!现在我们需要给整个画面加一个主光,ctrl + shift +
n创建一个新图层,使用径向渐变,从左至右拖拽,实现下面的效果,现在将图层混合模式,就完成咯。 |