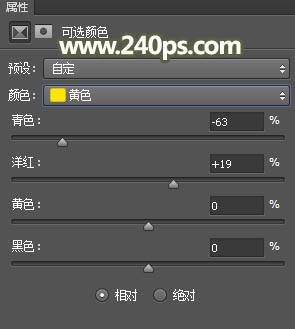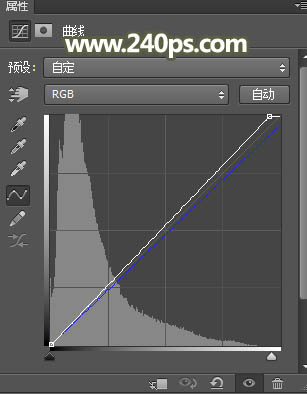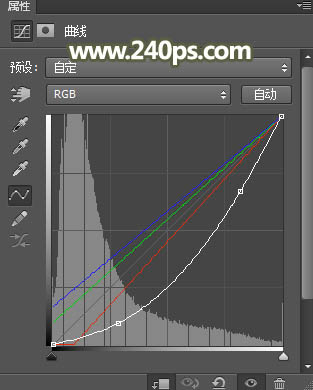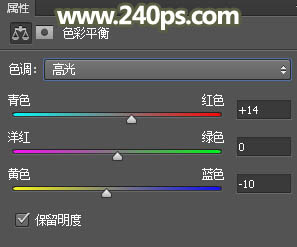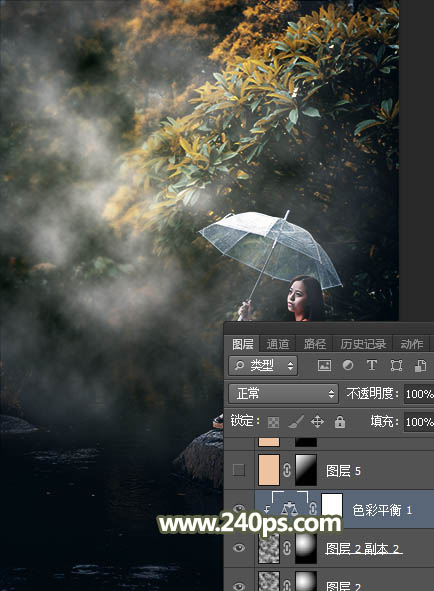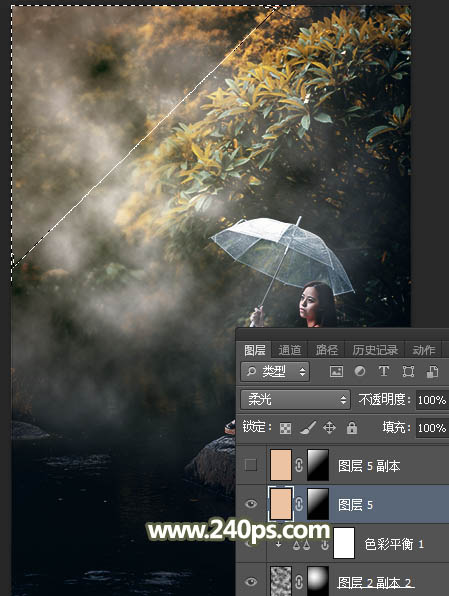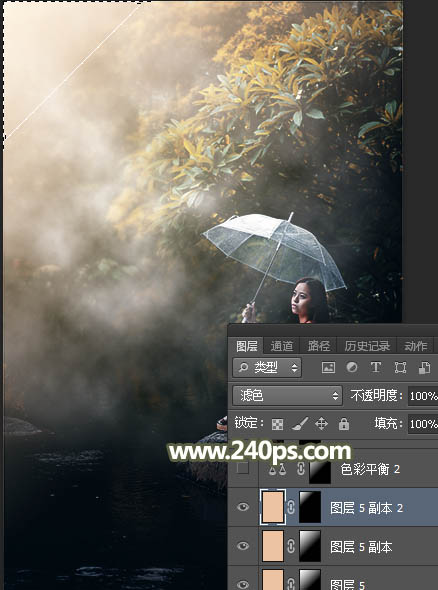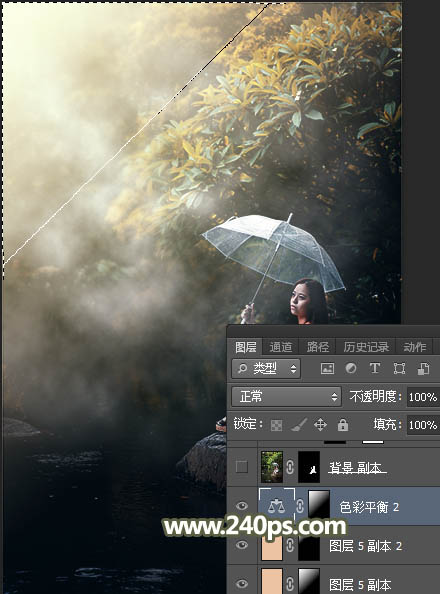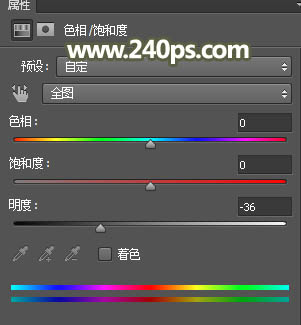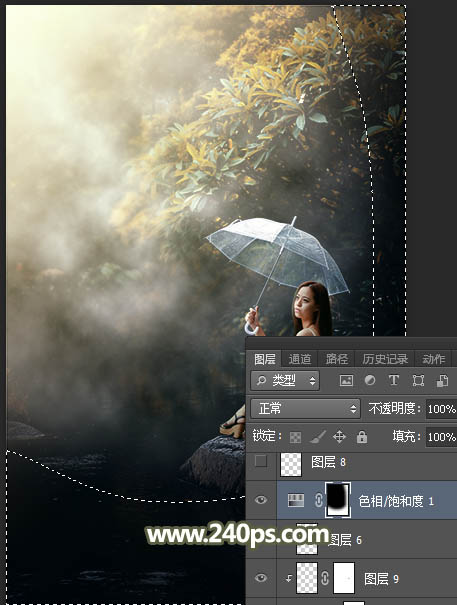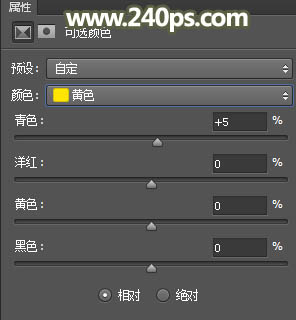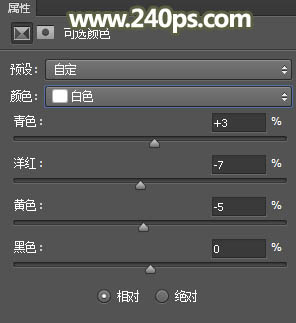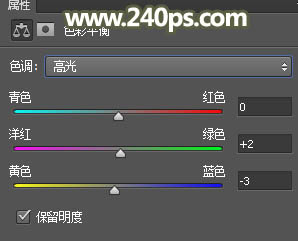Photoshop打造梦幻的黄褐色秋季水景人物图片
| 来源:240ps
作者:火焰 素材图片拍摄的也很美,只是不够唯美;我们可以把主色调成较为统一的黄褐色;左上角区域渲染一些淡黄色高光,并增加透射光;再把右下角及底部区域压暗,这样可以快速增加图片唯美度。 原图 |
|
| 最终效果 |
|
| 1、打开原图素材,按Ctrl + J 把背景图层复制一层,选择菜单:滤镜 > 模糊 > 高斯模糊,数值为5,确定后按住Alt键添加图层蒙版,然后用透明度为30%左右的柔边白色画笔把图片远处的背景模糊处理,如下图。 |
|
| 2、新建一个图层,把前景色设置为黑色,然后用透明度为10%左右的柔边画笔把图片过亮的部分涂暗一点,如下图。 |
|
| 3、创建可选颜色调整图层,对黄色,绿色进行调整,参数及效果如下图。 |
|
|
|
| 4、按Ctrl + J 把当前可选颜色调整图层复制一层,效果如下图。 |
|
| 5、创建可选颜色调整图层,对黄色进行调整,参数及效果如下图。 |
|
|
| 6、按Ctrl + Alt + 2 调出高光选区,按Ctrl + Shift + I 反选得到暗部选区,然后创建曲线调整图层,对RGB,蓝通道进行调整,参数及效果如下图。 |
|
|
| 7、创建曲线调整图层,对RGB、红、绿、蓝通道进行调整,参数设置如下图,确定后按Ctrl + Alt + G 创建剪切蒙版。 |
|
|
| 8、按Ctrl + J 把当前曲线调整图层复制一层,并创建剪切蒙版,如下图。 |
|
| 9、新建一个图层,按字母键“D”把前,背景颜色恢复到默认的黑白,然后选择菜单:滤镜 > 渲染 > 云彩,确定后把混合模式改为“柔光”,添加图层蒙版;选择渐变工具,颜色设置为黑白,然后由下图选区中心向边角拉出白色至黑色径向渐变。 |
|
| 10、按Ctrl + J 把当前图层复制一层,混合模式改为“滤色”,效果如下图。 |
|
| 11、创建色彩平衡调整图层,对阴影,高光进行调整,参数设置如下图,确定后创建剪切蒙版。 |
|
|
|
| 12、创建纯色调整图层,颜色设置为橙黄色:#EFC4A2,确定后用黑白渐变由左上角至右下角拉出白色至黑色线性渐变,再把混合模式改为“柔光”,效果如下图。 |
|
| 13、按Ctrl + J 把当前纯色调整图层复制一层,混合模式改为“滤色”,效果如下图。 |
|
| 14、按Ctrl + J 把当前纯色调整图层复制一层,把蒙版填充黑色,然后用柔边白色画笔把下图选区部分涂亮一点。 |
|
| 15、创建色彩平衡调整图层,对高光进行调整,参数设置如下图,确定后把蒙版填充黑色,再用柔边白色画笔把左上角部分涂出来,如下图。 |
|
|
| 16、把背景图层复制一层,按Ctrl + Shift + ] 置顶,按住Alt键添加图层蒙版,然后用柔边白色画笔把人物部分擦出来,如下图。 |
|
| 17、创建色相/饱和度调整图层,降低全图明度,参数设置如下图,确定后创建剪切蒙版,再把蒙版填充黑色,用透明度为15%左右的柔边白色画笔把人物背光区域涂暗一点。 |
|
|
| 18、创建曲线调整图层,对RGB、绿、蓝通道进行调整,参数设置如下图,确定后创建剪切蒙版。 |
|
|
| 19、用自己熟悉的方法给图片底部及右侧增加暗角,如下图。 |
|
| 20、新建一个图层,用透射光笔刷给图片左上角区域增加一些透射光束 |
|
| 21、创建可选颜色调整图层,对黄色,白色进行调整,参数及效果如下图。 |
|
|
|
| 22、创建色彩平衡调整图层,对高光进行调整,参数及效果如下图。 |
|
|
| 最终效果: |
|