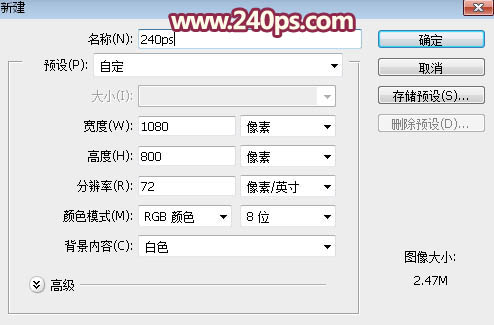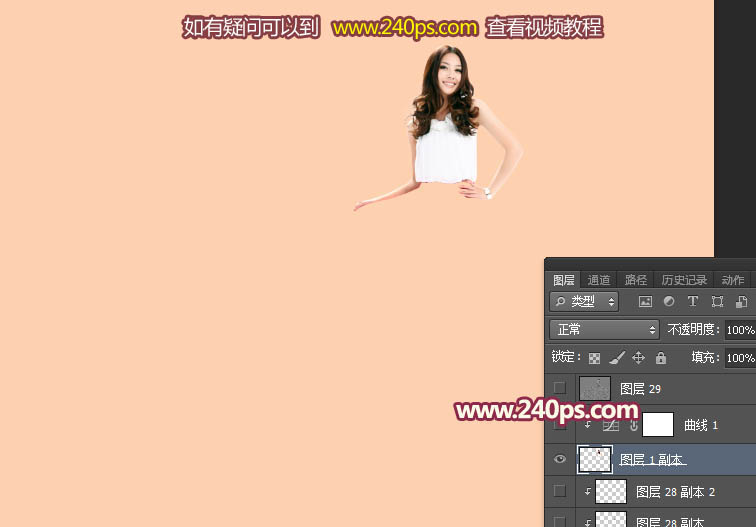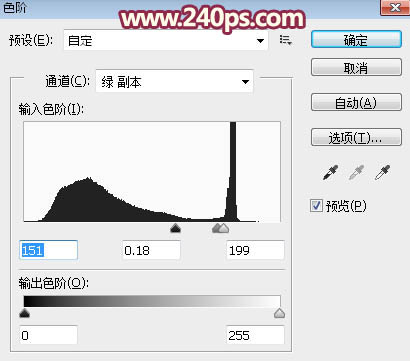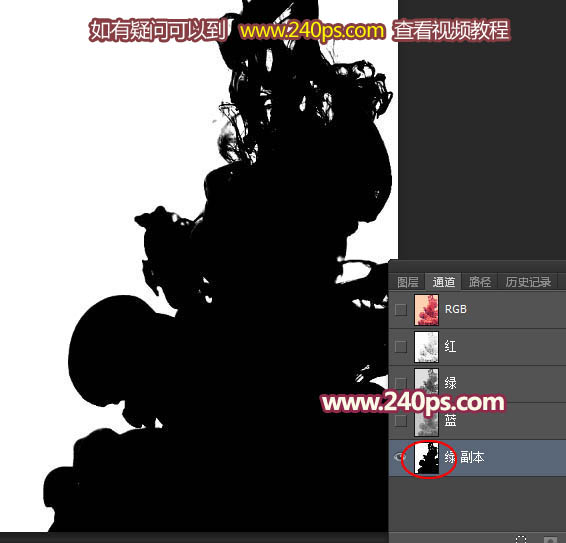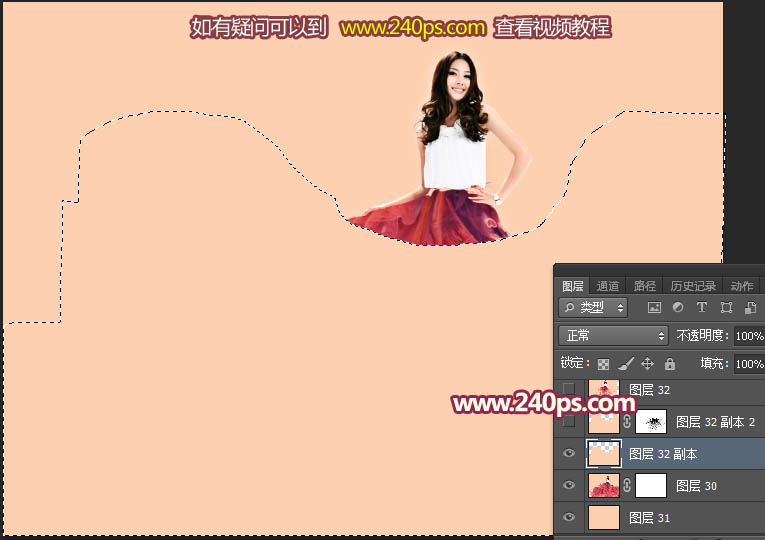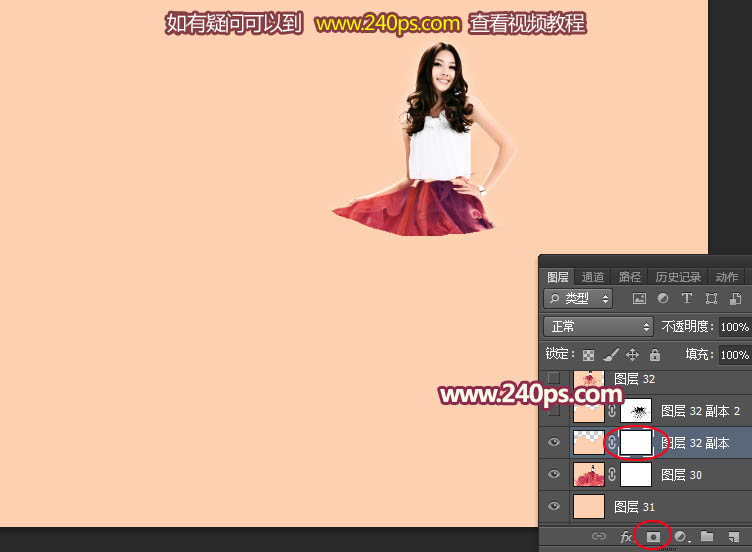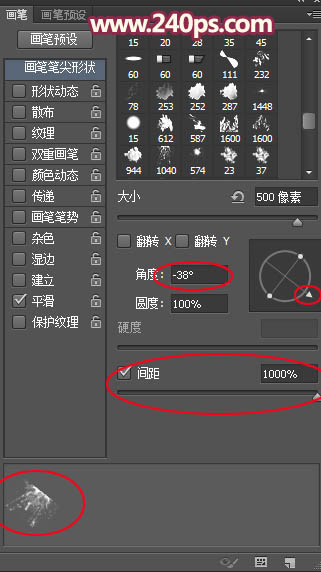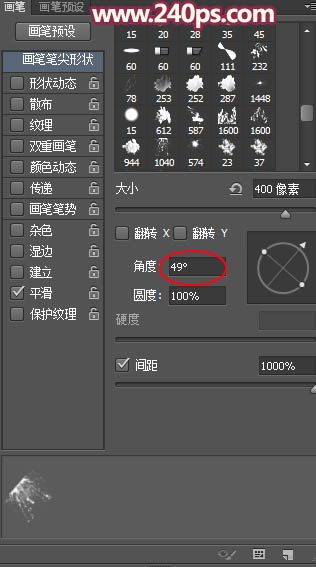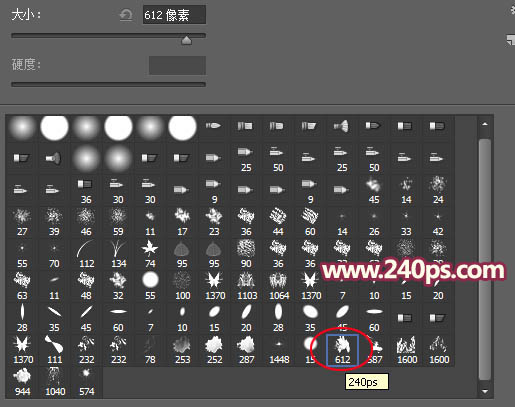Photoshop给美女加上细腻的喷溅裙子
| 来源:240ps
作者:火焰 喷溅裙子制作方法有很多,这里介绍一种全新的方法。我们先用一些布艺素材重新作出有层次感的裙子;然后在裙子上面新建一个图层,用套索工具勾出要增加喷溅的部分并填充背景色;然后添加图层蒙版,用喷溅笔刷刷出喷溅颗粒。这种方法避免了直接在素材上面用喷溅笔,同时也更灵活,一些有瑕疵的部分可以重复修改。 最终效果 |
|
| 1、打开PS软件,按Ctrl + N 新建画布,尺寸为1080 * 800像素,分辨率为72像素/英寸,如下图。 |
|
| 2、用油漆桶工具把背景填充橙黄色:#FED1B0,如下图。 |
|
| 3、打开下面的人物素材,用自己的熟悉的方法把人物上半身抠出来,拖到新建的画布上面,放好位置,如下图。 |
|
|
| 4、现在来重新绘制裙子轮廓:用钢笔勾出裙子轮廓,填充黑色,边缘用烟雾笔刷涂上一些比较自然的烟雾效果,教程用到的素材比较多,后面也会用到一些笔刷,视频教程中提供全部打包的素材,这里就不单独提供。 |
|
| 5、打开下面的布艺素材。 |
|
| 6、进入通道面板,把绿色通道复制一份,如下图。 |
|
| 7、按Ctrl + L 对绿副本通道调整色阶,参数设置如下图。 |
|
| 8、按住Ctrl + 鼠标左键点击绿副本通道缩略图载入选区,再按Ctrl + Shift + I 反选。 |
|
| 9、保持选区,点RGB通道返回图层面板,如下图。 |
|
| 10、按Ctrl + J 复制到新的图层。 |
|
| 11、把抠出的布艺素材拖到新建的画布里面,按Ctrl + Alt + G 创建剪切蒙版,然后把当前图层复制一层,按Ctrl + T 变形,调整大小和角度,效果如下图。 |
|
| 12、把原布艺素材复制一层,按Ctrl + T 调整大小和角度放到裙子右侧位置,如下图。 |
|
| 13、把原布艺素材复制一层,按Ctrl + T 调整大小和角度放到裙子中间位置,如下图。 |
|
| 14、其它部分增加一些细节,裙子部分大致完成,如下图。 |
|
| 15、回到裙子轮廓图层,锁定像素区域后用油漆桶工具填充跟背景一样的颜色,如下图。 |
|
| 16、在图层的最上面新建一个图层,按Ctrl + Alt + Shift + E 盖印图层,选择菜单:滤镜 > 其它 > 高反差保留,数值默认,确定后把混合模式改为“柔光”,效果如下图。 |
|
| 17、新建一个图层,盖印图层,效果如下图。 |
|
| 18、在当前图层下面新建一个图层,用油漆桶工具填充背景色,如下图。 |
|
| 19、在图层的最上面新建一个图层,用套索工具勾出下图所示的选区,用油漆桶工具填充背景色,取消选区后如下图。 |
|
| 20、给当前图层添加图层蒙版,如下图。 |
|
| 21、在视频教程下面下载素材包,然后载入两款画笔,先选择喷溅笔刷,如下图。然后在属性栏把不透明度和流量都设置为100%,前景色设置为黑色,如下图。 |
|
| 22、把笔刷大小设置为500像素左右,然后在裙子中间点击一下,就可以得到中间的喷溅效果,如下图,接口处有一些断层,先不用管,后面会修复。 |
|
|
| 23、按F5调出画笔预设面板,设置一下喷溅笔刷的角度,如下图。 |
|
| 24、在裙子左侧点击一下,做出左侧的喷溅效果,如下图。 |
|
| 25、右侧也是同样的方法处理,如下图。 |
|
|
| 26、选择第二款笔刷,如下图。 |
|
| 27、把画笔设置稍微小一点,如下图。 |
|
| 28、在有缺口部分部分涂抹,修复缺口部分,如下图。 |
|
|
| 最终效果: |
|