Photoshop制作创意的人像编织艺术效果
来源:站酷 作者:VAMPIREE
先看看效果图

【1】首先在PS里面打开这张素材。

接下来选择剪裁工具 选择大小和分辨率
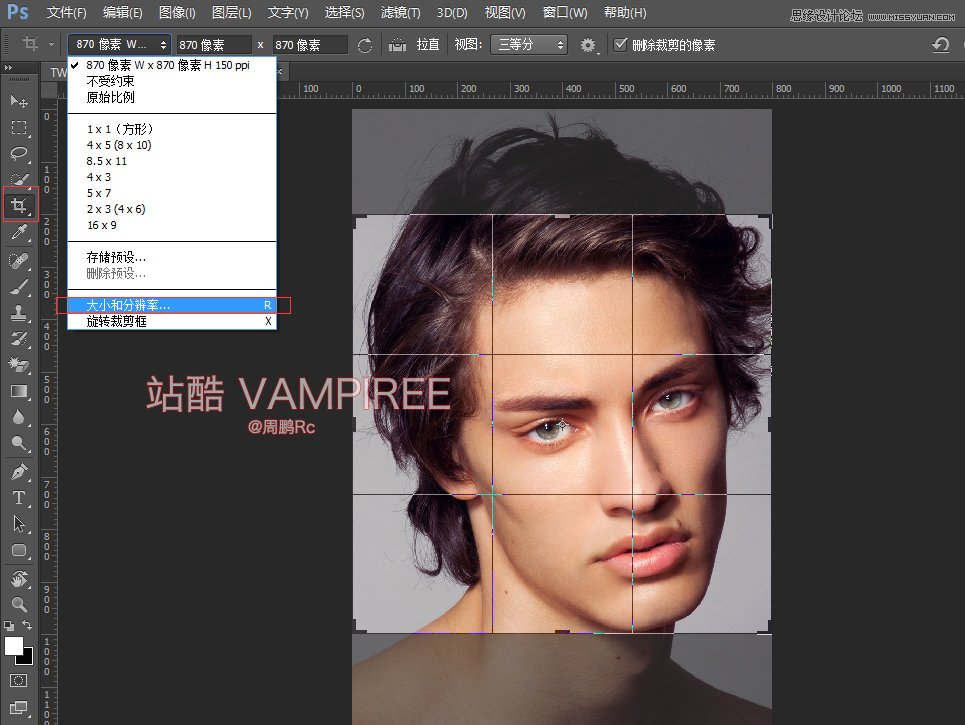
设置参数如下 点击确定

调整如下

点击ENTER 得到下图 CTRL+0 放大:

【2】接下来CTRL+J复制原背景图层两个 分别命名 ONE TWO
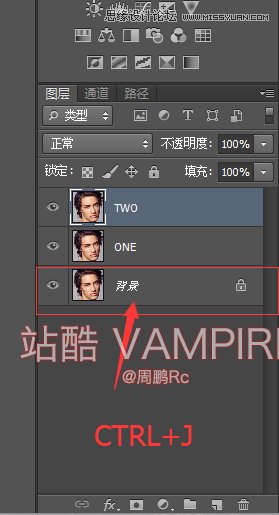
设置前景色为纯黑 后景色为纯白
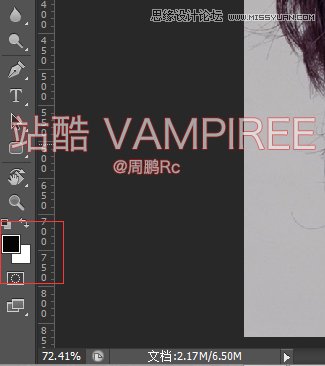
选择背景图层 ALT+DELETE 填充前景色 (注意保持背景图层解锁才能填充)
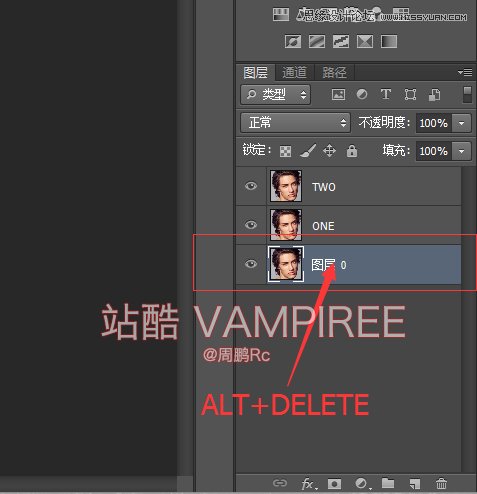
结果如下图:

【3】接下来选择TWO 图层 选择编辑-首选项-参考线网格和切片

颜色设置如下 点击确定

接下来设置如下,点击确定
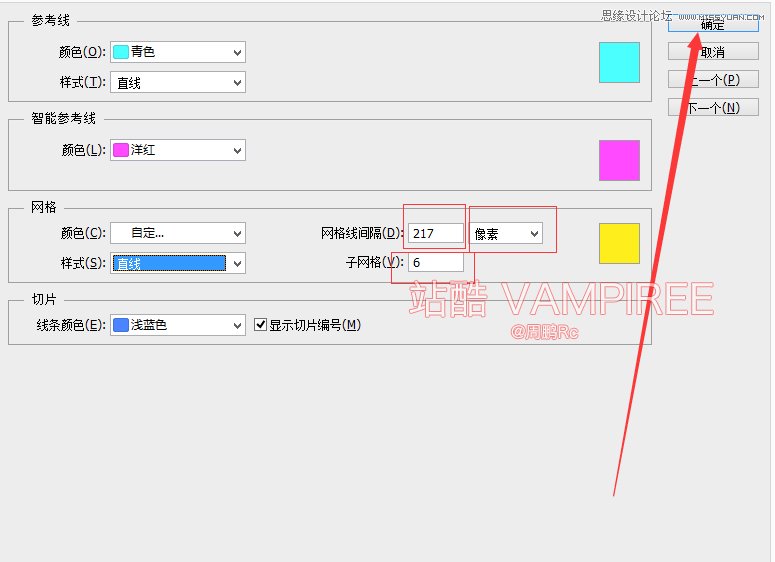
接下来点击 显示- 网格
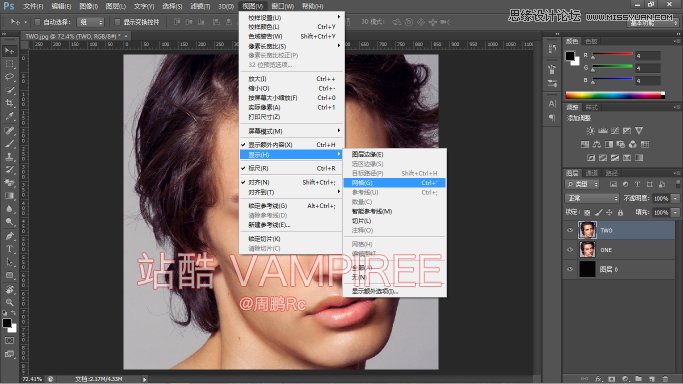
得到如下图

【4】接下来选择选区工具 进行选择 按住SHIFT增加选区 如下图(每三个格子一个选区 中间空一格)
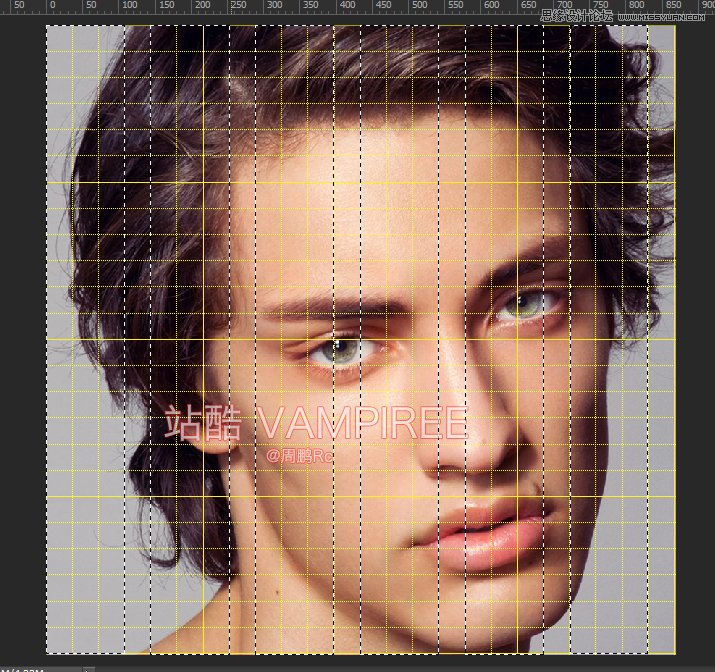
再选区存在的情况下 添加蒙版
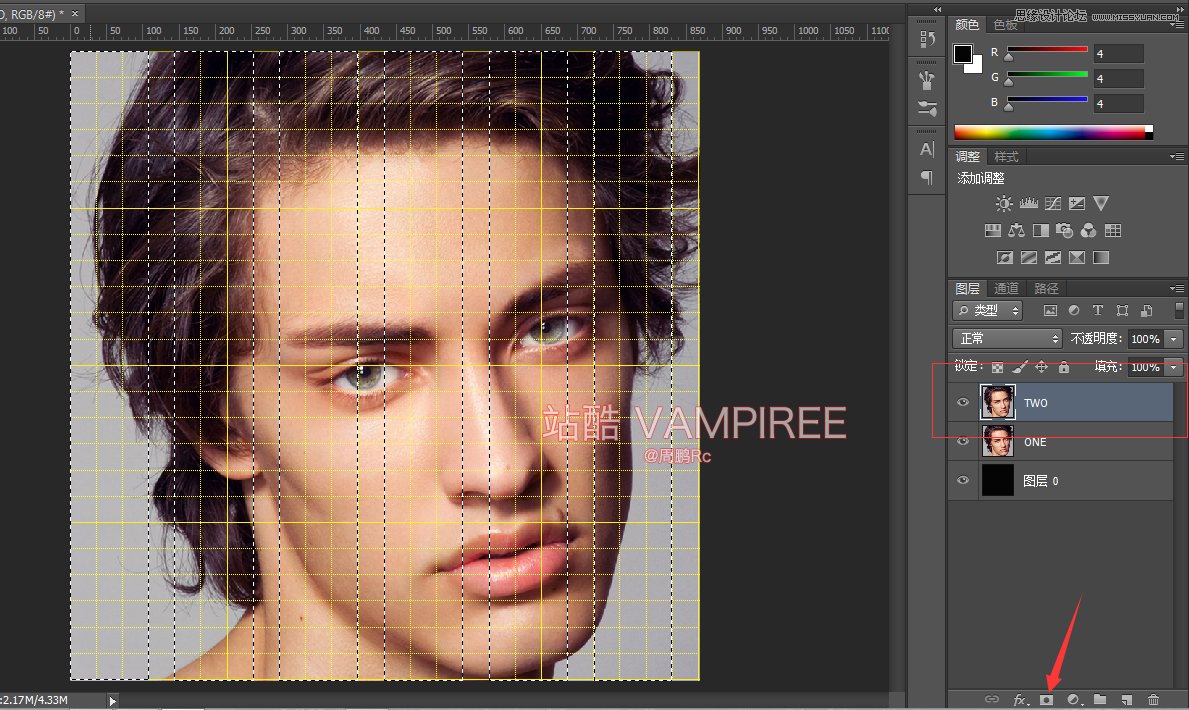
效果如下图

接下来同理 选择ONE图层 横着画选区 添加蒙版 如下图

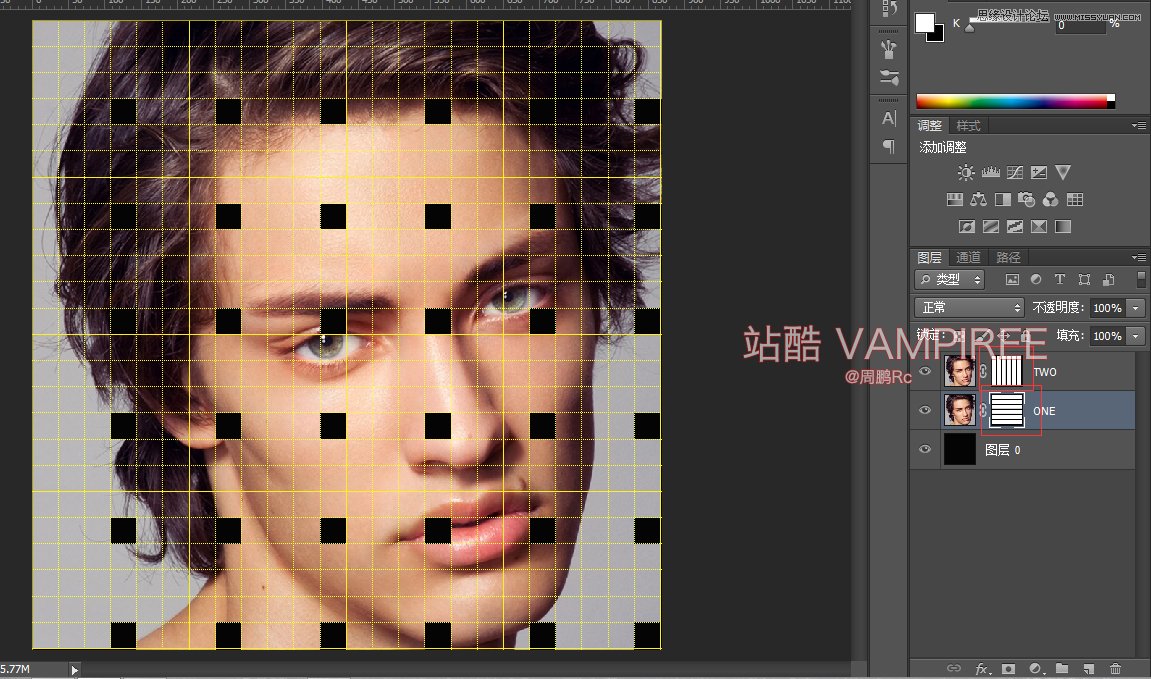
接下来CTRL+H 取消网格
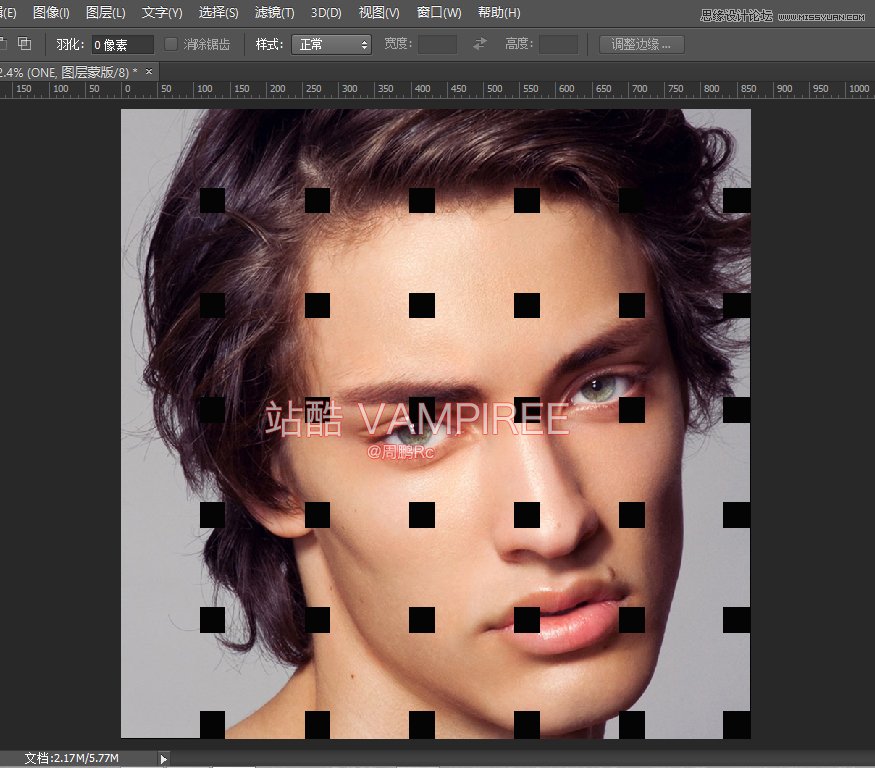
【5】选中图层ONE蒙版 CTRL+单击调出选区 选中TWO蒙版 CTRL+SHIFT+ALT+单击 调出选区 如下图

接下来选择存储选区
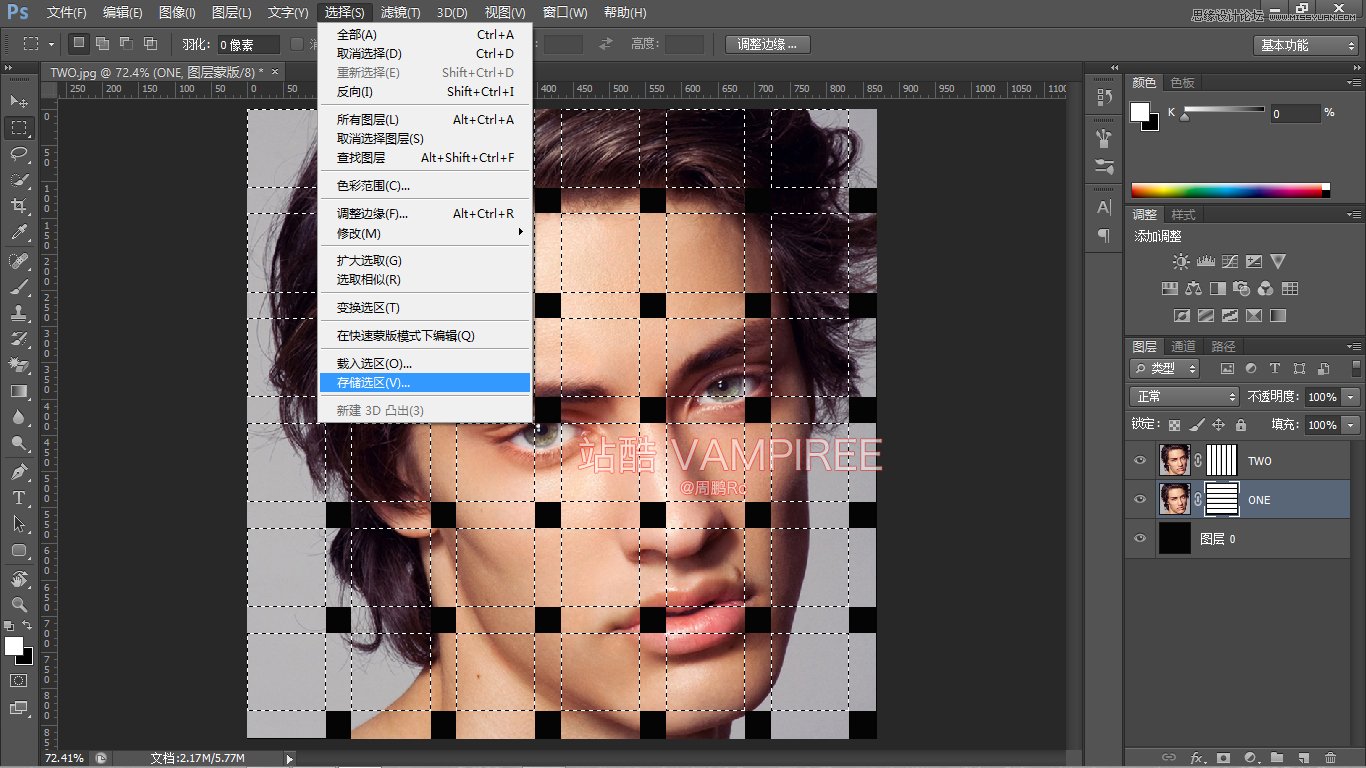
然后点击确定
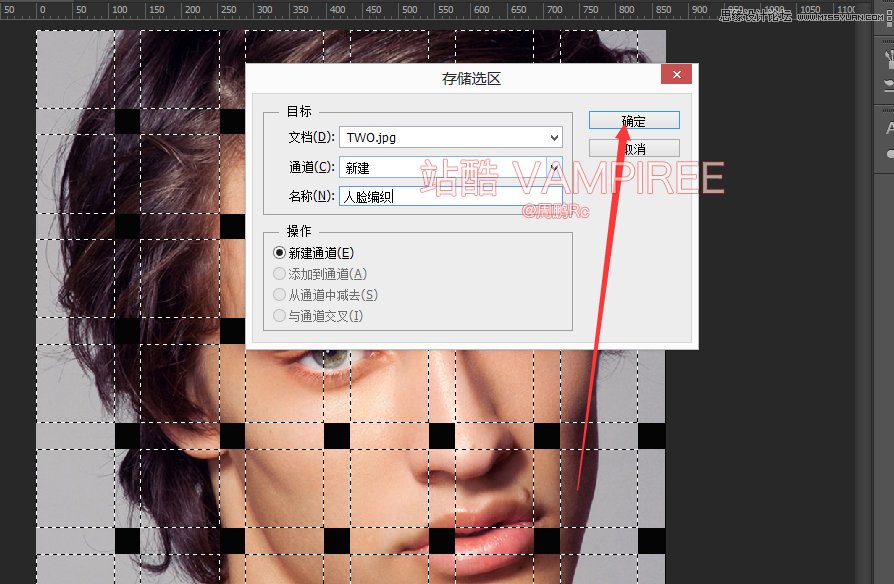
接下来在选区存在的情况下 选择快速蒙版
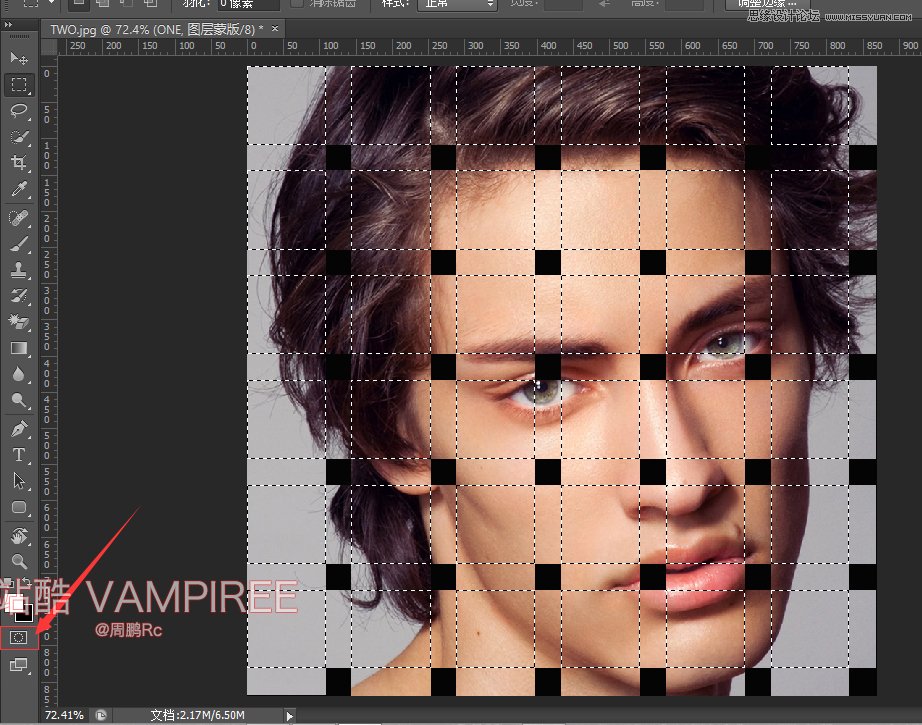
结果如下图
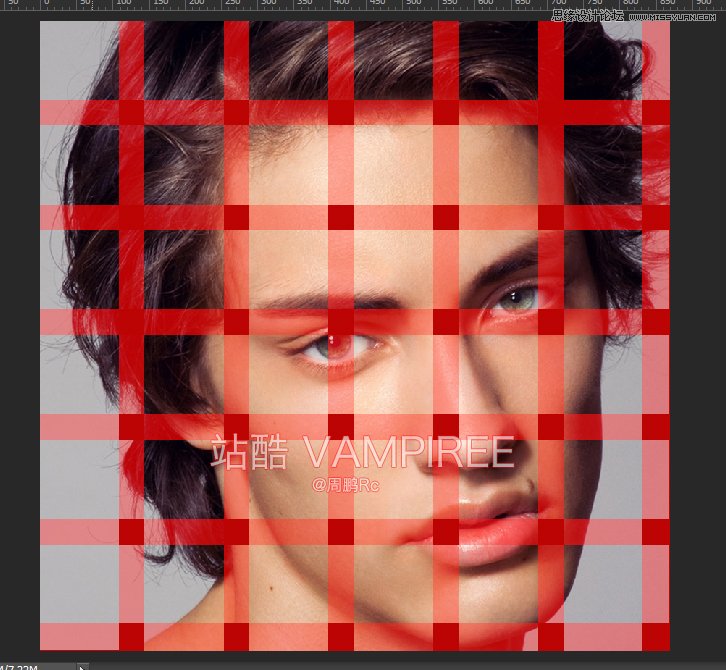
接下来选择油漆桶工具 进行方格子填充
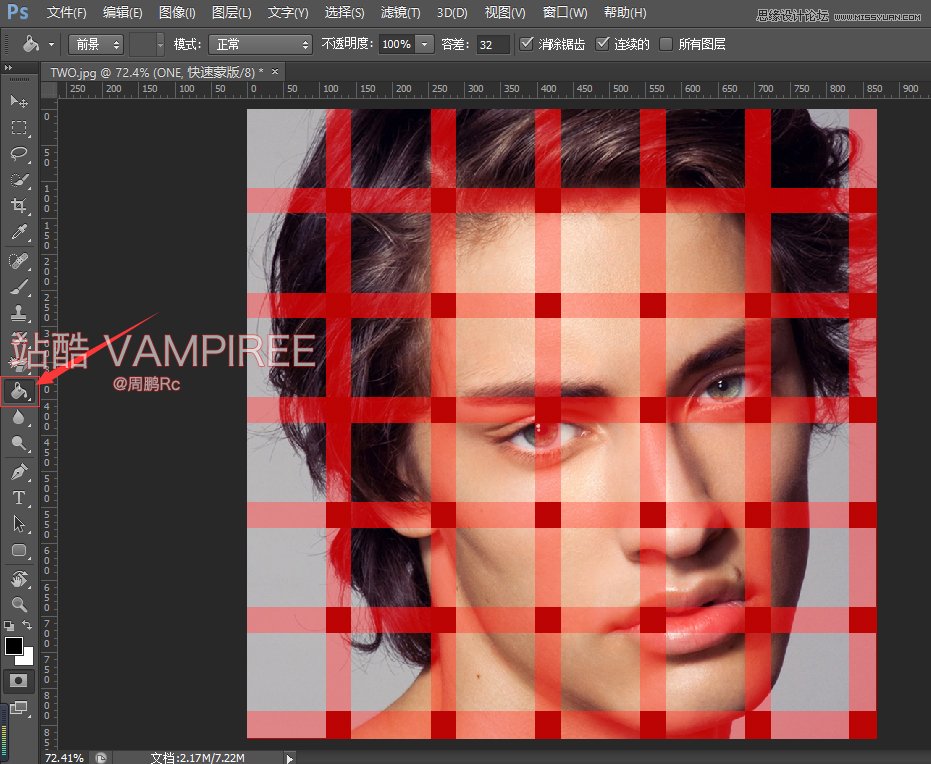
填充效果如下图

然后退出快速蒙版编辑

接下来在选取存在的情况下 选择ONE图层 进行选区复制
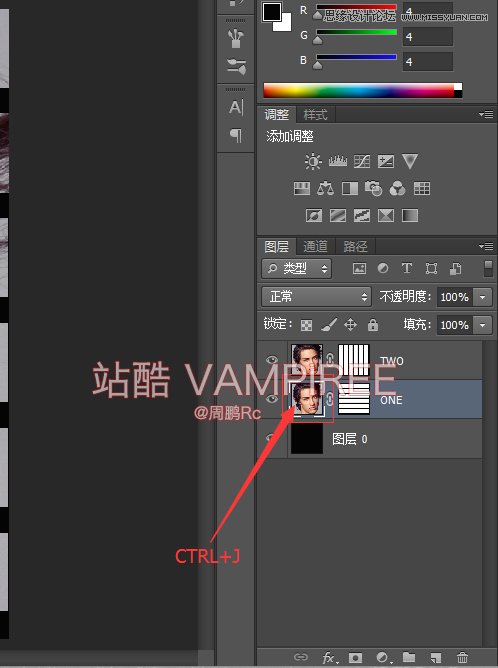
得到结果如下图

【6】接下来选择TWO 图层 选择通道

选择人脸编织通道 CTRL+单击调出选区
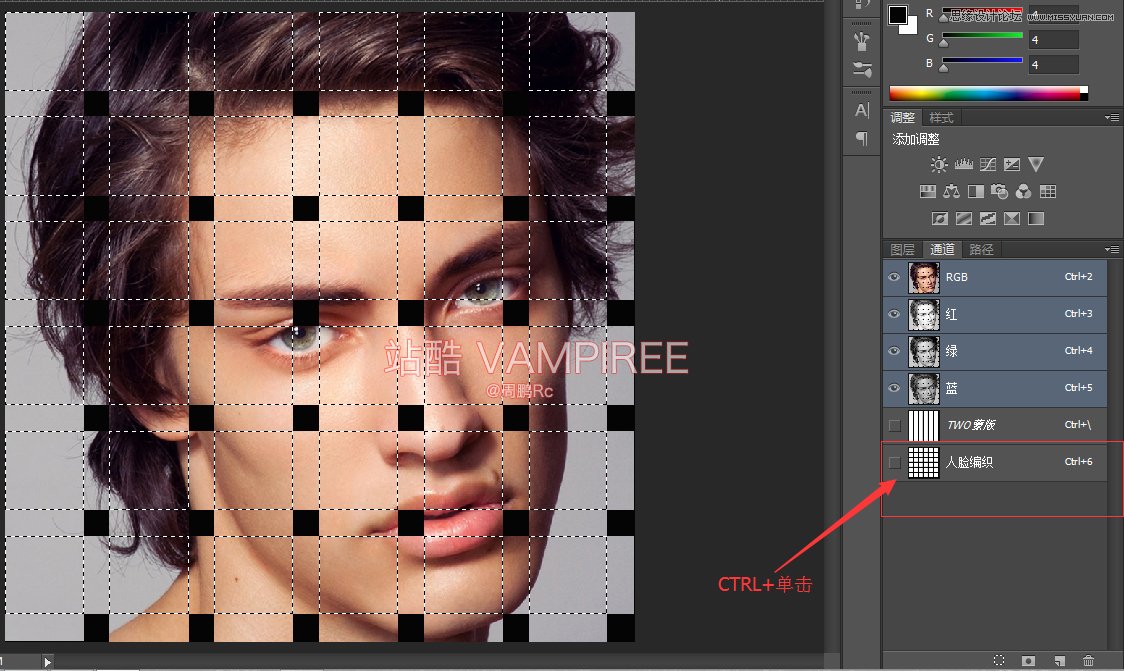
接下来选择图层TWO 点击快速蒙版

得到如下图

接下来用油漆桶填格子 如上面操作

如下图
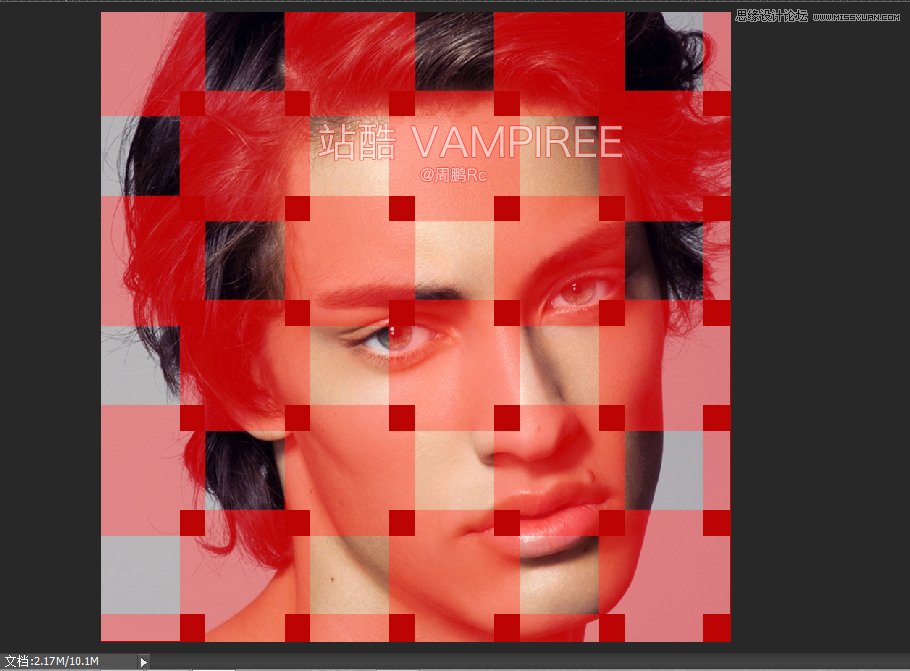
然后退出快速蒙版
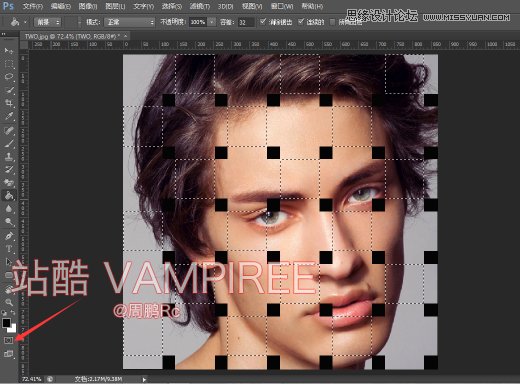
然后在选区存在的情况下,选择TWO图层,CTRL+J进行选区复制

接下来对图层1、2分别相对ONE、TWO做剪贴蒙版。鼠标放两图层中间按住ALT单击
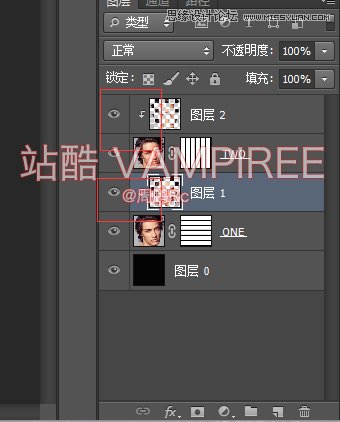
【7】接下来选择图层1在图层上双击调出图层样式对话框,选择外发光,设置参数如下
后点击确定

接下来把图层1的样式复制到图层2上操作如下

得到如下效果图
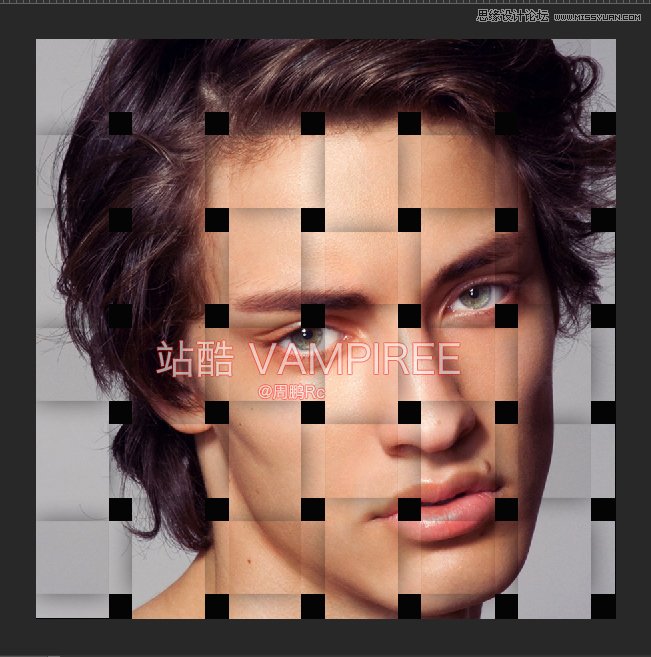
【8】接下来CTRL+ALE+SHIFT+E盖印一个新图层

选择滤镜,滤镜库

设置参数如下
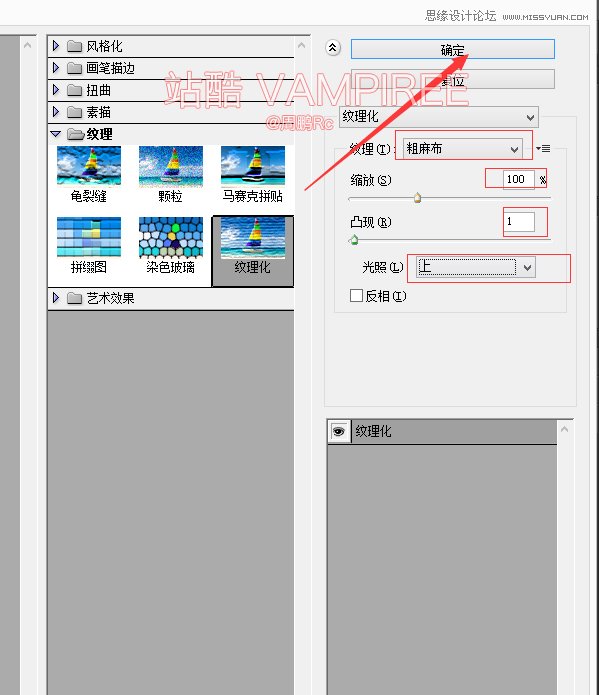
整个过程到此结束了 接下来就可以到处作品了。








