Photoshop快速把普通人像转成大头娃娃效果
来源:站酷 作者:VAMPIREE
本教程主要使用Photoshop快速把普通人像照片转成可爱漫画效果,本篇文章主要用的是PS液化工具来完成,液化工具一个神奇的工具。
先看看效果图

【1】首先在PS里面打开这张素材。

然后利用钢笔工具仔细勾勒出人物轮廓,然后CTRL+ENTER转化为选区。
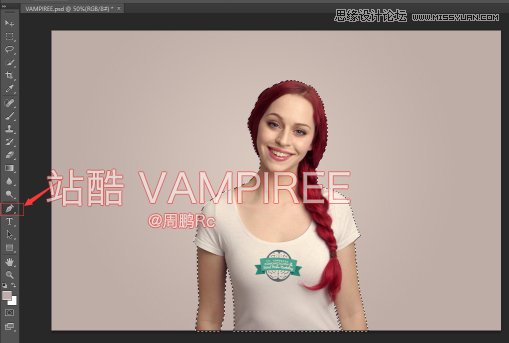
在选区存在的情况下 CTRL+J 复制选区ONE TWO 图层 在新建THREE图层
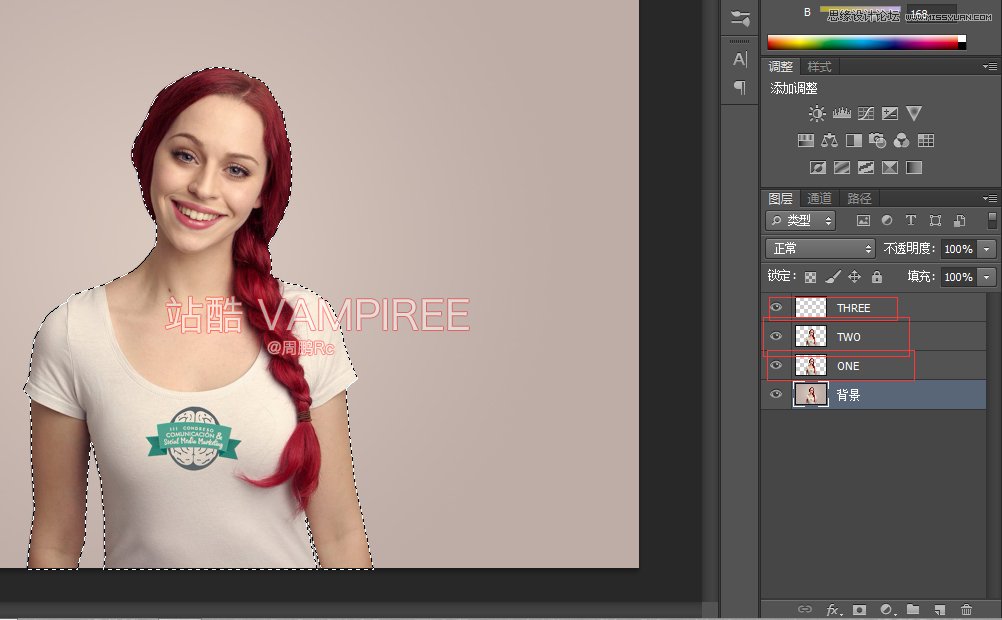
对THREE图层填充纯白色 然后图层放置顺序如下图
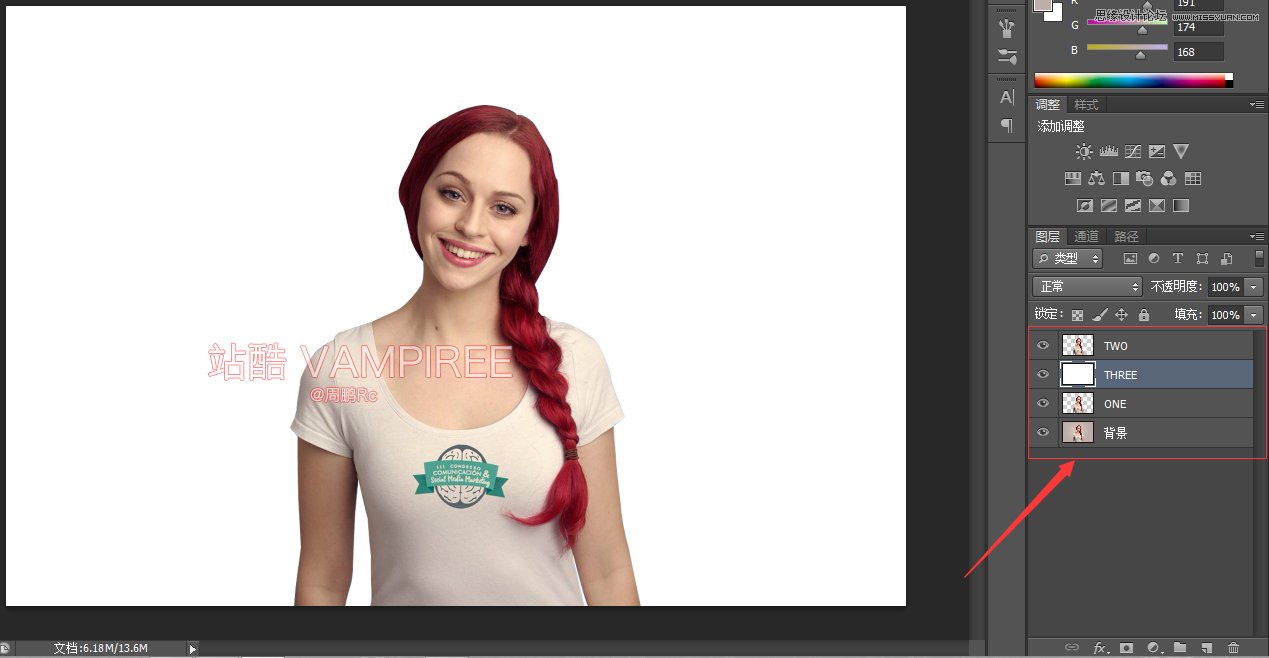
【2】选中TWO图层按CTRL+T调出变化选区。
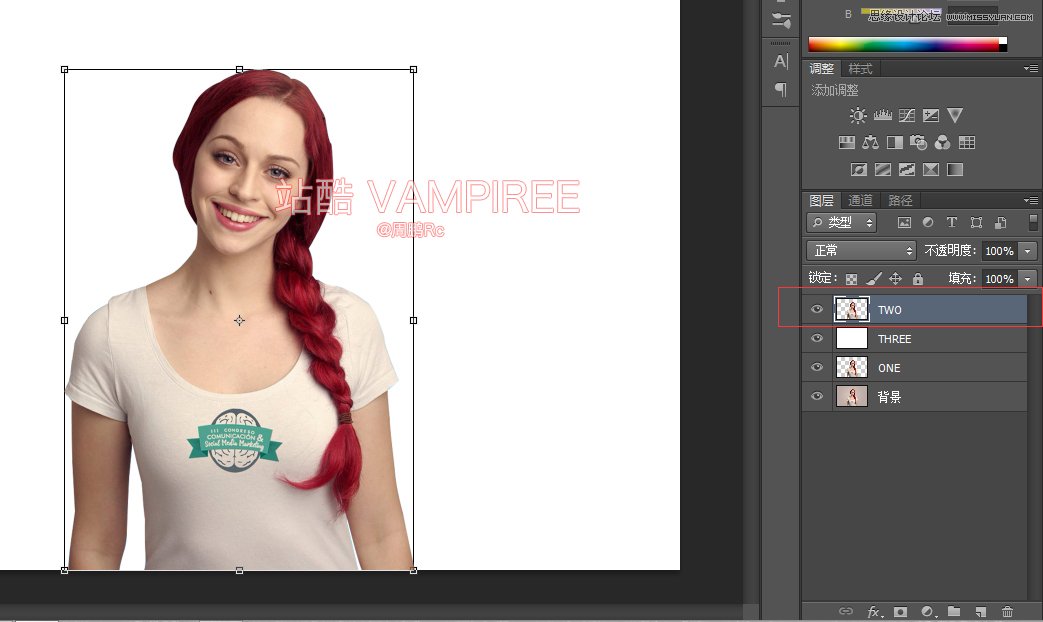
对选中图层进行适度缩小然后放中间

然后再图层TWO选中的情况下 用选区选中人物头部
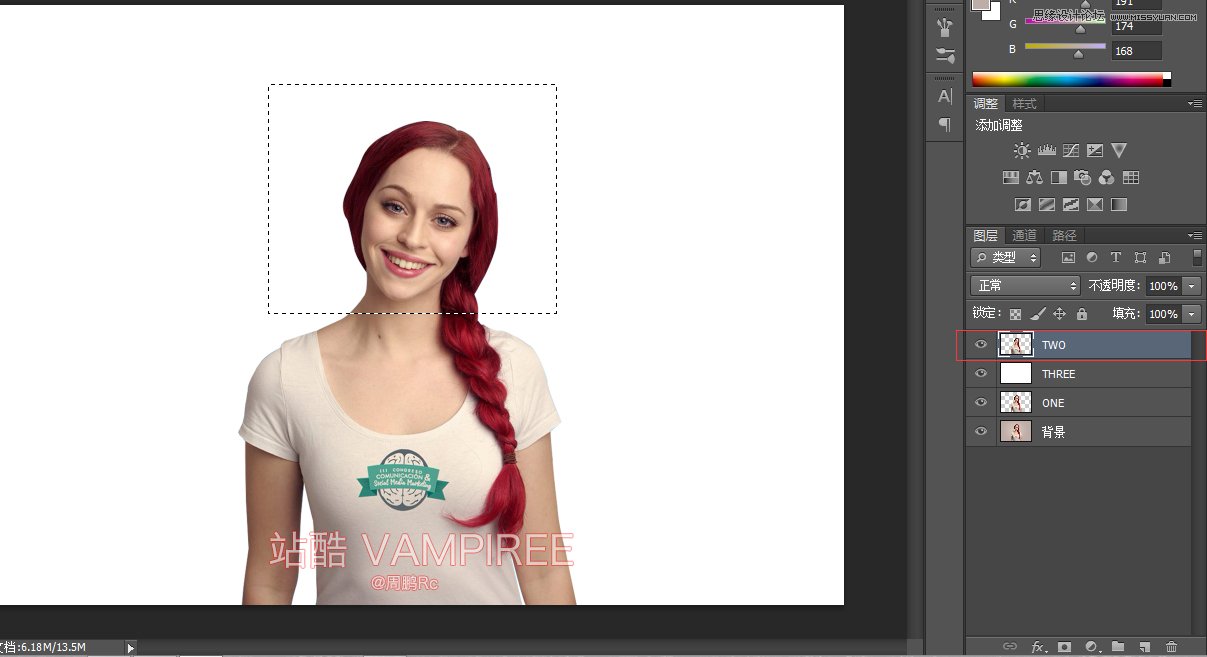
右键 选择通过剪贴的图层

结果如下图 人物头部已经和人物身部分离成两个图层

命名人物头部图层为HEAD
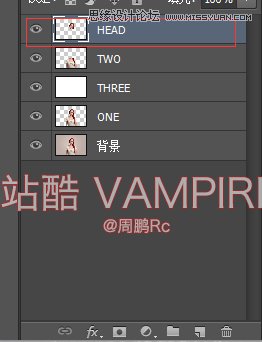
选中HEAD图层 CTRL+T 调出选区
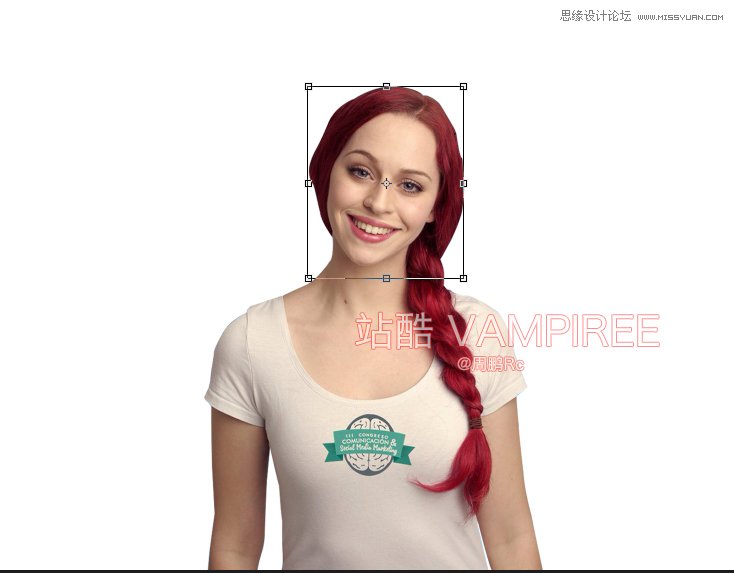
然后对HEAD图层进行适度放大 如下图所示

【3】选择HEAD图层 选择液化

效果如下图 对于打开液化后出现一片黑的朋友 我已经在上篇文章《人脸崩解》中说了怎么处理 忘了可以去看那篇文章 正常打开液化 效果如下图

首先选择膨胀工具对人物的眼睛进行放大
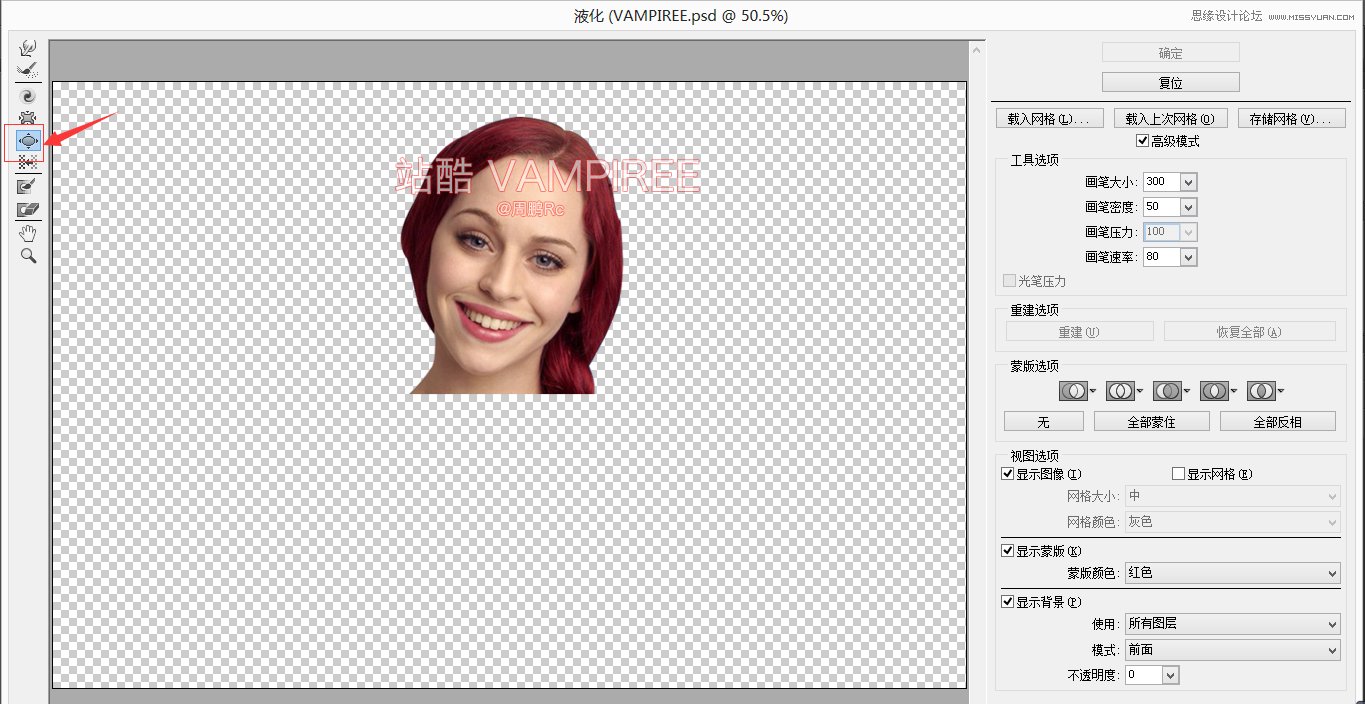
效果如下图即可
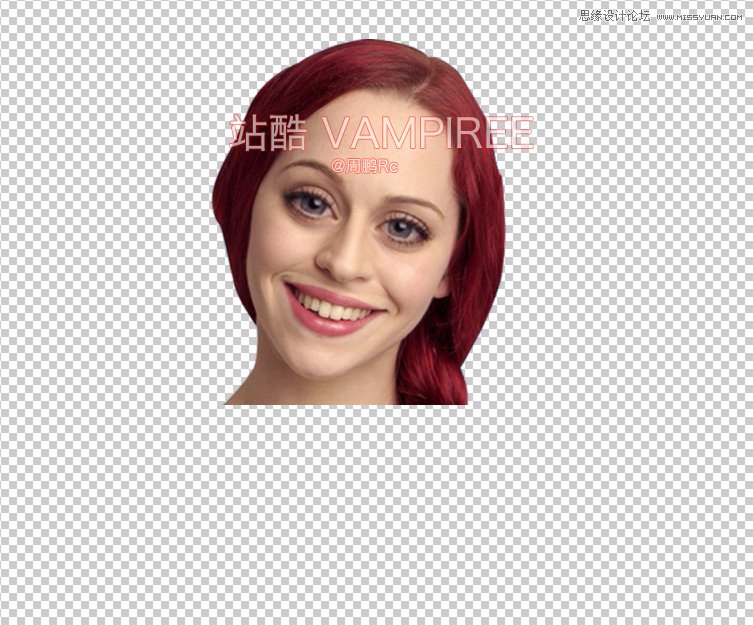
然后对嘴巴继续利用膨胀工具作如下处理(画笔大小自己调节处理把握)

接下来利用收缩工具 对人物嘴角进行收缩
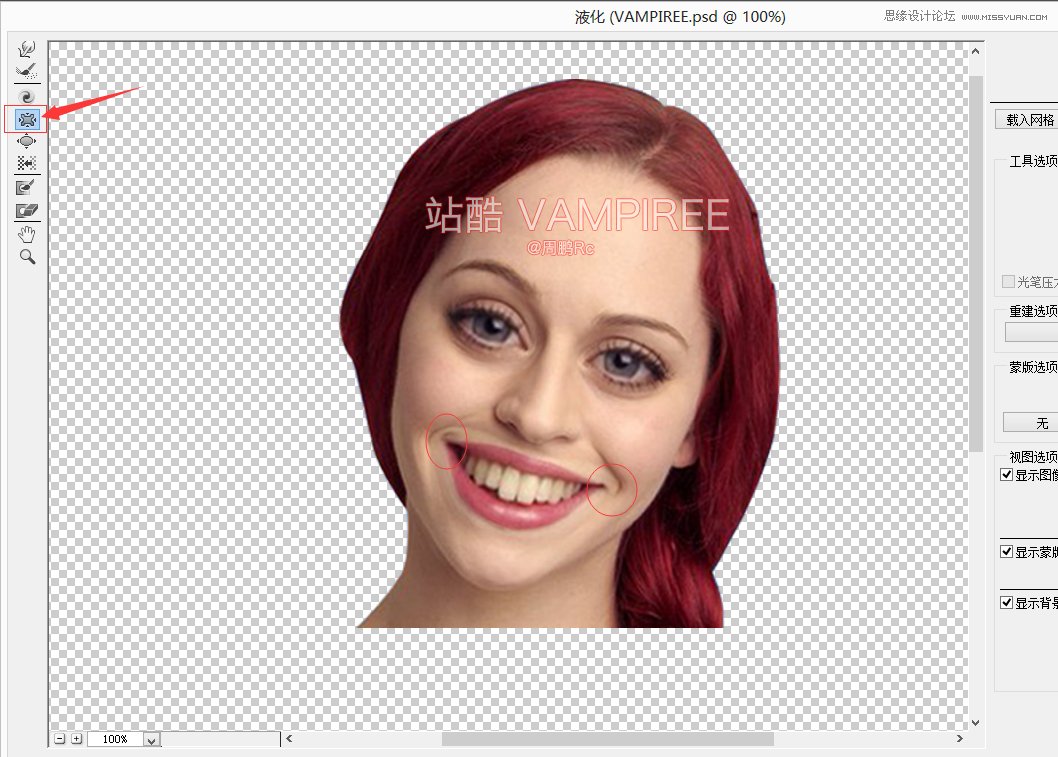
然后利用涂抹工具 对人物的脸庞和脖子进行涂抹

效果如下图
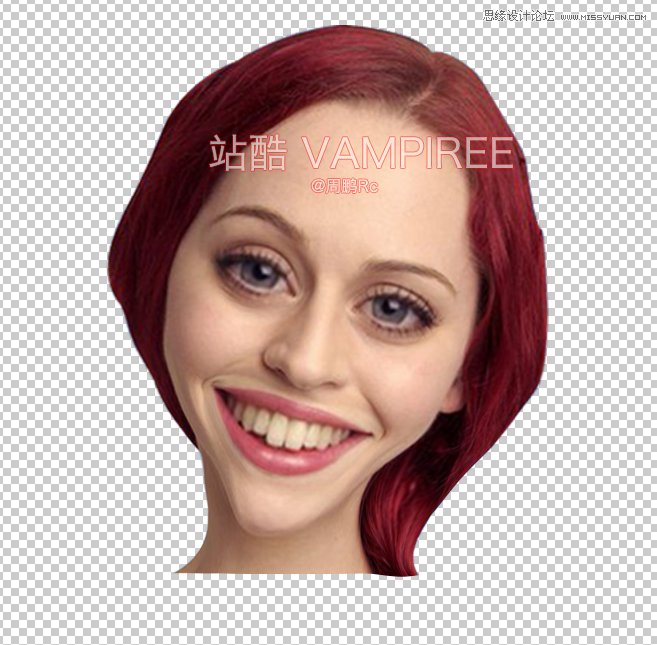
达到这个效果点击确定
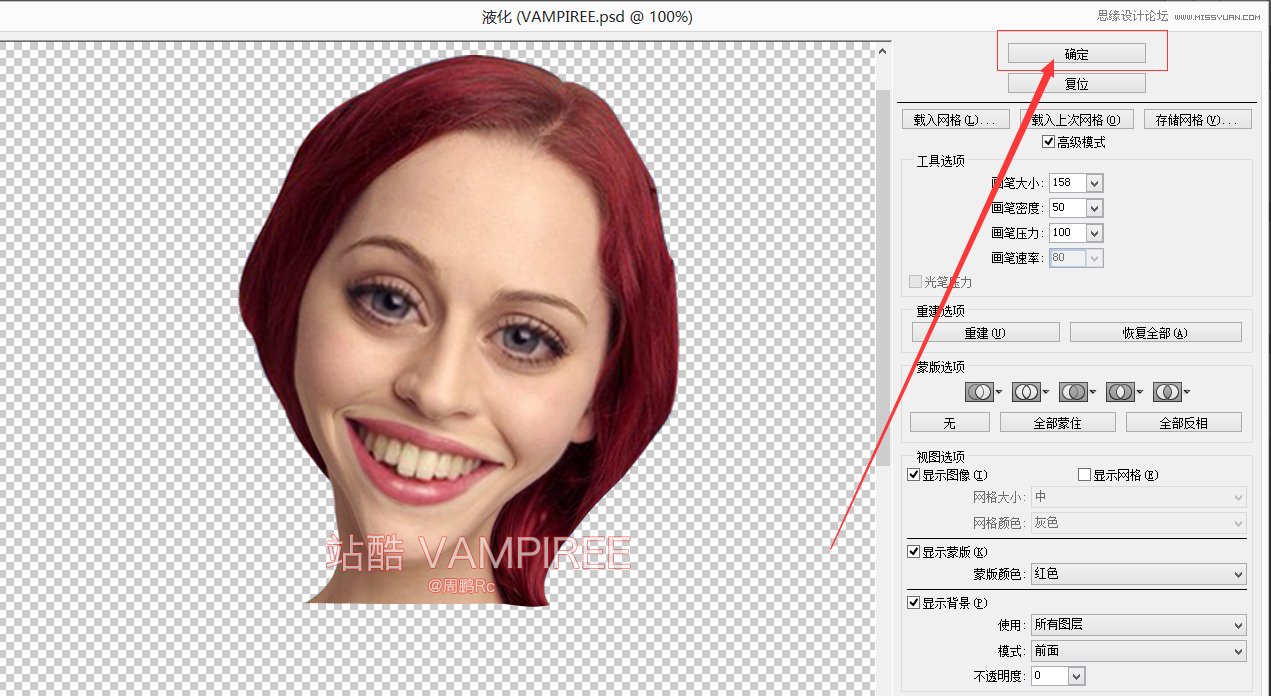
接下来选中TWO图层 也就是对人身体部分 继续打开液化工具

如下图所示 然后选择前向变形工具 对身体进行涂抹
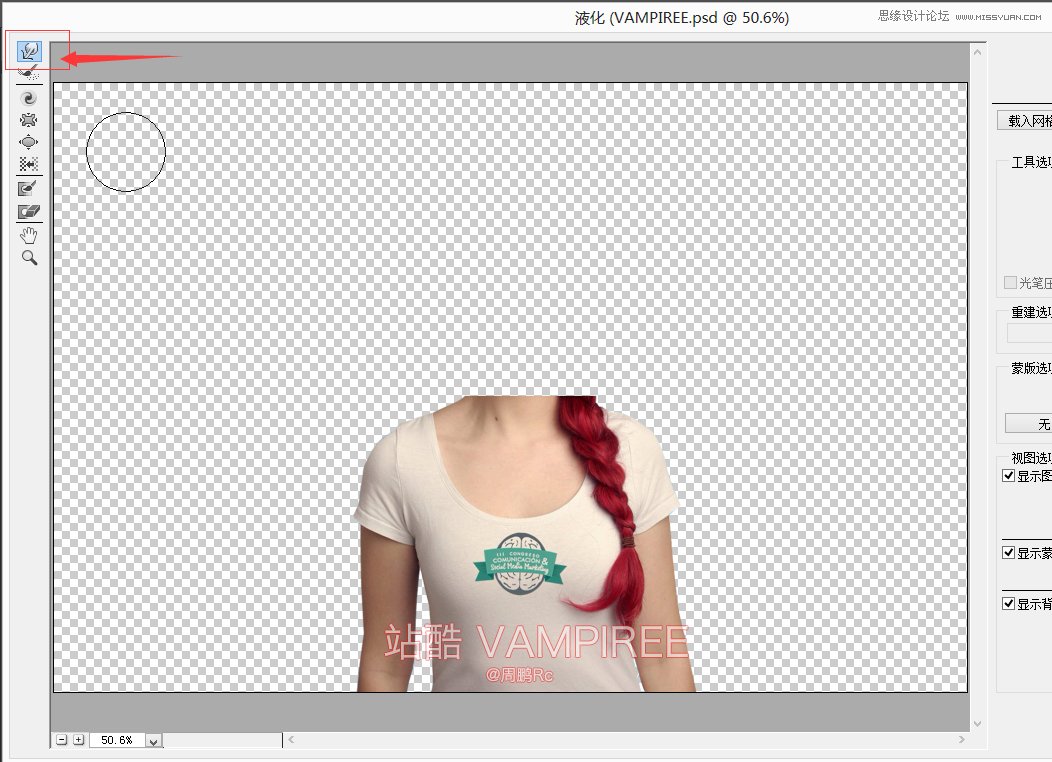
处理效果如下图

【4】接下来对人物头部进行变形 为的使的脖子大小和下面可以对齐

调整结果如下图

可是我们还是能看到人物脖子接触部分有痕迹

我们只需要选中HEAD图层 选中橡皮擦工具进行痕迹擦拭
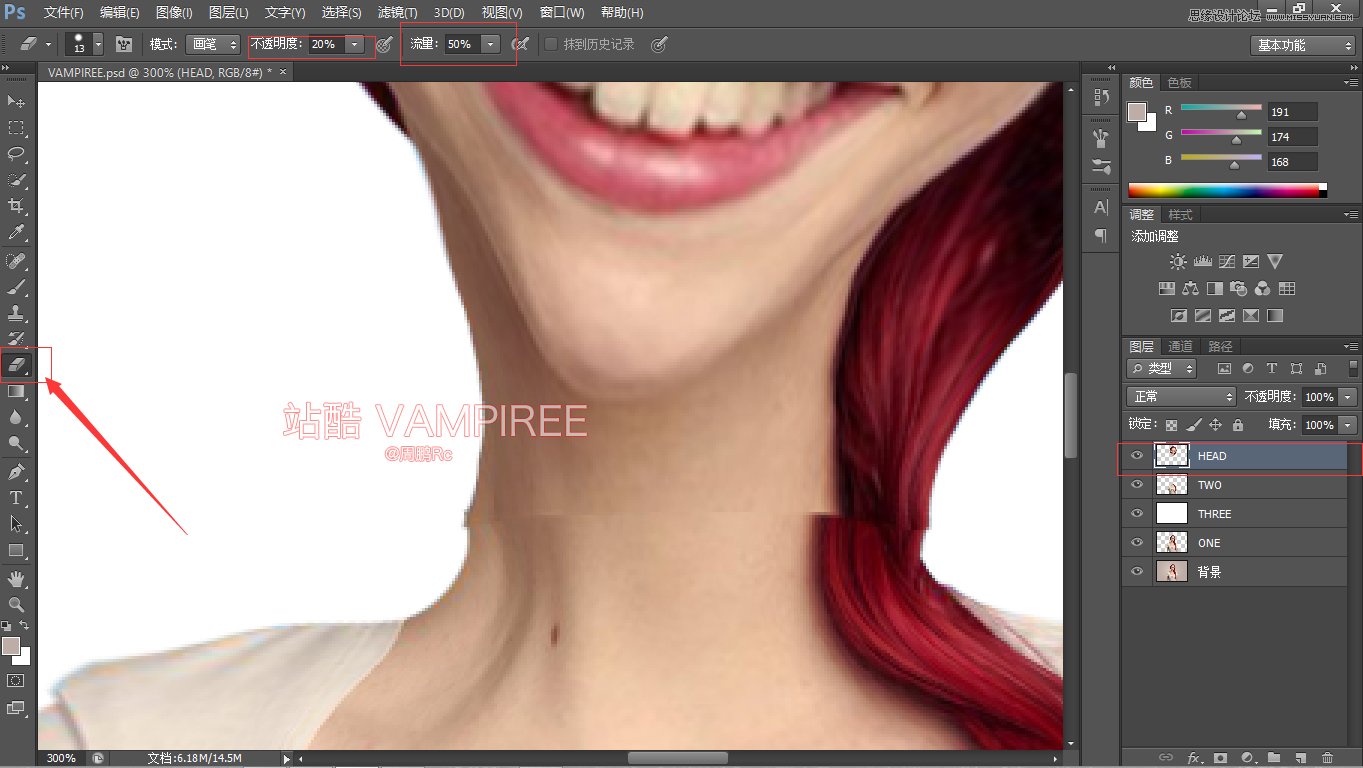
结果大致先如下图

【5】接下来选择纯白色图层 对其进行径向渐变

该渐变用蓝色到白色渐变蓝色色值如下


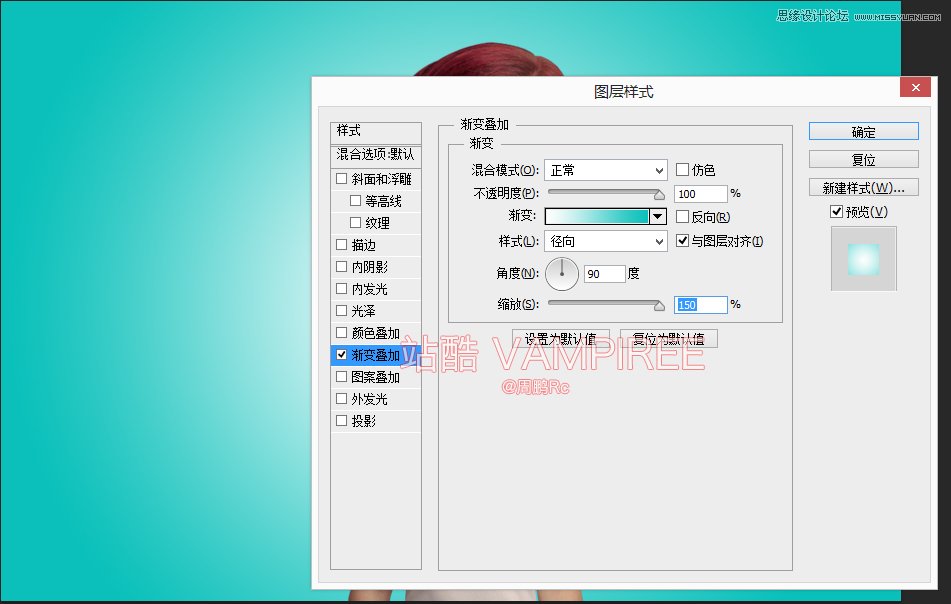
最终效果如下图
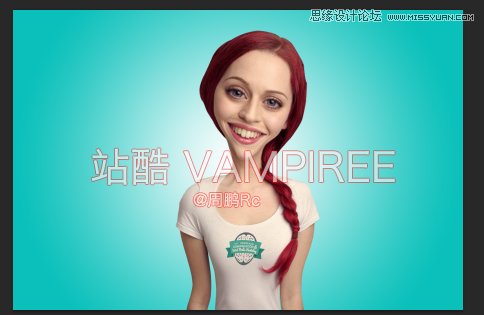
接下来选择所有图层 进行新图层盖印(CTRL+ALT+SHIFT+E)
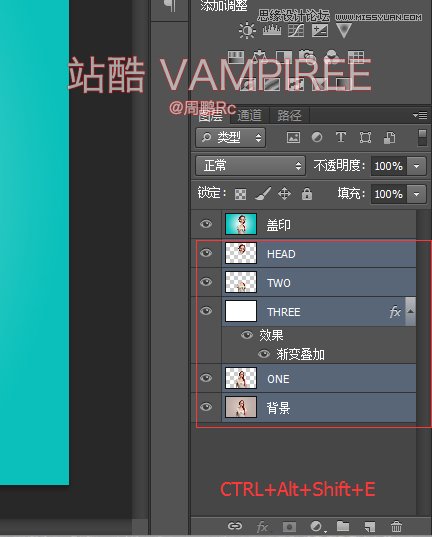
【6】接下来选择盖印的新图层 选择图像—调整—高光和阴影

调整数值如下确定

然后对图层进行CTRL+ J 进行复制一层

选择复新的图层 进行滤镜—油画

这里如果油画滤镜不能用 就去首选项打开刚开始关掉的图形处理器
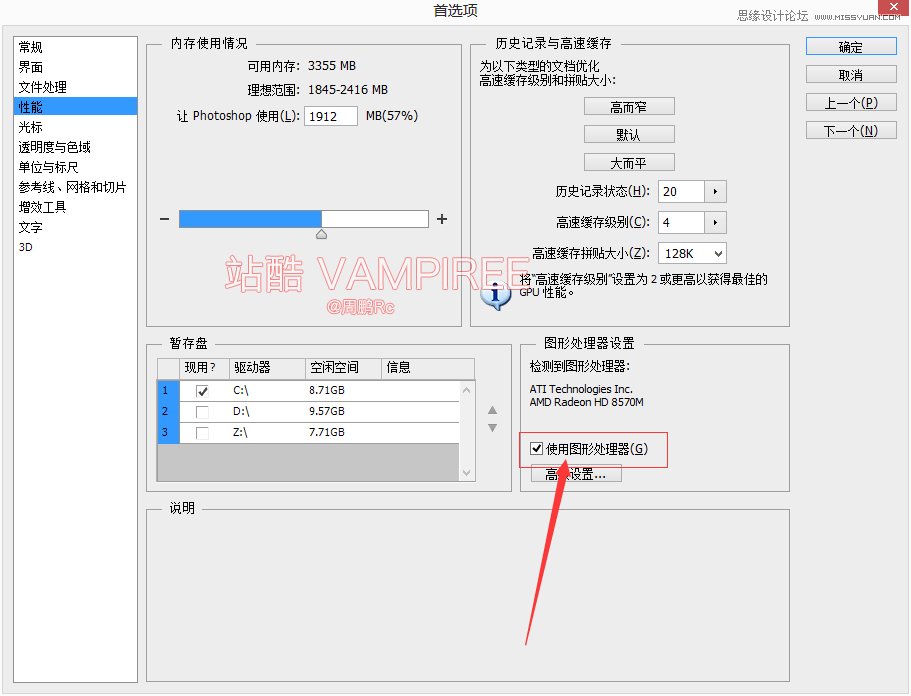
油画滤镜设置参数如下
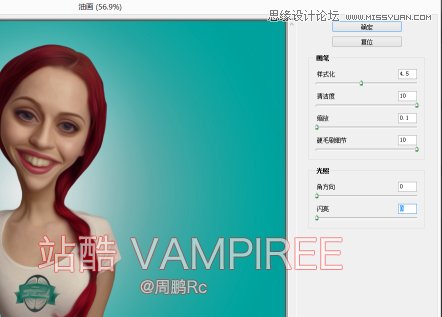
然后对盖印的图层加蒙版
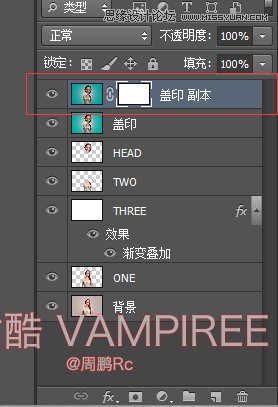
利用蒙版原理把 人物的眼睛和牙齿擦出来

【7】接下来新建一个亮度曲线调整图层 对整体进行亮度调节
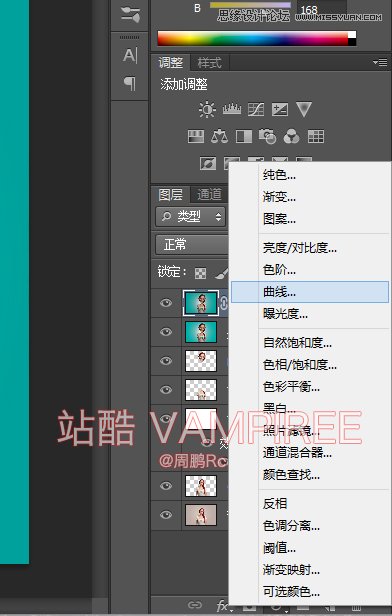
效果如下图

接下来整个过程就结束了 可以导出自己的作品了。








