Photoshop设计喷溅牛奶装饰的运动鞋海报
来源:太平洋电脑网 作者:么么茶
本教程主要使用Photoshop设计油漆喷溅特效的运动鞋海报,效果图分为背景和鞋子两部分。背景部分用两张喷溅素材叠加得到较为复杂的喷溅效果;鞋子部分需要先调好颜色,然后分解,局部再融合一些喷溅素材即可,喜欢的朋友让我们一起来学习吧。
最终效果

一、创建背景
1、在Photoshop创建新画布,设置尺寸为960像素*638像素。选择油漆桶工具,设置颜色为深蓝色#1f222a进行填充。
复制并粘贴水彩素材到画布中,按Ctrl+T利用自由变换调整大小以适应画布尺寸。完成后,设置水彩图层的混合模式为划分。效果如下图。

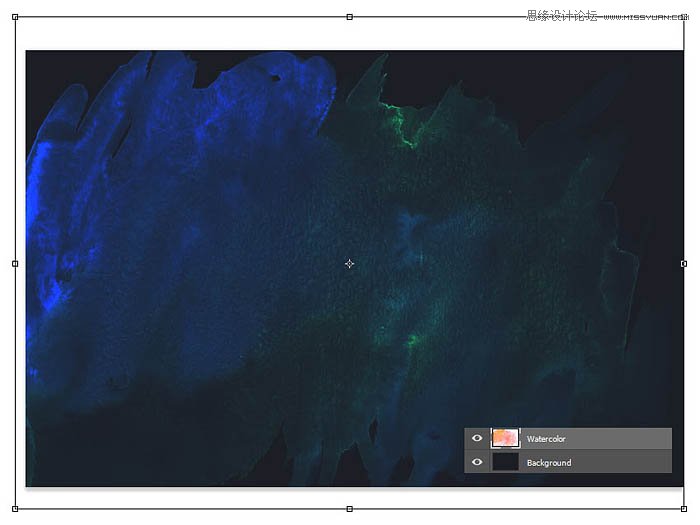
2、将丙烯酸漆素材载入到主画布中,设置混合模式为亮度。
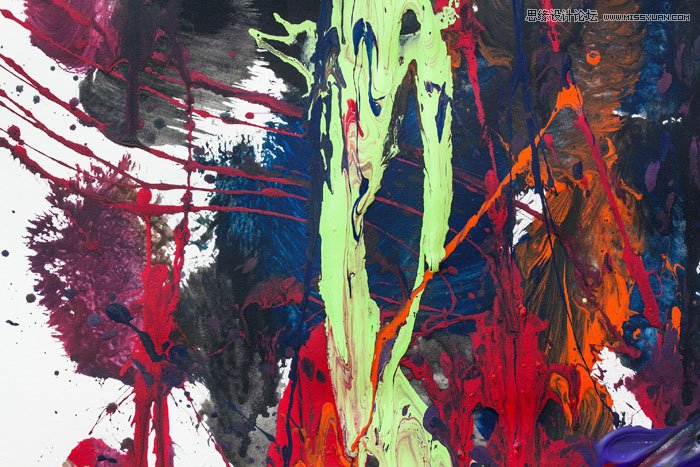
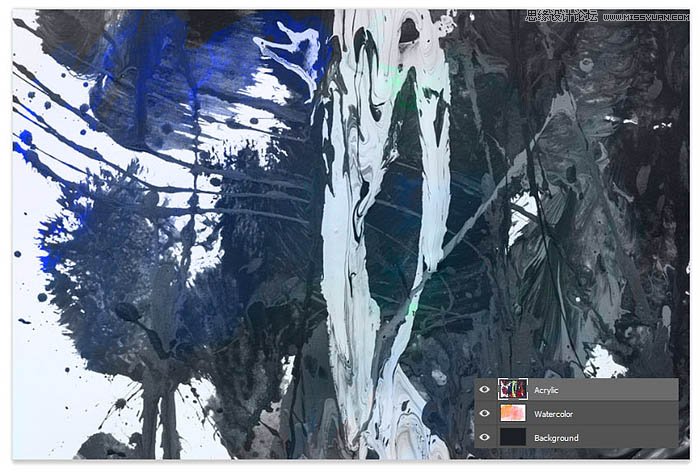
二、设计运动鞋造型
1、下面就是对鞋子进行操作。将鞋子素材载入至PS,然后选用魔棒工具将鞋子从背景中抠出,复制粘贴到主画布中。在主菜单栏中选择“编辑>变换>水平翻转”,再按Ctrl+T进行自由变换,调整鞋子角度。


2、创建曲线调整图层,右击设置调整图层为鞋子图层的剪贴蒙版。如下图调整曲线中RGB、蓝色、绿色通道的设置。
经过曲线调整后,鞋子的颜色跟背景看起来更加炫酷了。
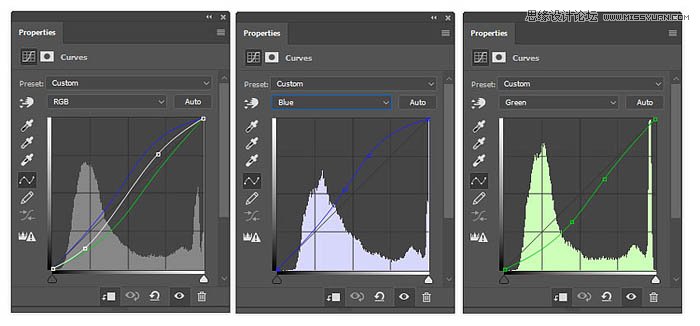
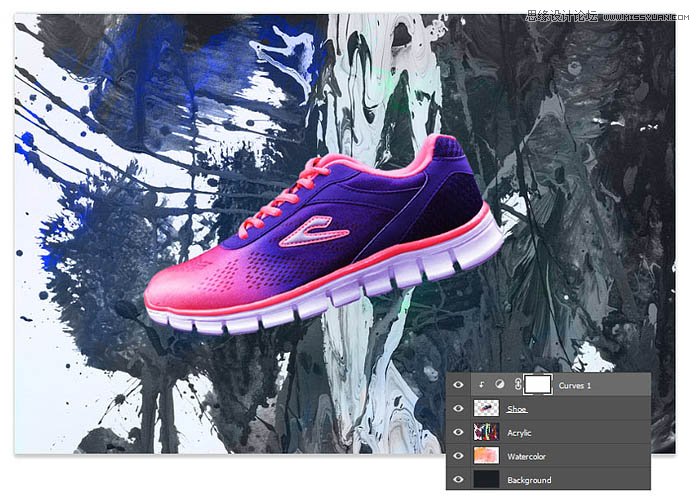
3、为将飞溅效果发挥到极致,需要将鞋子的从鞋底中分离出来。将鞋子和曲线调整图层合并。选择多边形套索工具,在鞋子底部创建选区。
选区创建后,右击选区,选择通过剪切的图层,这样就将鞋底剪出来并放置在新图层汇总。按Ctrl+T利用自由变换工具,将鞋底和鞋身分离,并形成一定角度。
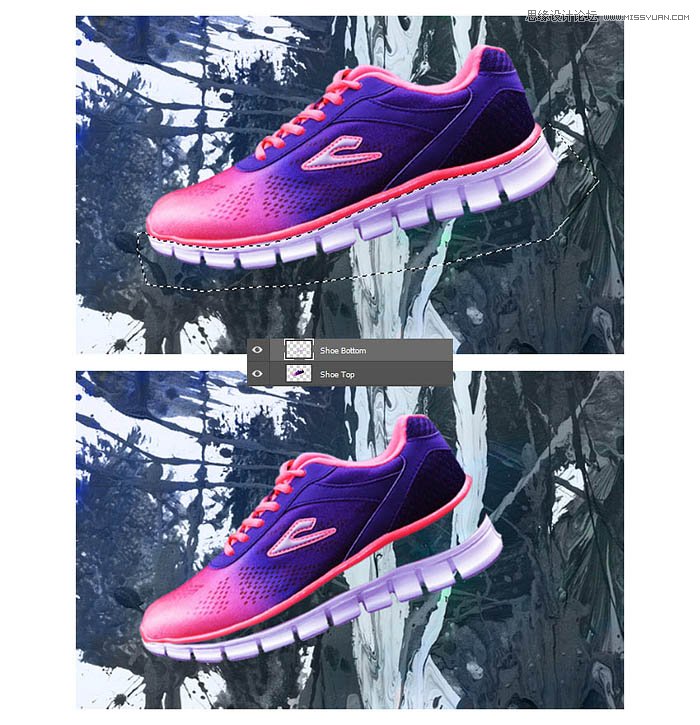
三、添加飞溅效果
1、将油漆飞溅1素材下载下来,然后载入PS,用魔棒工具将其从背景中抠出。下面就是将素材颜色效果调整到满意为止。选择“图层>新建调整图层>亮度/对比度”,设置亮度为-14、对比度为60。
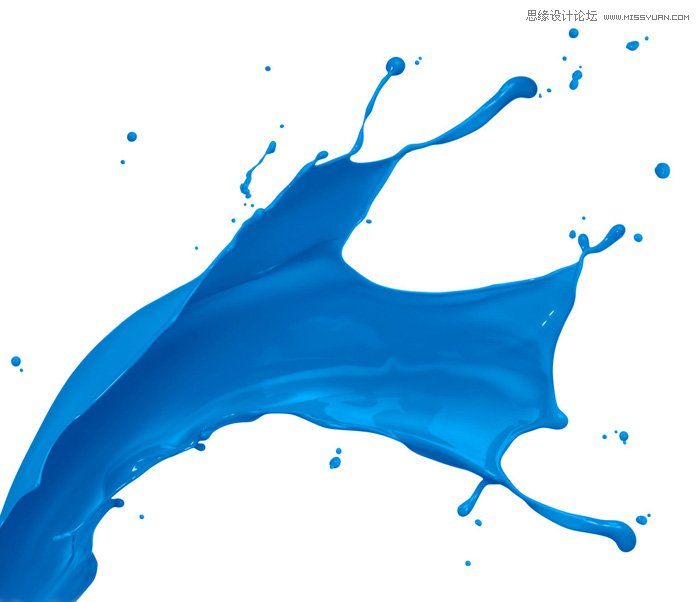
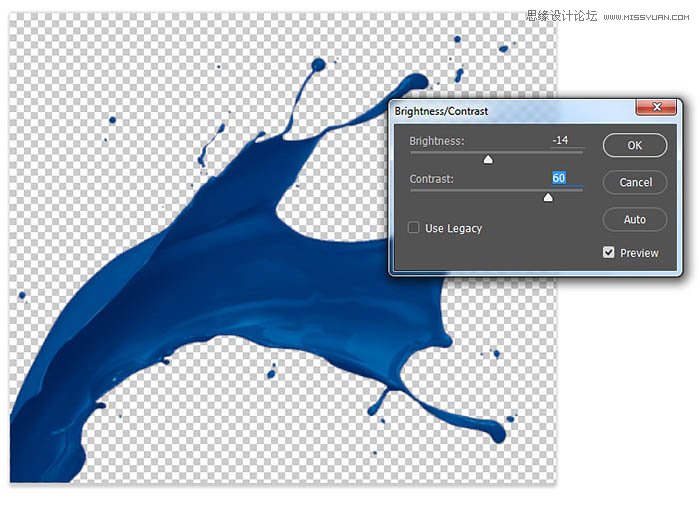
2、这里笔者提出可以因应个人喜好调整飞溅效果的颜色,这里笔者选择调整为白色。首先用魔棒工具将油漆飞溅2素材的背景抠出删除,然后选择“图层>新建调整图层>色相/饱和度”,降低饱和度到-100。
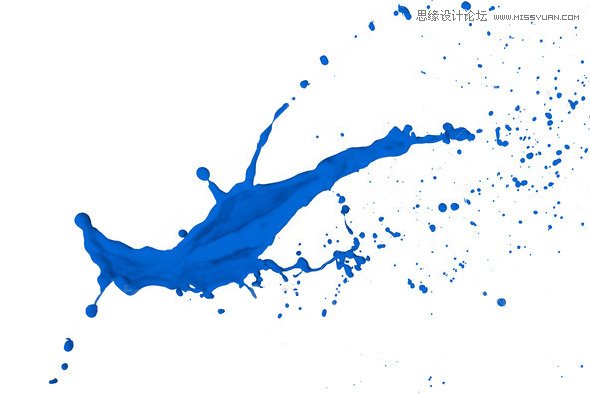
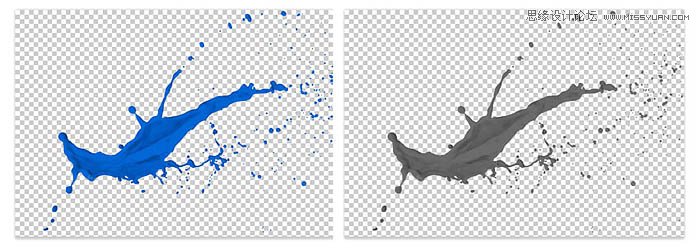
3、按ctrl+I反选灰色飞溅素材,然后选择“图层>新建调整图层>色相/饱和度”,将亮度调整为84、对比度调整为46。这样就变成白刷刷的。
下图是临时添加的黑色背景,来显示飞溅效果增加了多少亮度。
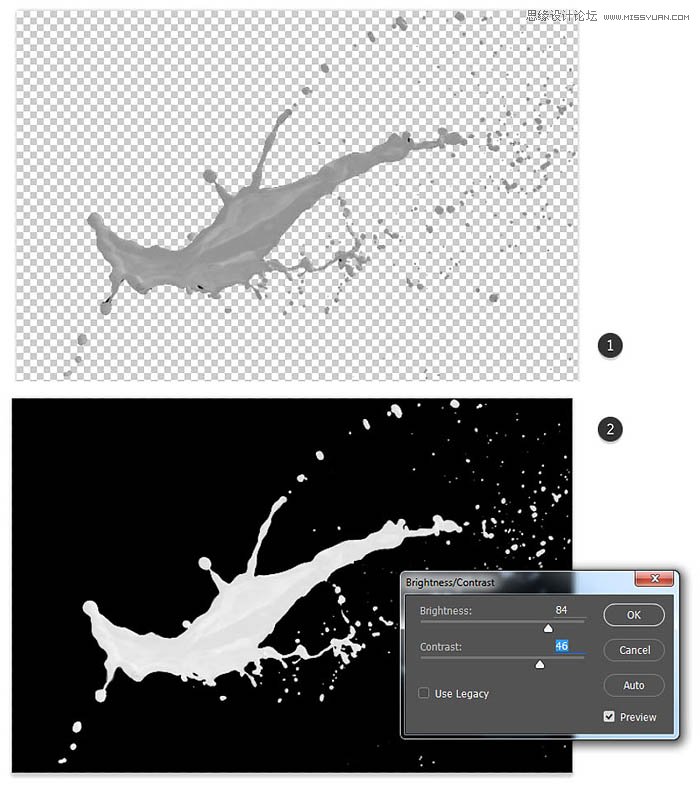
4、飞溅素材已经调整好,下面就是将它们添加到场景中。复制粘贴两个飞溅素材到主画布中。然后选择自由变化工具,将它们调整好角度和位置。这里可以利用扭曲工具将飞溅效果调整得更加符合鞋子的流线效果。

5、对鞋子和油漆飞溅添加图层蒙版。先将白色油漆飞溅的隐藏起来,然后选择画笔工具,设置为软圆笔刷,将蓝色油漆飞溅效果的部分黑色画笔在蒙版遮蔽起来,这样能将飞溅效果融入到鞋子本身。
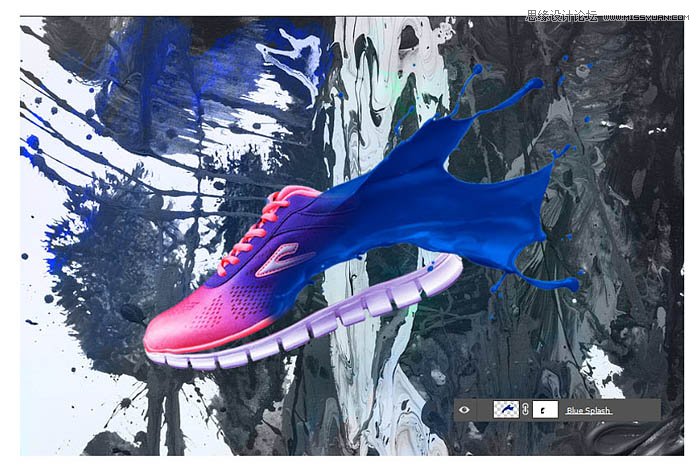
6、对于白色油漆效果也是一样,利用黑色画笔和图层蒙版将不需要的部分遮蔽起来。

四、调整飞溅效果颜色
1、将油漆飞溅效果跟鞋子融合衔接好以后,选择每个图层蒙版,右击图层蒙版缩略图,选择应用图层蒙版。下面就是通过颜色设置,让油漆效果和鞋子更加融为一体。选择多边形套索工具,沿着鞋面上沿选择好,具体如下图。选择“图层>新建调整图层>色相/饱和度”,设置色相107、饱和度100、亮度19。
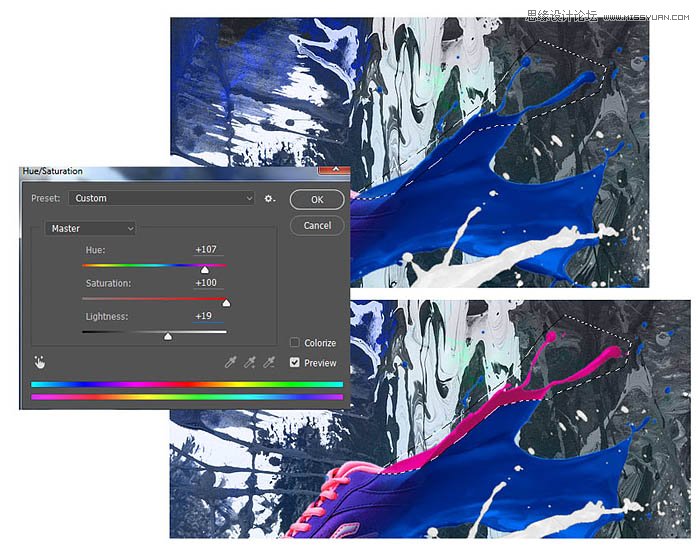
2、对鞋身下部应用同样的操作,将油漆颜色和鞋身颜色链接在一起。对于部门不需要的边缘,选用笔刷遮蔽。

3、下面将白色飞溅效果映射到蓝色飞溅效果上。按Ctrl+J将白色飞溅效果复制,然后移放到蓝色飞溅效果上,设置不透明度为25%,并且用橡皮檫将超出蓝色飞溅边缘的删掉。
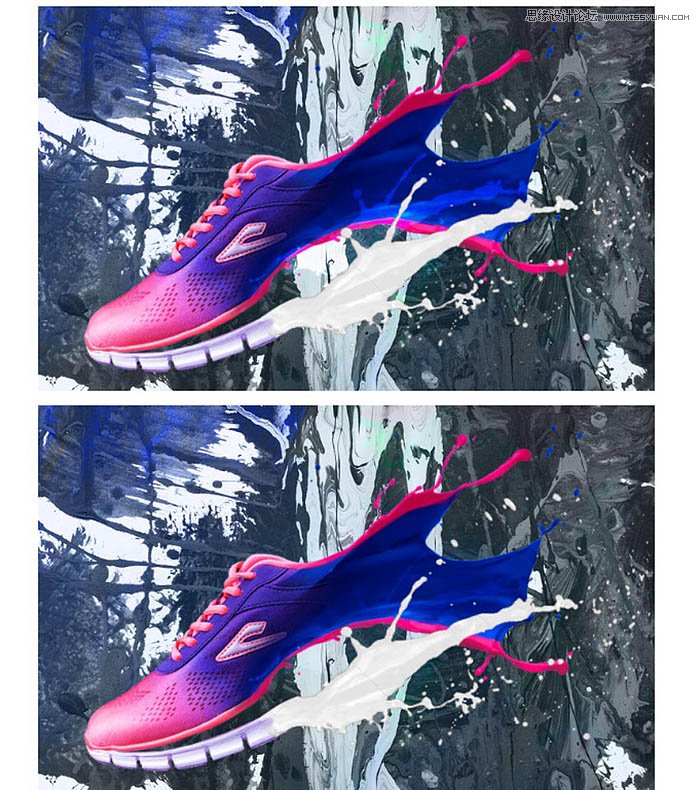
五、添加光线效果
1、除背景图层外的其他图层合并。右击鞋子图层缩略图,选择混合选项,勾选投影和光泽,设置如下,为背景和鞋子添加更加丰富的视觉效果。
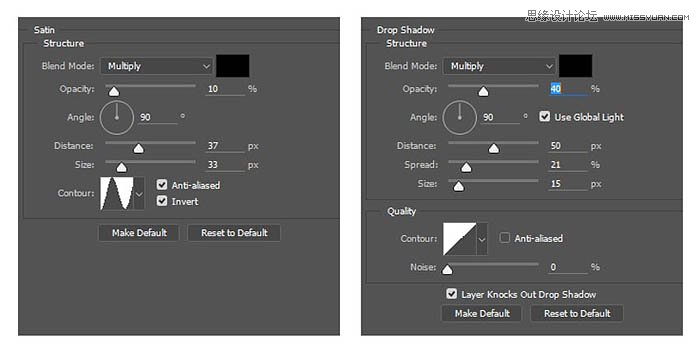
2、添加颜色查找调整图层,设置为鞋子图层的剪贴蒙版,然后如下图设置,将鞋子的颜色调深。
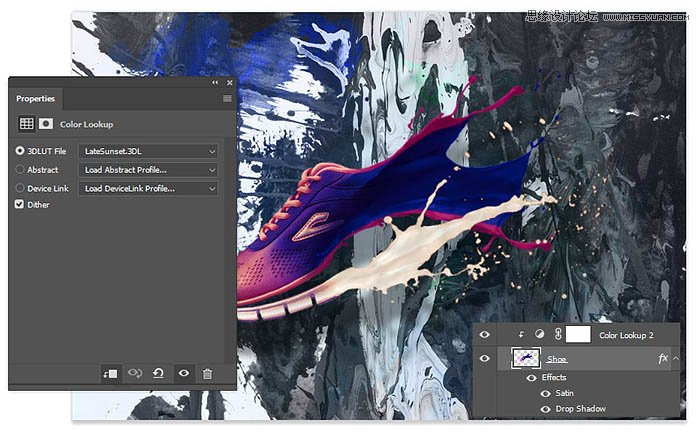
3、新建图层,设置图层混合模式为叠加。选择画笔工具,如下图在鞋身上方添加白色柔光。

4、创建新图层,并填充为灰色,然后设置混合模式为叠加。选择减淡工具,设置曝光度为40%,如下图在鞋的前沿和两侧添加,以增强鞋子的对比强度。

5、添加曲线调整图层,然后选择RGB通道,如下图设置。效果如下图所示。
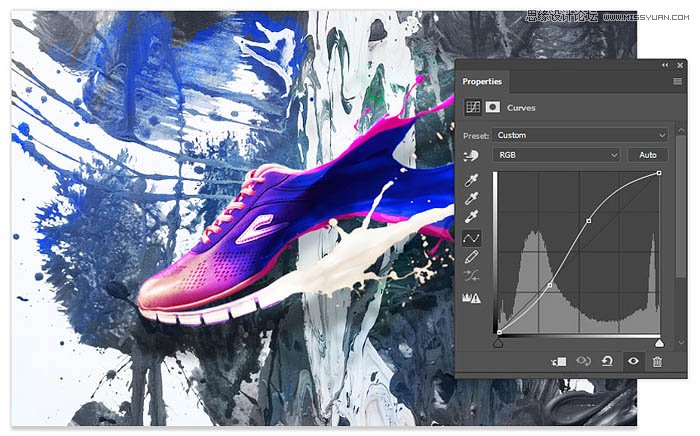
最终效果:








