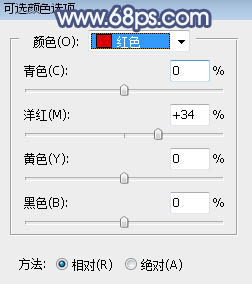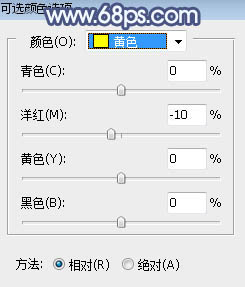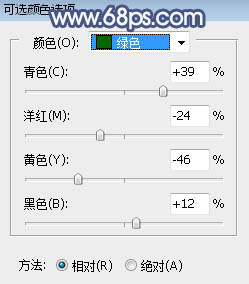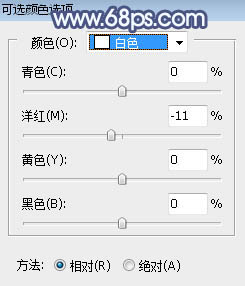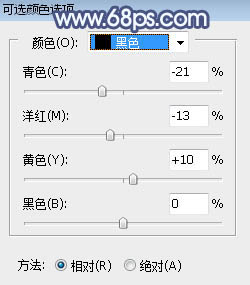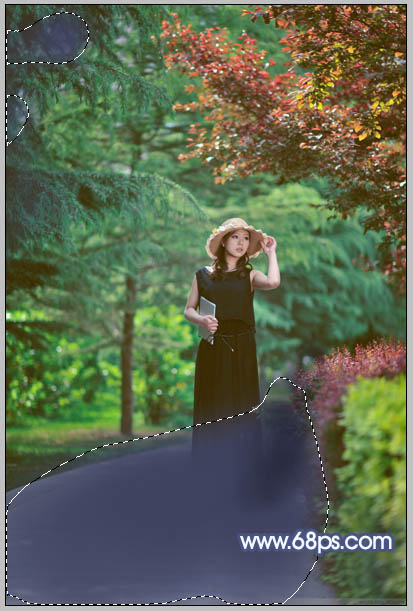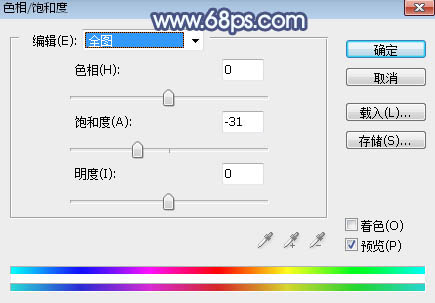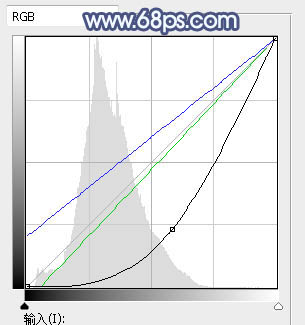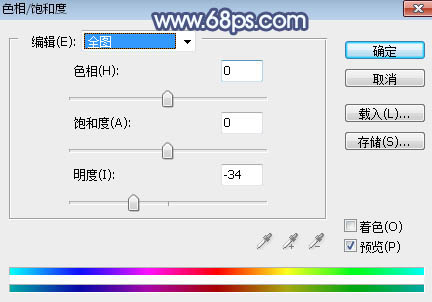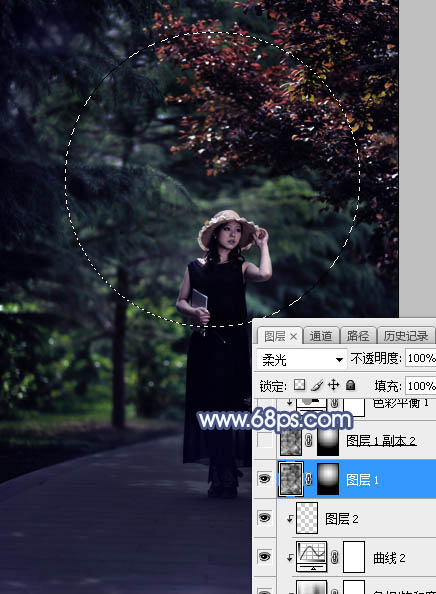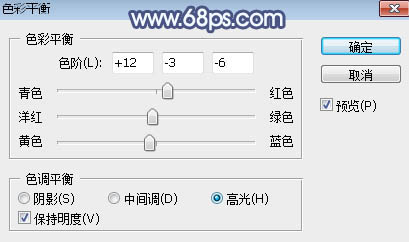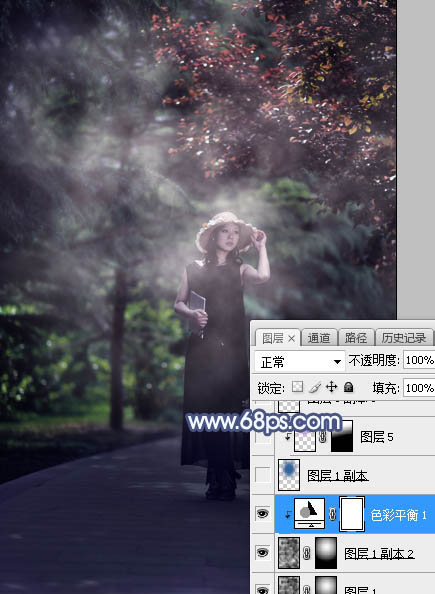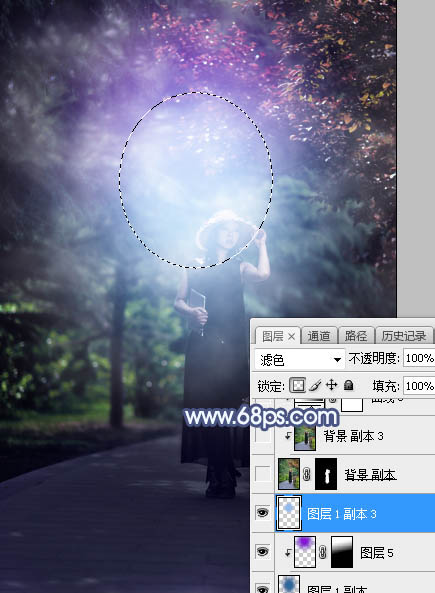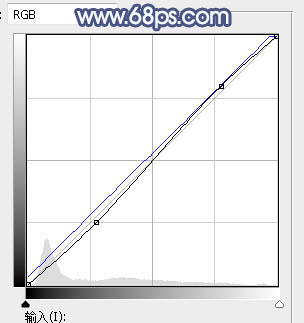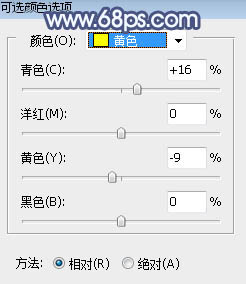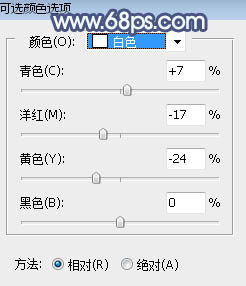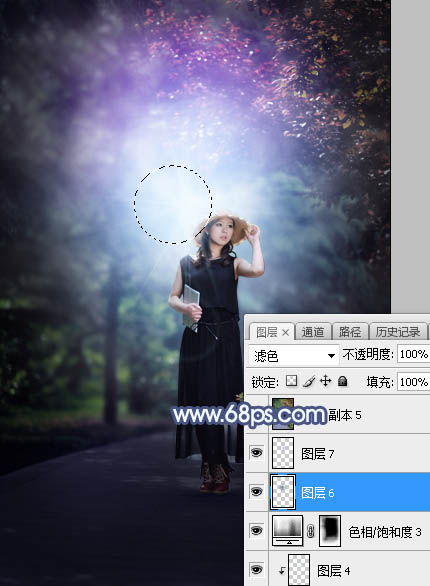Photoshop打造魔幻的蓝紫色树林人物图片
| 来源:PS联盟
作者:Sener 素材图片不够梦幻,我们可以给背景部分渲染一些淡蓝色高光,并把边角及暗部区域大幅压暗;局部高光区域可以增加一些淡紫色增加颜色层次感。 最终效果 |
|
| 原图 |
|
| 1、打开原图素材大图,创建可选颜色调整图层,对红、黄、绿、白、黑进行调整,参数设置如图1 - 5,效果如图6。这一步把图片中的绿色转为青色,并增加红色。 |
<图1> |
<图2> |
<图3> |
<图4> |
<图5> |
<图6> |
| 2、新建一个图层,把前景色设置为暗蓝色:#3C3F5B,然后用透明度为10%左右的柔边画笔把路面及树林过亮的部分涂暗一点,如下图。 |
<图7> |
| 3、创建色相/饱和度调整图层,降低全图饱和度,参数及效果如下图。 |
<图8> |
<图9> |
| 4、按Ctrl + Alt + 2 调出高光选区,按Ctrl + Shift + I 反选得到暗部选区,然后创建曲线调整图层,对RGB、绿、蓝通道进行调整,参数及效果如下图。这一步把图片暗部大幅压暗,并增加蓝紫色。 |
<图10> |
<图11> |
| 5、创建色相/饱和度调整图层,降低全图明度,参数设置如图12,确定后按Ctrl + Alt + G 创建剪切蒙版,效果如图13。这一步同样把图片暗部压暗。 |
<图12> |
<图13> |
| 6、创建曲线调整图层,对RGB、绿、蓝通道进行调整,参数设置如图14,确定后创建剪切蒙版,效果如图15。这一步增加图片暗部区域明暗对比,并增加冷色。 |
<图14> |
<图15> |
| 7、新建一个图层,按字母键“D”把前,背景颜色恢复到默认的黑白,然后选择菜单:滤镜 > 渲染 > 云彩,确定后把混合模式改为“柔光”;添加图层蒙版,用黑白渐变由下图选区中间拉出白色至黑色径向渐变。 |
<图16> |
| 8、按Ctrl + J 把当前图层复制一层,混合模式改为“滤色”,效果如下图。 |
<图17> |
| 9、创建色彩平衡调整图层,对阴影,高光进行调整,参数设置如图18,19,确定后创建剪切蒙版,效果如图20。这一步给云彩部分增加紫色。 |
<图18> |
<图19> |
<图20> |
| 10、新建一个图层,用椭圆选框工具拉出下图所示的选区,羽化60个像素后填充暗蓝色:#2A669C,取消选区后把混合模式改为“滤色”,效果如下图。 |
<图21> |
| 11、新建一个图层,用椭圆选框工具拉出下图所示的选区,羽化60个像素后填充蓝紫色:#8407D3,取消选区后创建剪切蒙版,添加图层蒙版,用柔边黑色画笔把底部过渡涂抹自然,再把图层不透明度改为:60%,如下图。 |
<图22> |
| 12、新建一个图层,用椭圆选框工具拉出下图所示的选区,羽化45个像素后填充蓝色:#8DBAEC,取消选区后把混合模式改为“滤色”,效果如下图。这几步给图片增加蓝紫色高光。 |
<图23> |
| 13、把背景图层复制一层,按Ctrl + Shift + ] 置顶,用自己熟悉的方法把人物部分抠出来,如下图。 |
<图24> |
| 14、创建曲线调整图层,对RGB,蓝通道进行调整,参数设置如图25,确定后创建剪切蒙版,效果如图26。这一步增加人物部分明暗对比,并增加蓝色。 |
<图25> |
<图26> |
| 15、创建可选颜色调整图层,对黄色,白色进行调整,参数设置如图27,28,确定后创建剪切蒙版,效果如图29。这一步主要给人物肤色部分增加淡蓝色。 |
<图27> |
<图28> |
<图29> |
| 16、把人物背光区域压暗一点,再给帽子边缘涂上淡蓝色高光,如下图。 |
<图30> |
| 17、新建一个图层,按Ctrl + Alt + Shift + E 盖印图层,用模糊工具把背景部分模糊处理,再给图片增加暗角,效果如下图。 |
<图31> |
| 18、新建一个图层,给人物头部边缘增加一点高光,效果如下图。 |
<图32> |
| 最后微调一下颜色,完成最终效果。 |
|