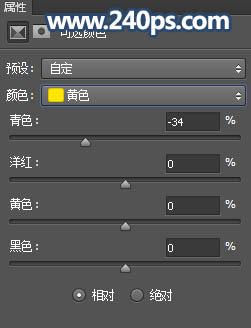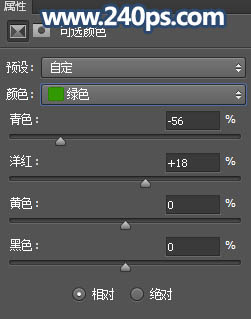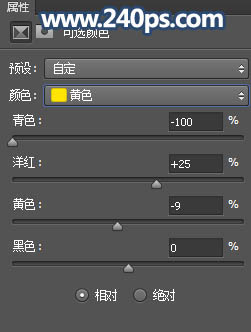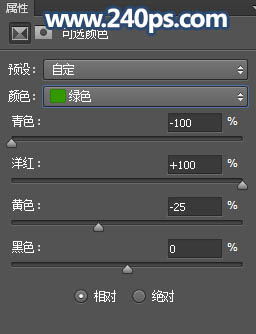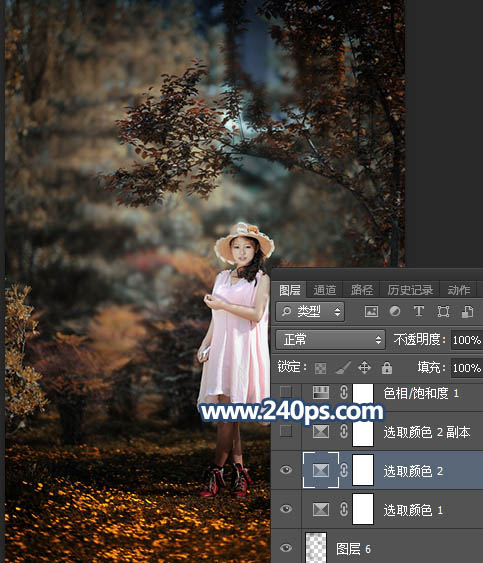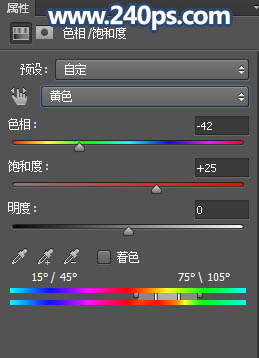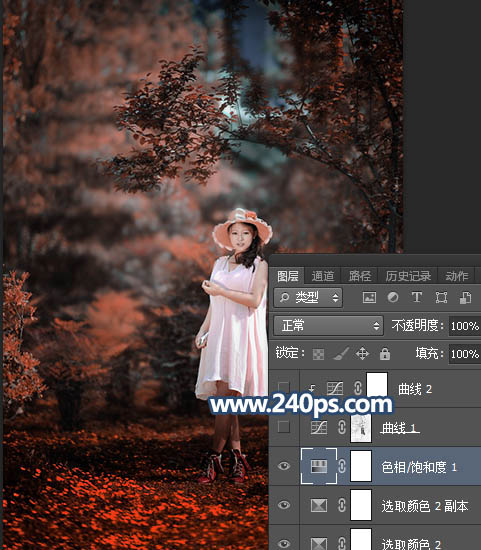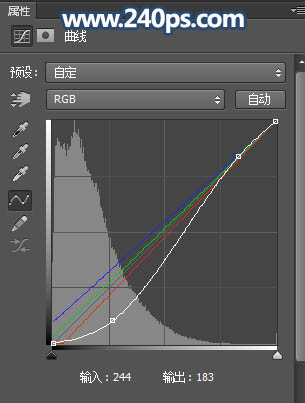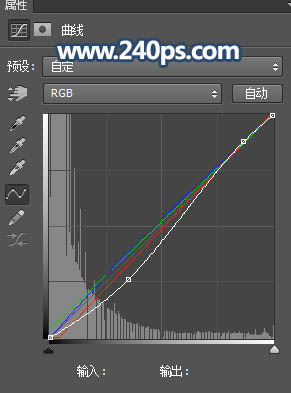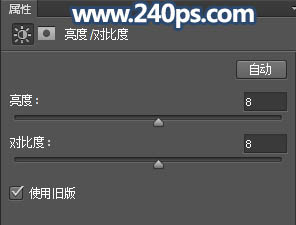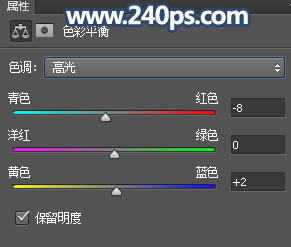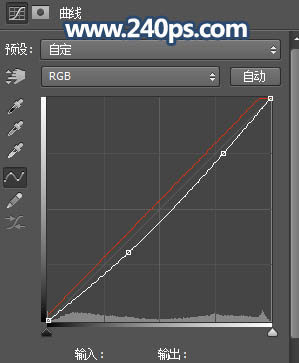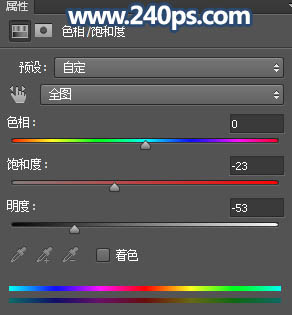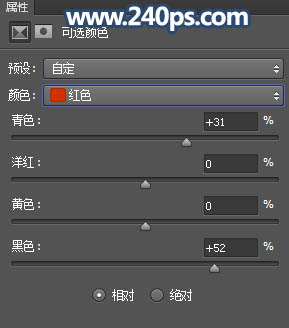Photoshop打造暗蓝色秋季树林人物图片
| 来源:240ps
作者:火焰 素材图片环境色也比较暗,只是秋季的氛围还不够浓。我们把图片中的黄绿色转为暗红色;然后把暗部稍微压暗,并增加深蓝色;再在中间区域渲染一些淡蓝色高光得到想要的效果。 原图 |
|
| 最终效果 |
|
| 1、用PS打开原图素材,按Ctrl + J 把背景图层复制一层,用模糊工具把背景部分模糊处理,如下图。 |
|
| 2、新建一个图层,按Ctrl + Alt + Shift + E 盖印图层,混合模式改为“正片叠底”,按住Alt键添加图层蒙版,再用柔边白色画笔把底部涂暗一点,如下图。 |
|
| 3、新建一个图层,用透明度为10%左右的柔边黑色画笔把背景过亮的部分涂暗一点,如下图。 |
|
| 4、创建可选颜色调整图层,对黄色,绿色进行调整,参数及效果如下图。 |
|
|
|
| 5、创建可选颜色调整图层,对黄色,绿色进行调整,参数及效果如下图。 |
|
|
|
| 6、按Ctrl + J 把当前可选颜色调整图层复制一层,效果如下图。 |
|
| 7、创建色相/饱和度调整图层,对黄色进行调整,参数及效果如下图。 |
|
|
| 8、按Ctrl + Alt + 2 调出高光选区,按Ctrl + Shift + I 反选得到暗部选区,然后创建曲线调整图层,对RGB、红、绿、蓝通道进行调整,参数及效果如下图。 |
|
|
| 9、创建曲线调整图层,对RGB、红、绿、蓝通道进行调整,参数设置如下图,确定后按Ctrl + Alt + G 创建剪切蒙版。 |
|
|
| 10、创建色彩平衡调整图层,对阴影进行调整,参数设置如下图,确定后创建剪切蒙版。 |
|
|
| 11、新建一个图层,按字母键“D”把前,背景颜色恢复到默认的黑白;然后选择菜单:滤镜 > 渲染 > 云彩,确定后把混合模式改为“滤色”,按住Alt键添加图层蒙版,然后用柔边白色画笔把下图选区部分涂亮一点;确定后把图层不透明度改为:30%,如下图。 |
|
| 12、新建一个图层,选择菜单:滤镜 > 渲染 > 云彩,确定后把混合模式改为“滤色”,按住Alt键添加图层蒙版,然后用柔边白色画笔把下图选区部分涂亮一点。 |
|
| 13、按Ctrl + J 把当前图层复制两层,调整好高光的大小和位置,效果如下图。 |
|
| 14、新建一个图层,用椭圆选框工具拉出下图所示的选区,羽化50个像素后填充橙红色:#CF5F40,取消选区后把混合模式改为“滤色”,不透明度改为:30%,效果如下图。 |
|
| 15、创建亮度/对比度调整图层,增加亮度和对比度,参数设置如下图,确定后把蒙版填充黑色,然后用柔边白色画笔把下图选区部分涂亮。 |
|
|
| 16、按Ctrl + 鼠标左键点击当前图层蒙版缩略图载入蒙版选区,然后创建色彩平衡调整图层,对阴影,高光进行调整,参数及效果如下图。 |
|
|
|
| 17、把背景图层复制一层,按Ctrl + Shift + ] 置顶,用自己熟悉的方法把人物部分抠出来,如下图。 |
|
| 18、创建曲线调整图层,对RGB,红通道进行调整,参数设置如下图,确定后创建剪切蒙版。 |
|
|
| 19、把人物背光区域压暗一点,受光区域增加一些淡蓝色高光,效果如下图。 |
|
| 20、用自己喜欢的方法给图片增加暗角。 |
|
|
| 21、创建可选颜色调整图层,对红色进行调整,参数及效果如下图。 |
|
|
| 22、把图片暗部稍微压暗一点,局部再增加一些高光,效果如下图。 |
|
| 最终效果: |
|