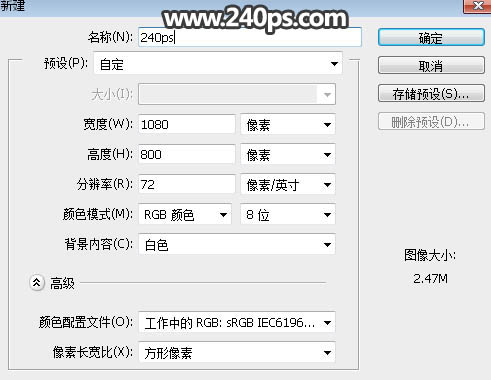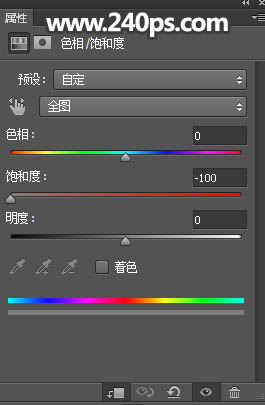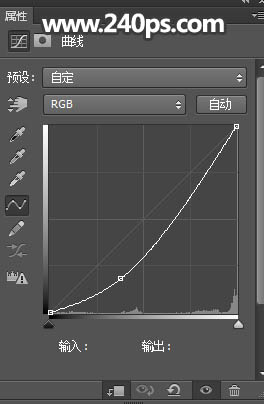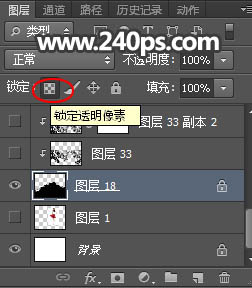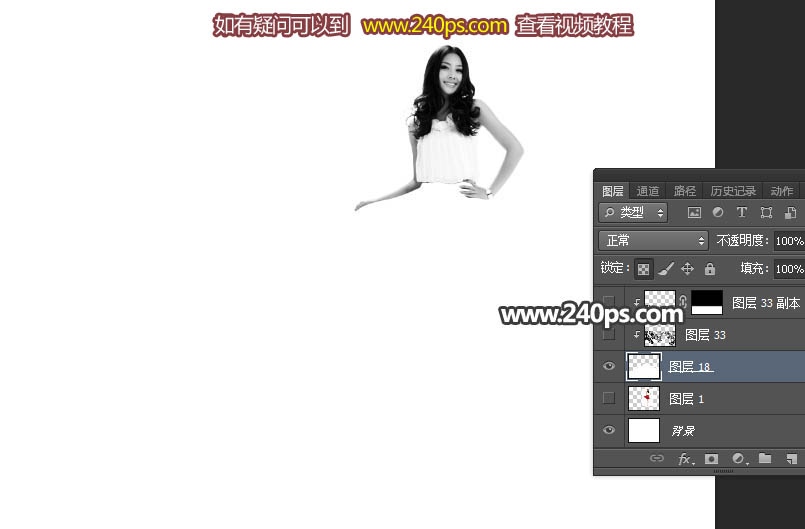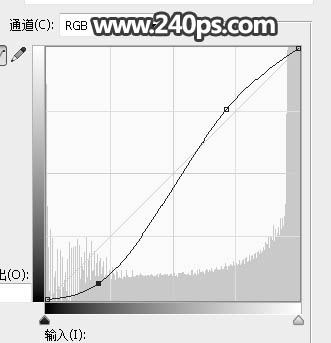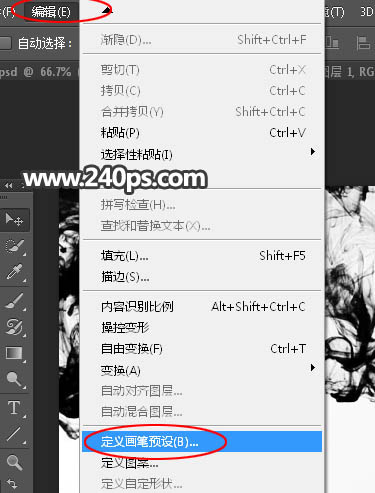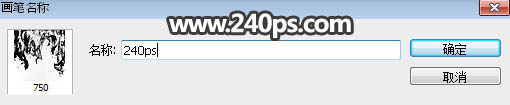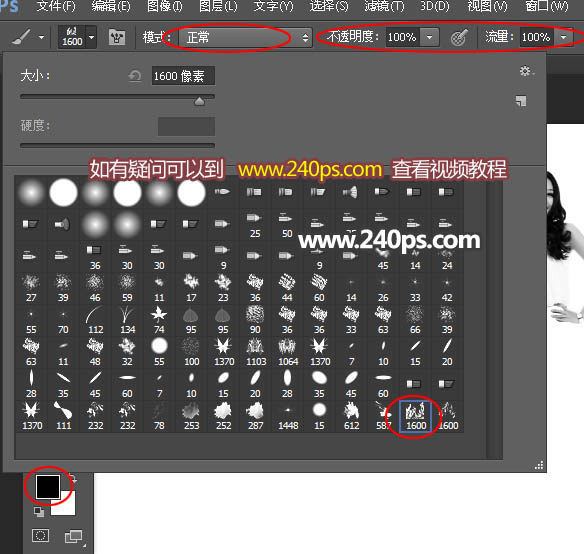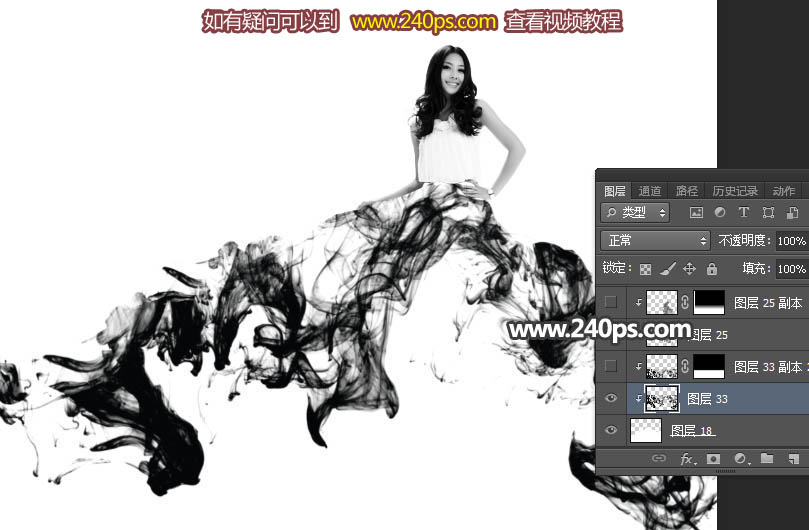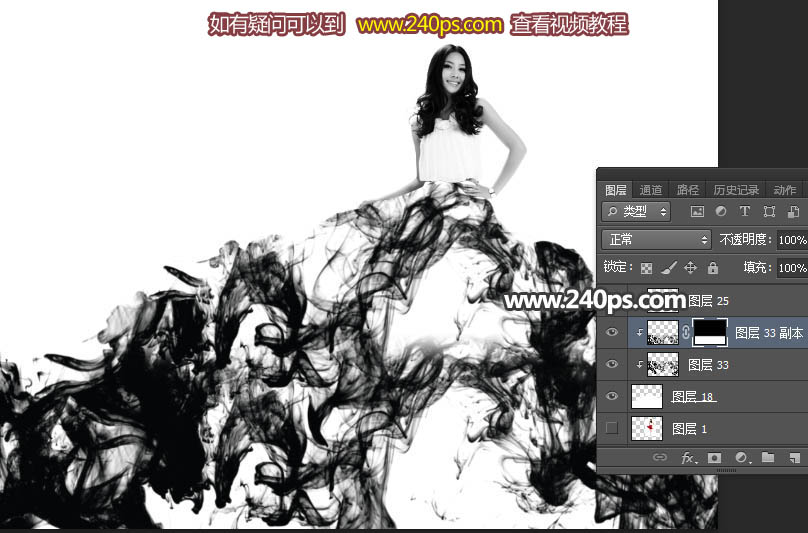Photoshop给美女加上魔幻的烟雾裙子
| 来源:240ps
作者:火焰 烟雾裙子制作分为三步步:首先用钢笔勾出裙子的轮廓,填色后给边缘增加一些烟雾;然后在做好的裙子轮廓里面刷上自制的烟雾笔刷,并简单溶图;最后用云彩滤镜渲染一些烟雾效果,再调整好明暗得到想要的效果。 最终效果 |
<点图片查看大图> |
| 1、打开PS软件,按Ctrl + N 新建画布,尺寸为1080 * 800像素,分辨率为72像素/英寸,背景白色,然后确定。 |
|
| 2、打开人物素材,用移动工具拖进来,如下图。 |
|
|
| 3、用自己熟悉的方法把人物的上半身抠出来,移到画布的顶部偏右的位置,如下图。 |
|
| 4、创建色相/饱和度调整图层,降低全图饱和度,转成黑白效果,参数设置如下图,确定后按Ctrl + Alt + G 创建剪切蒙版。 |
|
|
| 5、创建曲线调整图层,把RGB通道压暗一点,参数设置如下图,确定后创建剪切蒙版。 |
|
|
| 6、在背景图层上面新建一个图层,用钢笔勾出裙子的轮廓,转为选区后填充黑色,边缘用烟雾笔刷(烟雾素材在下面,可以按照第8步的方法定义成笔刷)增加烟雾效果。这一步可能比较繁琐,可以直接到视频教程中下载现成的素材。 |
|
|
| 7、锁定当前图层像素区域,如下图,并用油漆桶工具填充白色。 |
|
|
| 8、现在来定义一款烟雾笔刷,打开下面的素材大图。 |
<点图片查看大图> |
|
| 9、进入通道面板,选择红色通道,按Ctrl + A 全选,按Ctrl + C 复制。 |
|
| 10、点RGB通道返回图层面板,新建一个图层,按Ctrl + V 粘贴,然后按Ctrl + M 调整明暗,参数及效果如下图。 |
|
|
| 11、选择菜单:编辑 > 定义画笔预设,然后命名。 |
|
|
| 12、按字母键“D”把前,背景颜色恢复到默认的黑白;选择画笔工具,在画笔预设里面选择刚才定义的画笔,不透明度及流量都设置为100%,如下图。 |
|
| 13、新建一个图层,创建剪切蒙版,调整好画笔的大小,刷出裙子的顶部,如下图。 |
|
| 14、把刷好的笔刷复制一层,创建剪切蒙版,用移动工具稍微移下一点,添加图层蒙版,用透明度为20%的柔边白色画笔把顶部过渡涂抹自然,如下图。 |
|
| 15、同上的方法把下面的烟雾素材定义成画笔。 |
|
| 16、把裙子的空白区域刷上烟雾效果,如下图。 |
|
|
| 17、在图层的最上面新建一个图层,选择菜单:滤镜 > 渲染 > 云彩,确定后按Ctrl + Alt + F 加强一下,确定后把混合模式改为“滤色”;再用白色及黑色画笔控制好明暗区域,效果如下图。 |
|
| 18、新建一个图层,按Ctrl + Alt + Shift + E 盖印图层,用自己熟悉的方法把图片柔化处理,效果如下图。 |
|
| 最终效果: |