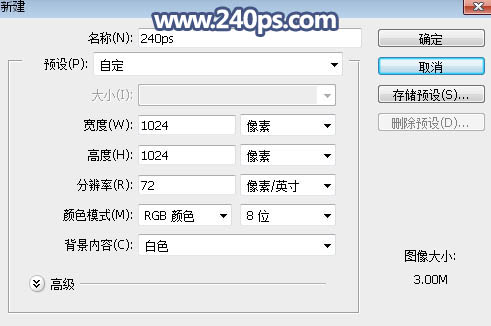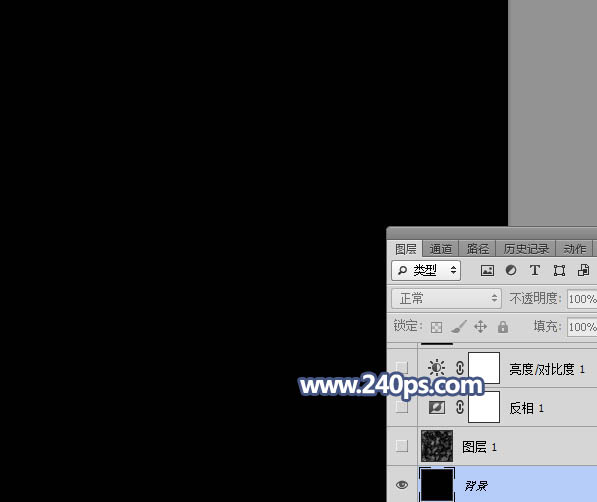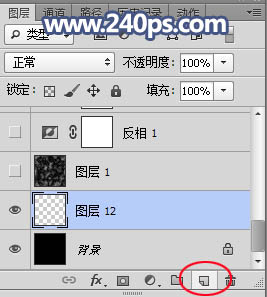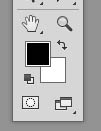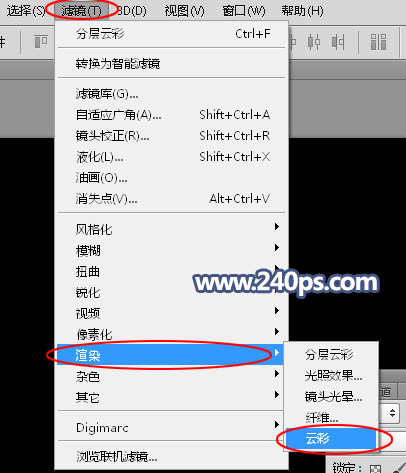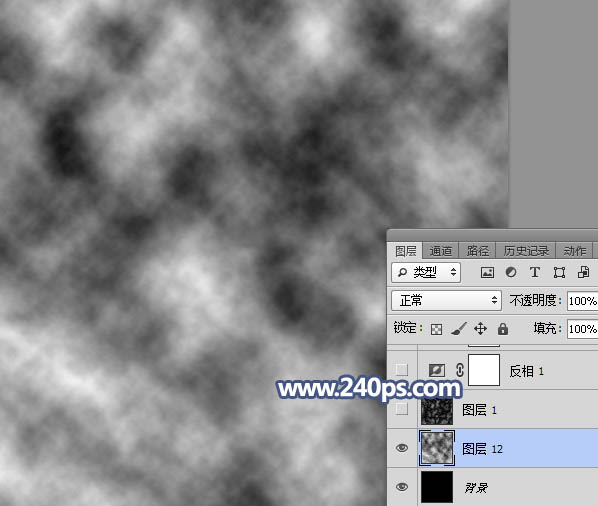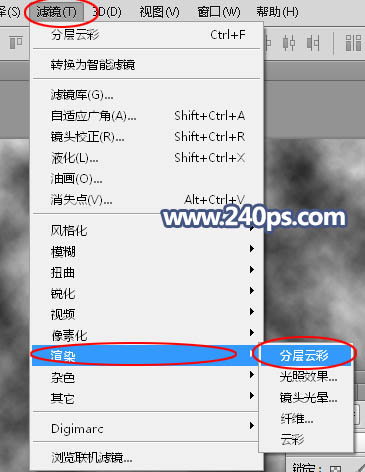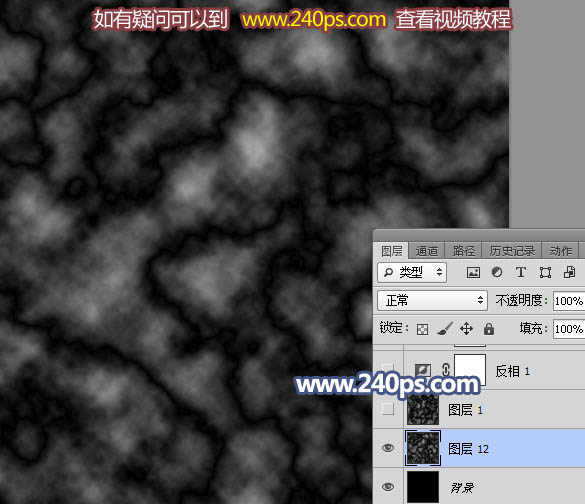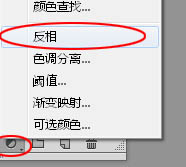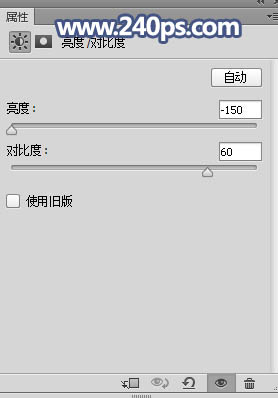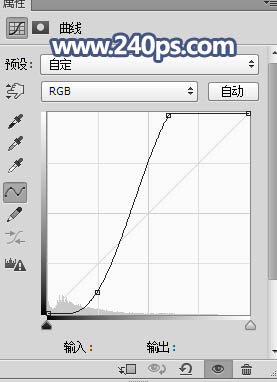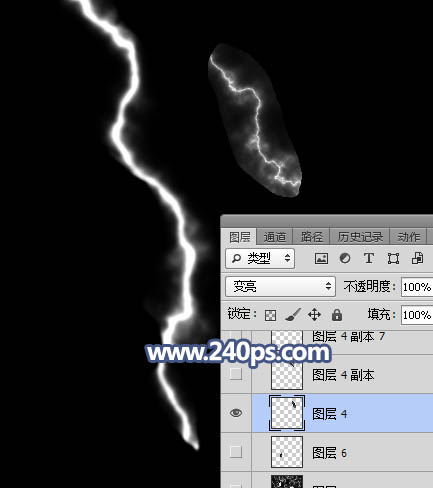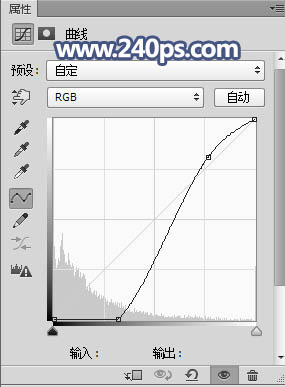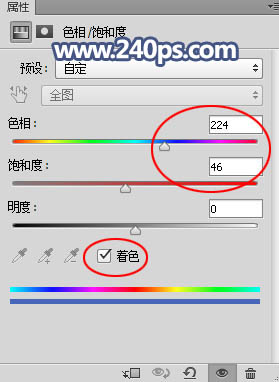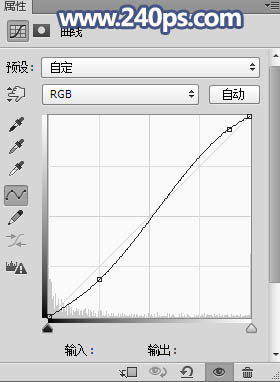Photoshop制作非常酷的闪电效果
| 来源:240ps
作者:火焰 闪电制作难点是细枝部分的制作。如果用手工绘制就要耗费很多时间,最快的方法就是用滤镜来制作,只需要用一组滤镜,再调整下颜色就可以得到很多小闪电,后期组合一下就可以得到不错的效果。 最终效果 |
|
|
| 1、打开PS软件,按Ctrl + N 新建画布,大小为1024 * 1024 像素,分辨率为72像素/英寸,如下图,然后确定。 |
|
| 2、用油漆桶工具把背景填充黑色,如下图。 |
|
| 3、点击图层面板下面的新建按钮,新建一个图层,如下图。 |
|
| 4、按字母键“D”把前,背景颜色恢复到默认的黑白,如下图。 |
|
| 5、选择菜单:滤镜 > 渲染 > 云彩,效果如下图。 |
|
|
| 6、再选择菜单:滤镜 > 渲染 > 分层云彩,效果如下图。 |
|
|
| 7、点击图层面板下面的创建填充或调整图层按钮,创建反相调整图层,效果如下图。 |
|
|
| 8、创建亮度/对比度调整图层,参数及效果如下图。 |
|
|
| 9、新建一个图层,按Ctrl + Alt + Shift + E 盖印图层。到这一步我们得到了一些散乱的闪电纹理。 |
|
| 10、在盖印图层的下面新建一个图层,用油漆桶工具填充黑色,如下图。 |
|
| 11、回到盖印图层,现在来制作闪电。用套索工具勾选出一小段闪电,如下图。然后按Ctrl + J 复制到新的图层。 |
|
| 12、把盖印图层暂时隐藏,效果如下图。 |
|
| 13、按Ctrl + M 对复制的闪电调整曲线,参数及效果如下图。 |
|
|
| 14、按Ctrl + T 把闪电拉大,这条是主体闪电,要粗一点,需要调整好位置,角度,大小,大致满意后可以适当高斯模糊。 |
|
| 15、创建曲线调整图层,增加RGB通道明暗对比,参数设置如下图,确定后按Ctrl + Alt + G 创建剪切蒙版。 |
|
|
| 16、在盖印图层中再复制一条闪电,按Ctrl + Shift + ] 置顶,把混合模式改为“变亮”,如下图。 |
|
| 17、再复制一些小闪电进行拼接,可以拼出一些较为复杂的闪电,拼好后把这几个小闪电图层合并,混合模式同样改为“变亮”,效果如下图。 |
|
| 18、可以继续拼接,也可以把合并的大闪电图层复制再拼接,做出更为复杂的闪电,如下图。 |
|
|
| 19、创建曲线调整图层,增加RGB通道明暗对比,参数及效果如下图。 |
|
|
| 20、再增加一些细闪电,效果如下图。 |
|
| 21、在图层的最上面创建色相/饱和度调整图层,调成蓝色,如下图。 |
|
|
| 22、创建曲线调整图层,增加RGB通道明暗对比,参数及效果如下图。 |
|
|
| 最终效果: |
|