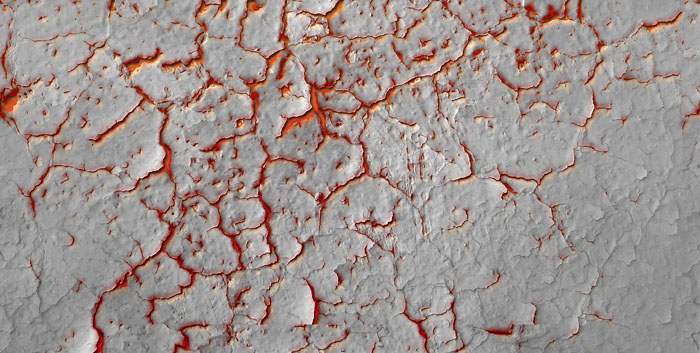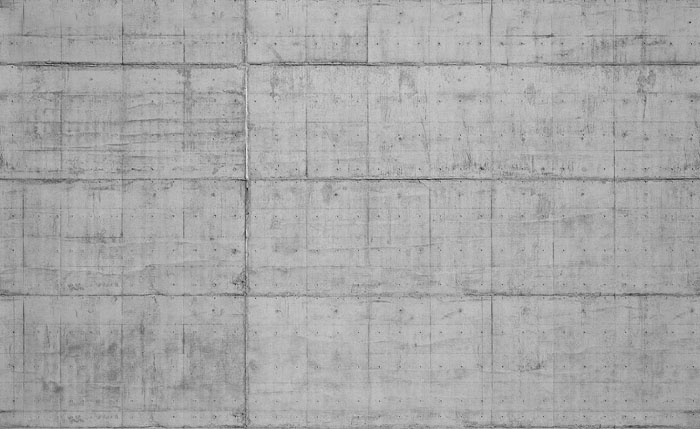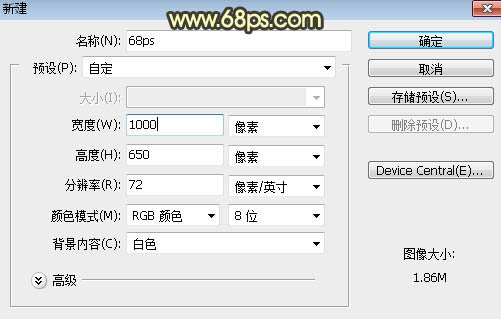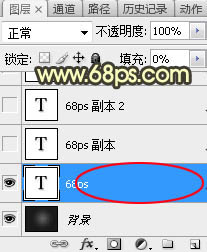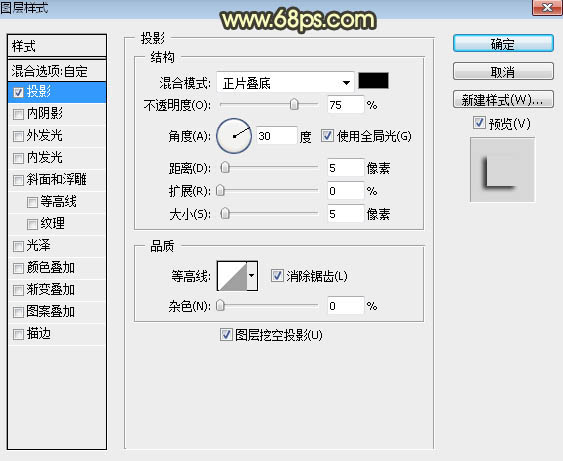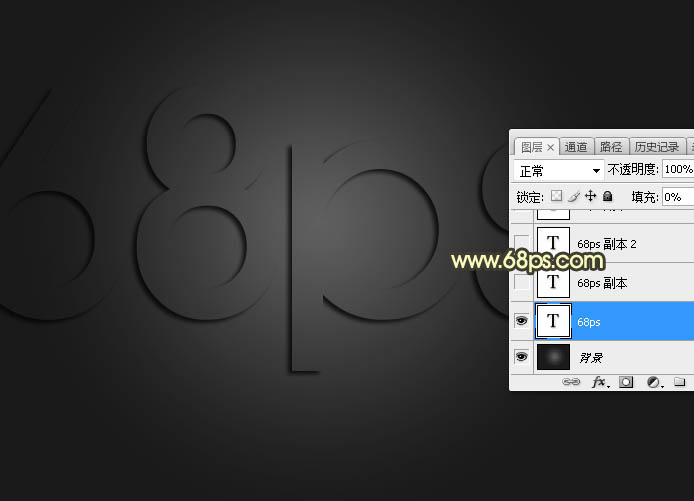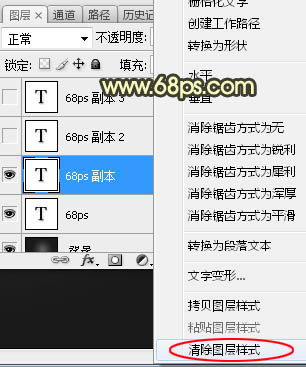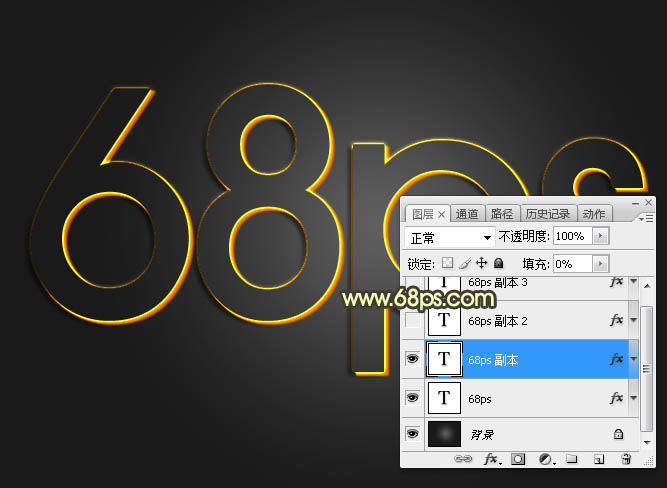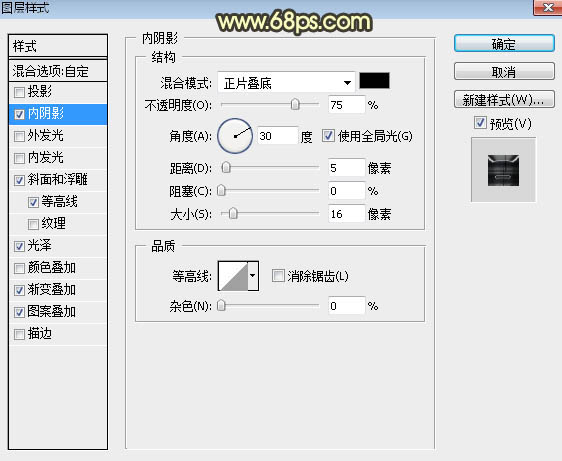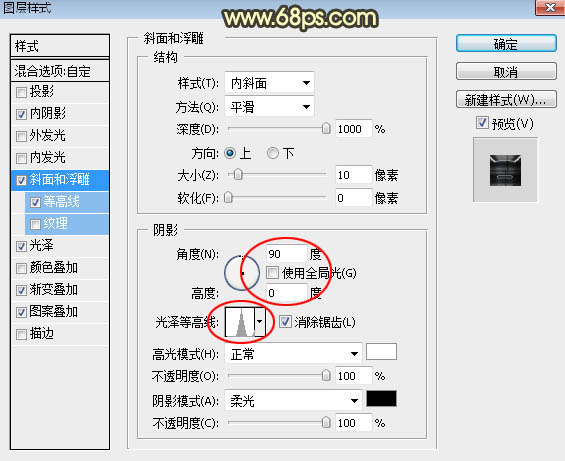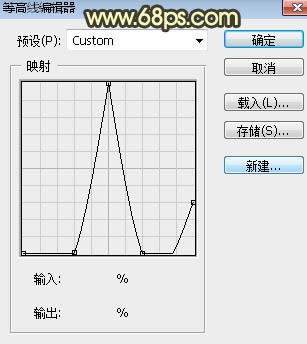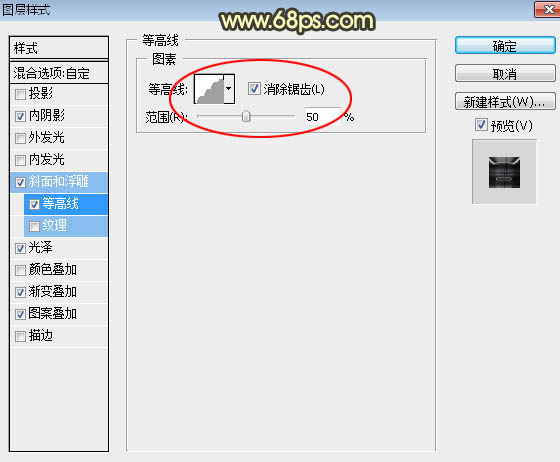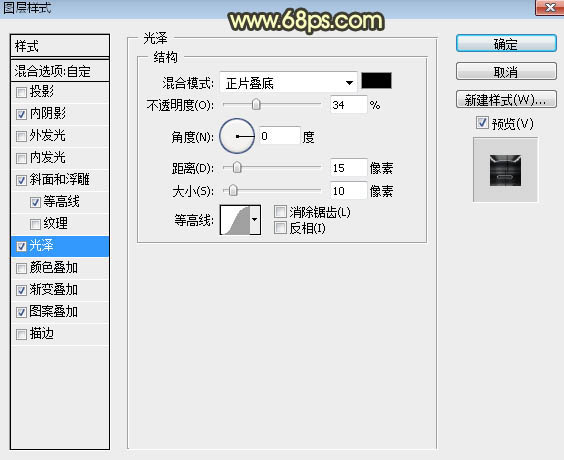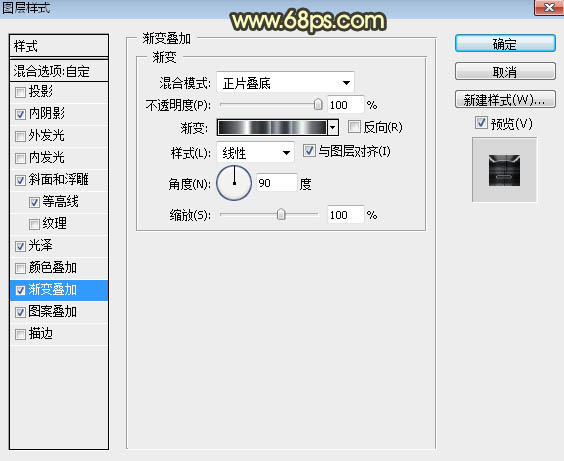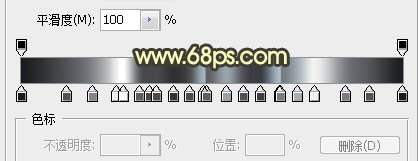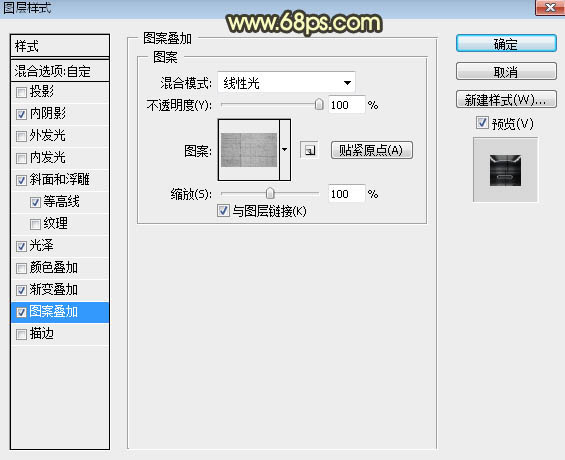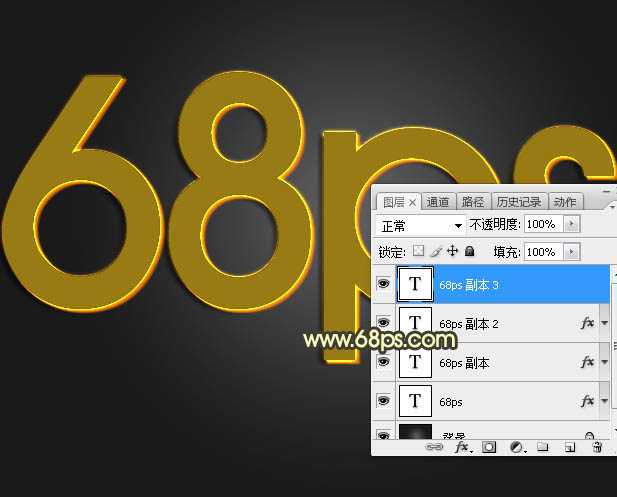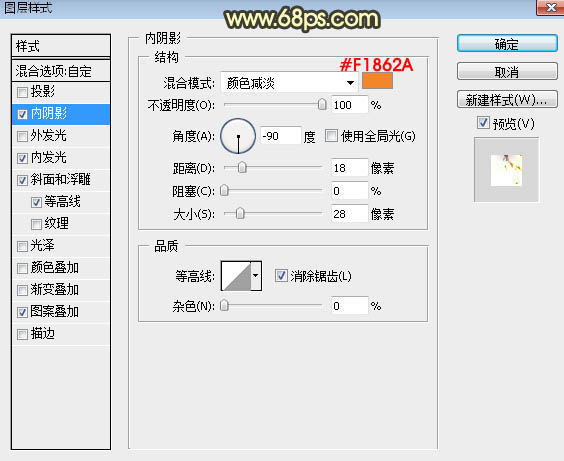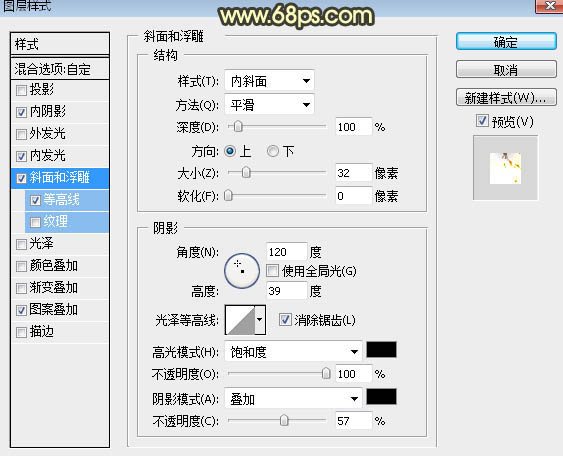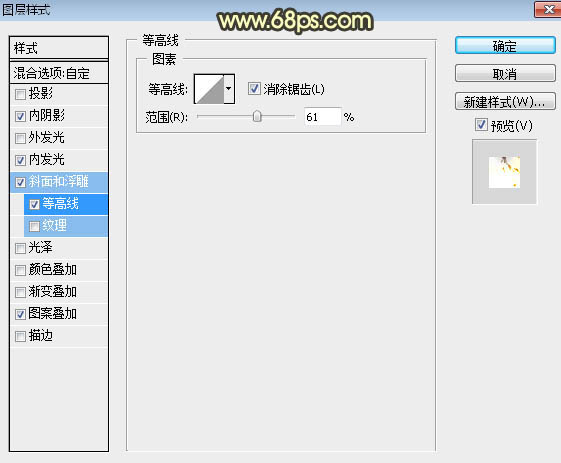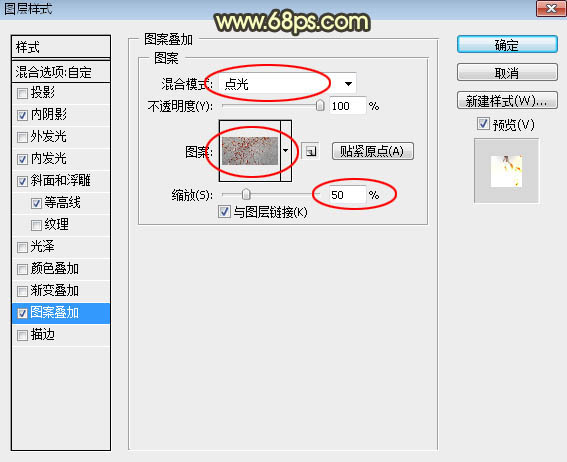Photoshop制作非常酷的火焰金属字
| 来源:PS联盟
作者:Sener 效果字分为三层:底部的发光效果,中间的金属纹理,顶部的火焰纹理。底部发光用到了两个图层,分别增加投影和发光效果;中间和顶部部分也是用图层样式完成,只是需要金属纹理和火焰纹理图案。 最终效果 |
|
| 教程开始之前,先来定义两款图案,分别把下面的纹理大图保存到本机,再用PS打开,然后选择菜单:编辑 > 定义图案,分别命名。 |
<点小图查看大图> |
<点小图查看大图> |
| 1、按Ctrl + N 新建画布,尺寸为1000 * 650像素,分辨率为72像素/英寸,如下图,然后确定。 |
<图1> |
| 2、选择文字工具,输入想要的文字,字体设置稍微大一点,颜色为黄褐色,如下图。 |
<图2> |
| 3、双击图层面板文字缩略图后面的蓝色区域设置图层样式。 |
<图3> |
| 投影:颜色默认,其它设置如下图。 |
<图4> |
| 4、确定后把填充改为:0%,效果如下图。 |
<图5> |
| 5、按Ctrl + J 把当前文字图层复制一层,然后在图层面板文字副本图层缩略图后面的蓝色区域右键,选择“清除图层样式”。 |
<图6> |
| 6、给当前图层添加图层样式。 投影: |
<图7> |
| 外发光: |
<图8> |
| 7、确定后把填充改为:0%,效果如下图。 |
<图9> |
| 8、按Ctrl + J 把当前文字图层复制一层,然后清除图层样式,效果如下图。 |
<图10> |
| 9、给当前文字图层设置图层样式。 内阴影: |
<图11> |
| 斜面和浮雕:光泽等高线设置如图13,其它设置如图12。 |
<图12> |
<图13> |
| 等高线: |
<图14> |
| 光泽: |
<图15> |
| 渐变叠加:渐变色点这里下载,然后载入就可以使用。 |
<图16> |
<图17> |
| 图案叠加:图案选择之前定义的图案,混合模式为“线性光”,如下图。 |
<图18> |
| 10、确定后得到下面所示的效果。 |
<图19> |
| 11、按Ctrl + J 把当前文字图层复制一层,然后清除图层样式,效果如下图。 |
<图20> |
| 12、再给当前文字图层设置图层样式。 内阴影: |
<图21> |
| 内发光: |
<图22> |
| 斜面和浮雕: |
<图23> |
| 等高线: |
<图24> |
| 图案叠加:也是之前定义的图案,混合模式为“点光”,缩放为50%,如下图。 |
<图25> |
| 13、确定后把填充改为:0%,效果如下图。 |
<图26> |
| 最后微调一下各图层样式参数,完成最终效果。 |
|