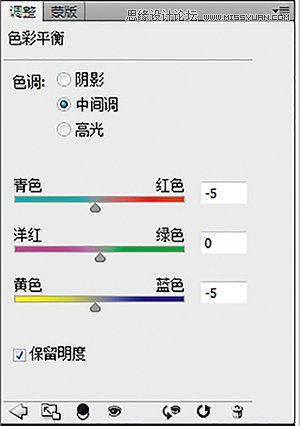Photoshop巧用混合模式调出花朵人像曝光效果
来源:Fotomen 作者:包宇宁
女孩们总是被鲜花簇拥着,那你有没有想过让她们与鲜花合为一体呢?在私房人像拍摄中常常会有大量留白,今天我们利用混合模式控制花朵素材来叠加制造柔美的效果。

撩动柔光蓝铃少女
原图分析:
人像素材:照片有一些光影效果和朦胧感。但因为有大量留白,照片周围比较空,因此可以适当加一些素材来营造氛围。
花朵素材:这是一张最简单的在公园中拍摄的照片,颜色比较单纯,花朵充满画面,这样的素材已经基本符合要求。


叠加之前 柔化花朵素材
为了让花朵更加柔美,我们要先处理花朵的素材,让它变得颜色统一和柔和。复制一个图层,执行滤镜-模糊-高斯模糊,模糊半径为10。再复制一个图层,填充蓝色,把混合模式改成柔光模式,就能让画面整体都变成淡雅而统一的蓝色。

叠加重点 多层种模式齐出招
1.素材处理完后就要将花朵素材作为一个图层复制到原片上,使用变换工具覆盖住原图。接下来就是关键的一步:更改花朵图层的混合模式。有众多的混合模式可以选择,我们先执行正片叠底模式,这个模式下素材叠加上颜色会加深,变暗。使用60%的正片叠底查看叠加效果。如果素材图不是很合适,还可以通过自由变换调整花朵位置。
2.接下来要结合不同的混合模式来调整整体效果。新建两个图层,分别使用85%的柔光模式和40%的滤色模式。这两个模式都能让画面颜色减淡,在抵消正片叠底得到的深色外还能散发淡淡的光线效果。


3.在叠加的过程中很重要的一点是要在素材图层中新建蒙版,把人物和身体的部分适当的擦出,使人物主体突出,在擦的时候需要使用柔边的画笔,并使用50%的不透明度,让画笔擦的效果更加自然。

4.经过三种模式的叠加基本达到想要的效果,接下来就是做细部的调整,使整体的叠加融合得更自然。对于之前擦出的人脸和身体部分与背景色肯定会有一定的色差,新建一个曲线调整图层对人脸和身体局部进行调整。把暗部的曲线往右拉,并加强对比度,让颜色柔和而和谐。
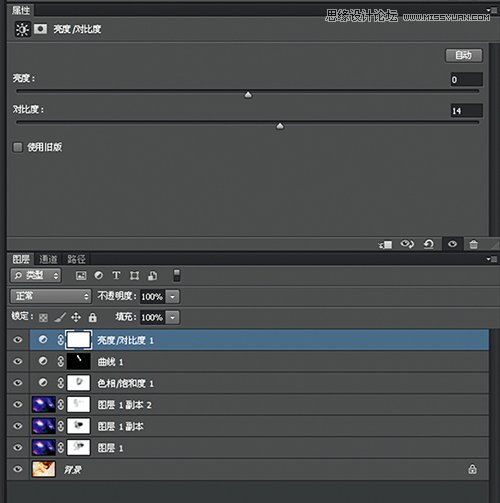
5.局部画面调整完后我们需要制作一点柔光效果,减少叠加的痕迹。许多柔光的滤镜都能产生这个效果,我们推荐使用Color Efex Pro 3.0滤镜中的古典柔焦,一键即可柔和画面可以选择合适的强度和亮度,通过柔焦以后,会发现边缘看起来更加柔和,过渡更加自然,基本看不出叠加的明显痕迹了。
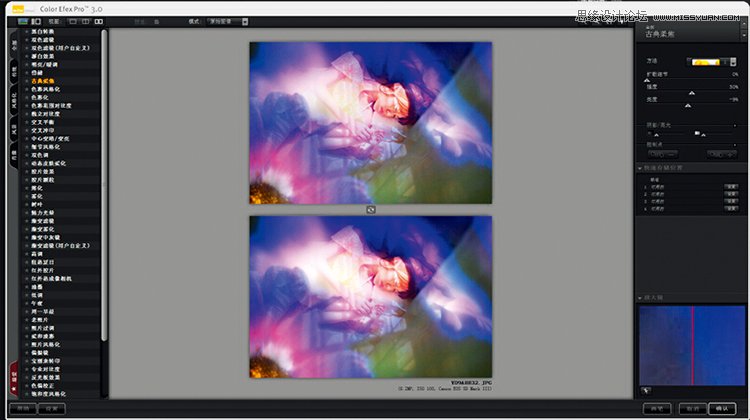
积累你的花朵素材
在平常的生活中多积累素材,能让自己的后期多出很多空间。这次的花朵素材可以是在花市、商店中的随手拍,也可以是买了花回去在家用台灯拍的小创作,后者得出的照片会有更加干净的背景和可选择的构图,多多积累,就能尝试出更多的“花房少女”。在掌握了基本的叠加手法后,我们就可以开阔思路,如果想要效果更好,可以特意拍摄一些纯色背景的素材,可以简单快速地得到更好的效果。
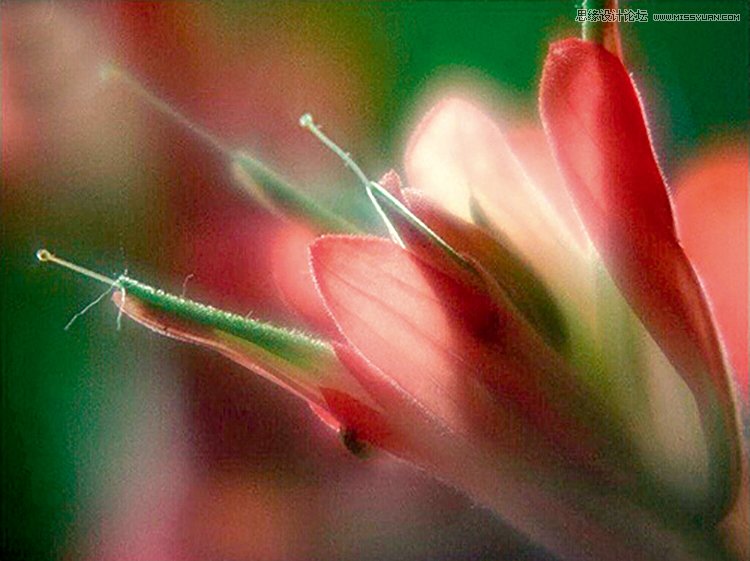

去除黑影的露水女孩
原图分析:
人像素材:原图由于大光比,色彩对比比较明显,我们要让颜色更柔和,加入花朵产生奇幻效果。
花朵素材:这是一张比较精致的花朵微距照片,使用黑色背景,黑背景在叠加时需要注意选择对应排除的混合模式。


叠加重点:花朵从黑暗中显现
1.调整原片中的色彩,先解决画面大光比的问题,先使用调整图层中的曲线进行调整,并且把黑色更加凸显。在曲线中间建立节点后在下方中间再建立节点,把上方曲线上拉让画面变亮,然后把下方曲线往回收,在整体提亮的同时增加对比度。
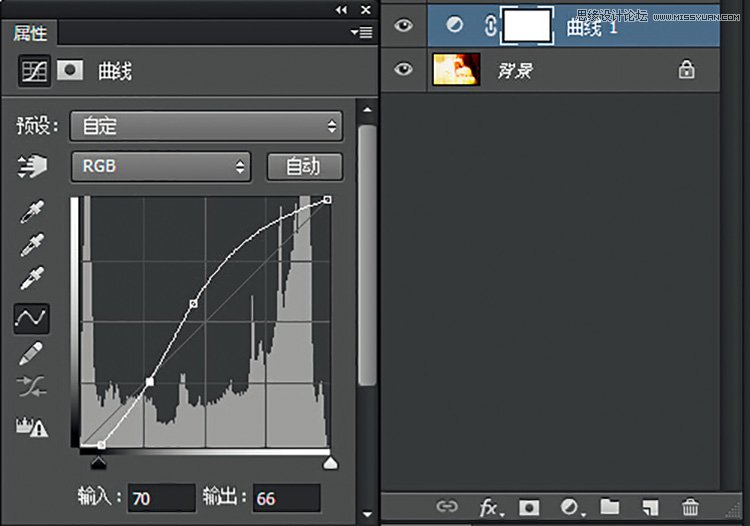
2.叠加花朵的素材,然后使用“变亮”混合模式,这个模式会排除掉图层中的黑色,我们能看到素材中的黑色完全消失了,看见了下方图层中的女孩。
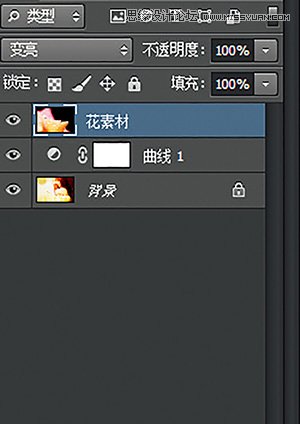
3.由于黑色是直接被混合模式抽出了,在花瓣的某些地方会有生硬的边界,出血的地方也很明显,所以我们要在花朵图层新建一个蒙版,用柔边的白色画笔擦去生硬的边缘,让花朵与人物融合得更好。
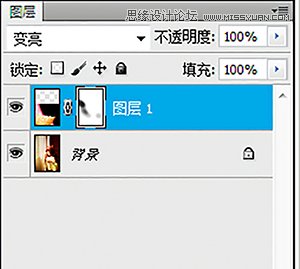
4.在叠加后整体效果已经出来,但是人物和花朵的颜色还有些不和谐,这时我们需要平衡画面中的颜色。新建一个“色彩平衡”调整图层,把红色拉到+25,黄色拉到-25,增强画面中的暖色调,增加一点点洋红色,让画面散发一点浪漫的感觉。
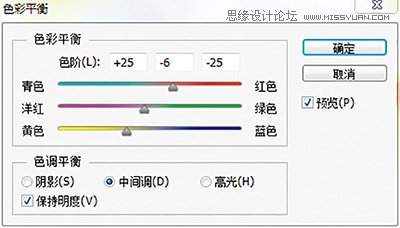

叠加果实的红润少女
原图分析:
人像素材:这是一张画面色彩比较和谐的人像照片,但背景中的白墙看起来很单调,我们可以尝试用在背景中添加一些植物的元素丰富画面。
花朵素材:这是在拍摄人物时顺便拍摄的红色果实素材,背景也是白色的,使用大光圈拍摄能产生虚实结合的效果,非常适合用来做叠加效果。


叠加重点 正片叠底快速制作
1.对于原图和背景颜色较浅的素材来说,直接使用正片叠底是最高效的方法,更改不透明度到70%,就能有很好的重曝效果。
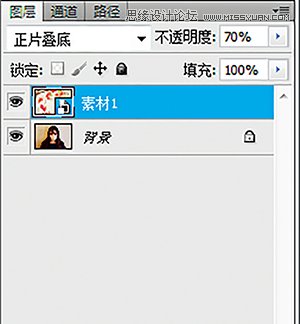
2.合并图层后发现画面有些灰暗,我们可以使用曲线调整图层,把曲线的中间和暗部往上提,亮部往下拉,让画面明亮且柔和。
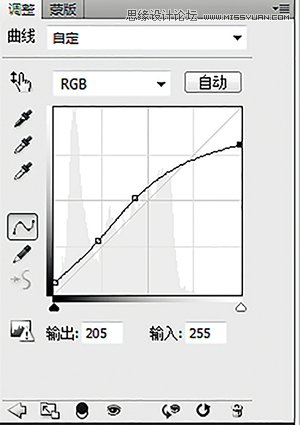
3.整体明度调整好后我们还需要新建一个色彩平衡调整图层。为了让画面散发成熟果实一边暖黄的色彩,把黄色条也拉到-5,然后把绿色条拉到-5,让整体色彩和谐。