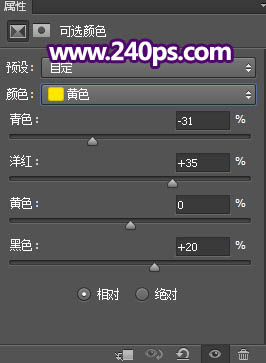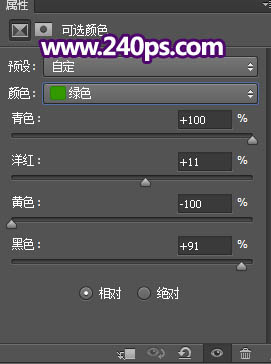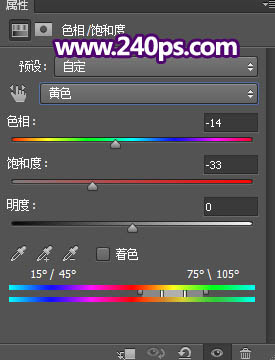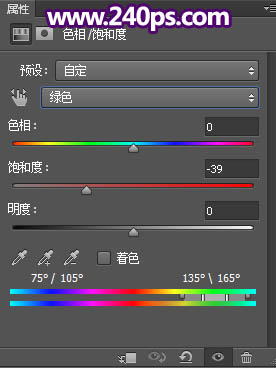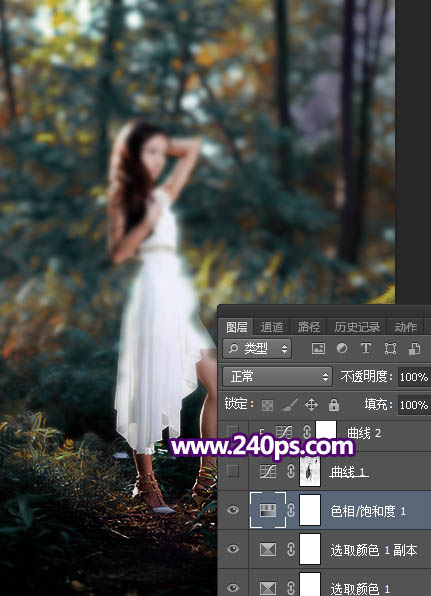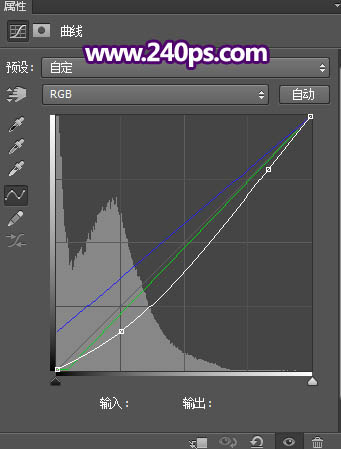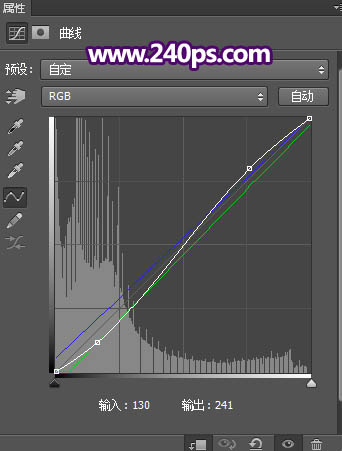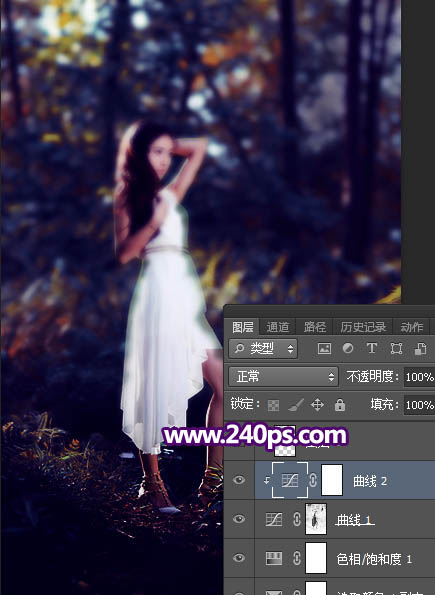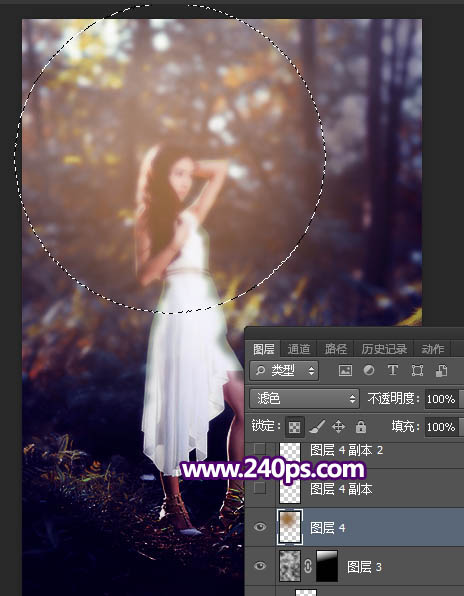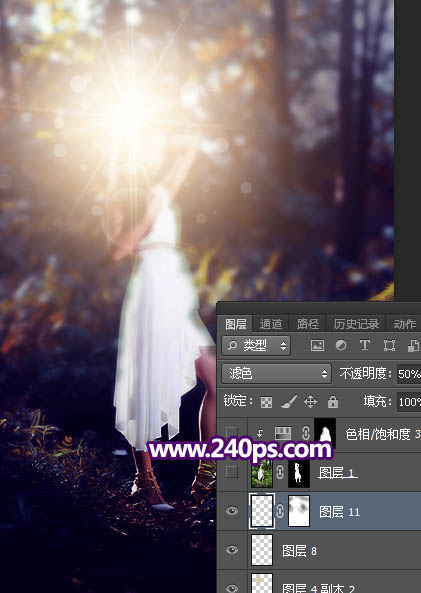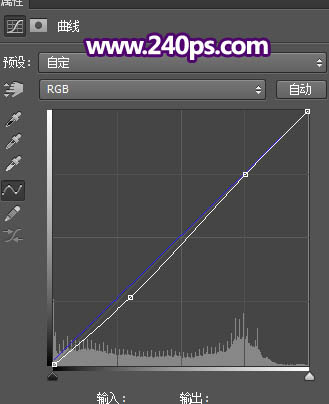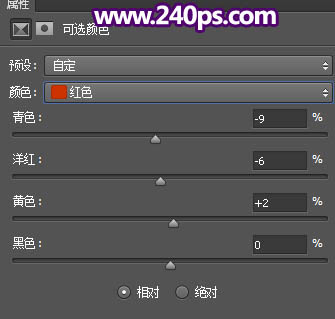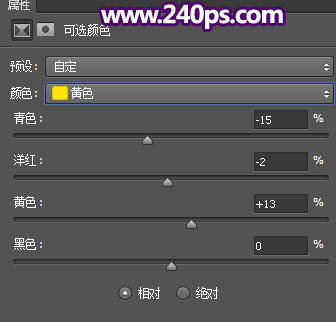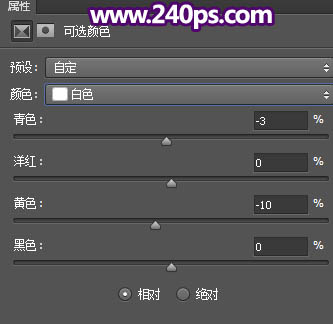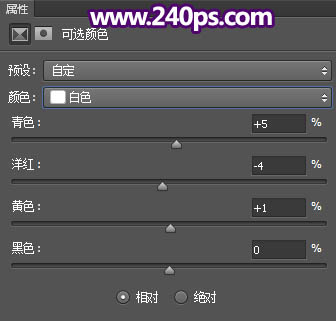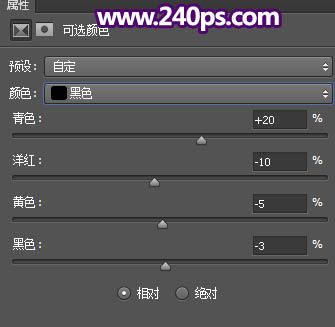Photoshop打造梦幻的黄褐色树林人物图片
| 来源:240ps
作者:火焰 黄褐色也是比较常见的秋季色,调色的时候只需要把主色转为褐色;然后给高光区域增加一些橙黄色,暗部区域增加一些暗蓝色,就可以得到初步的主色;后期再渲染高光,压暗暗部,得到想要的颜色。 原图 |
|
| 最终效果 |
|
| 1、保存原图到本机,再用PS打开。 按Ctrl + J 把背景图层复制一层,混合模式改为“正片叠底”,按住Alt键添加图层蒙版,用柔边白色画笔把底部区域涂暗,如下图,如果还不够暗,可以按Ctrl + J 把当前图层复制一层。 |
|
| 2、新建一个图层,按Ctrl + Alt + Shift + E 盖印图层,选择菜单:滤镜 > 模糊 > 高斯模糊,数值为5,确定后添加图层蒙版,用柔边黑色画笔把底部需要变清晰的部分擦出来,效果如下图。人物部分也会模糊,后面会修复。 |
|
| 3、新建一个图层,用透明度为10%左右的柔边画笔把背景部分过亮的部分涂上暗蓝色,如下图。 |
|
| 4、创建可选颜色调整图层,对黄色,绿色进行调整,参数及效果如下图。 |
|
|
|
| 5、按Ctrl + J 把当前可选颜色调整图层复制一层,效果如下图。 |
|
| 6、创建色相/饱和度调整图层,对黄色,绿色进行调整,参数及效果如下图。 |
|
|
|
| 7、按Ctrl + Alt + 2 调出高光选区,按Ctrl + Shift + I 反选得到暗部选区,然后创建曲线调整图层,对RGB、绿、蓝通道进行调整,参数及效果如下图。 |
|
|
| 8、再创建曲线调整图层,对RGB、绿、蓝通道进行调整,参数设置如下图,确定后创建剪切蒙版。 |
|
|
| 9、新建一个图层,按字母键“D”把前,背景颜色恢复到默认的黑白,然后选择菜单:滤镜 > 渲染 > 云彩,确定后把混合模式改为“滤色”,不透明度改为:50%;按住Alt键添加图层蒙版,用透明度为10%左右的柔边白色画笔把顶部区域稍微涂亮一点。 |
|
| 10、新建一个图层,用椭圆选框工具拉出下图所示的椭圆选区,羽化70个像素后填充红褐色:#966A2E,取消选区后把混合模式改为“滤色”,效果如下图。 |
|
| 11、新建一个图层,用椭圆选框工具拉出下图所示的椭圆选区,羽化55个像素后填充橙黄色:#E0C096,取消选区后把混合模式改为“滤色”,效果如下图。 |
|
| 12、新建一个图层,用椭圆选框工具拉出下图所示的选区,羽化35个像素后填充同上的颜色,然后取消选区,效果如下图。 |
|
| 13、新建一个图层,用画笔给高光区域涂上一些光斑,再增加一个光晕,效果如下图。 |
|
| 14、把背景图层复制一层,按Ctrl + Shift + ] 置顶,用自己熟悉的方法把人物部分抠出来,如下图。 |
|
| 15、创建色相/饱和度调整图层,降低全图明度,参数设置如下图,确定后创建剪切蒙版,再把蒙版填充黑色,然后用柔边白色画笔把人物背光区域涂暗一点。 |
|
|
| 16、创建曲线调整图层,对RGB,蓝通道进行调整,参数设置如下图,确定后创建剪切蒙版。 |
|
|
| 17、创建可选颜色调整图层,对红、黄、白进行调整,参数设置如下图,确定后创建剪切蒙版。 |
|
|
|
|
| 18、用自己熟悉的方法把图片底部及右侧压暗,效果如下图。 |
|
| 19、新建一个图层,用椭圆选框工具拉出下图所示的选区,羽化30个像素后填充红褐色:#A8776D,取消选区后把混合模式改为“滤色”,效果如下图。 |
|
| 20、创建可选颜色调整图层,对白色,黑色进行调整,参数及效果如下图。 |
|
|
|
| 最终效果: |
|