Photoshop快速的把风景照片变成水墨画效果

来源:站酷 作者:醉心卷
先看看效果图对比

选择样图,初学者可以选择大气简单构图的图片作为样图最好,复杂偏特色的图片最好在理解操作重点后递进学习才能更好的表现设计后期。

简单处理一些多余物体,比如这张图湖里的塑胶袋和零碎水草;ctrl+J复制背景图层,ctrl+L色阶白场用吸管点击中灰色范围比如湖面,整体画面就提亮了一些
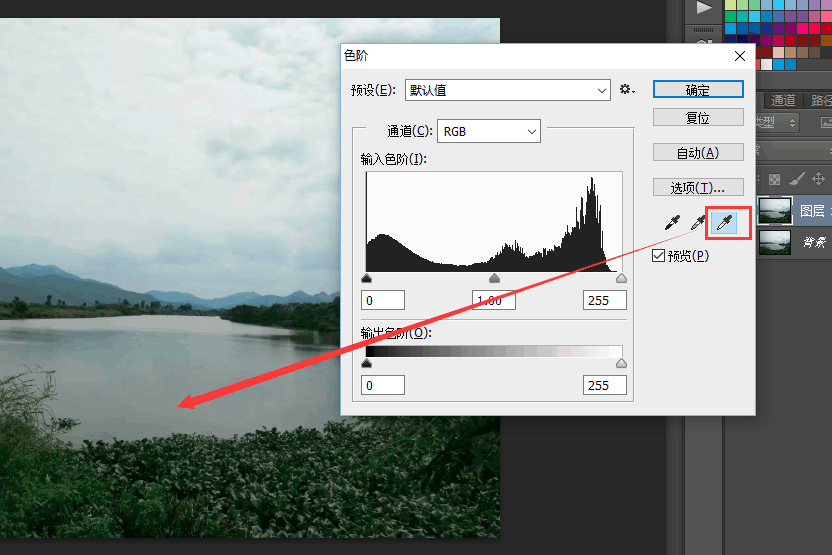
再选择黑场用吸管点击黑灰偏黑比如山边,整个画面的反差效果就出来了
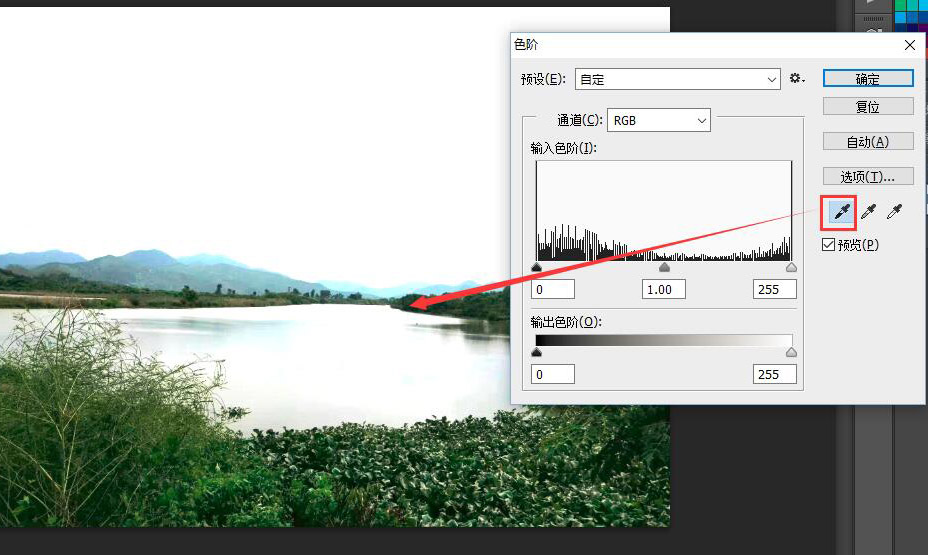
4.ctrl+U整体色相饱和度大致减弱
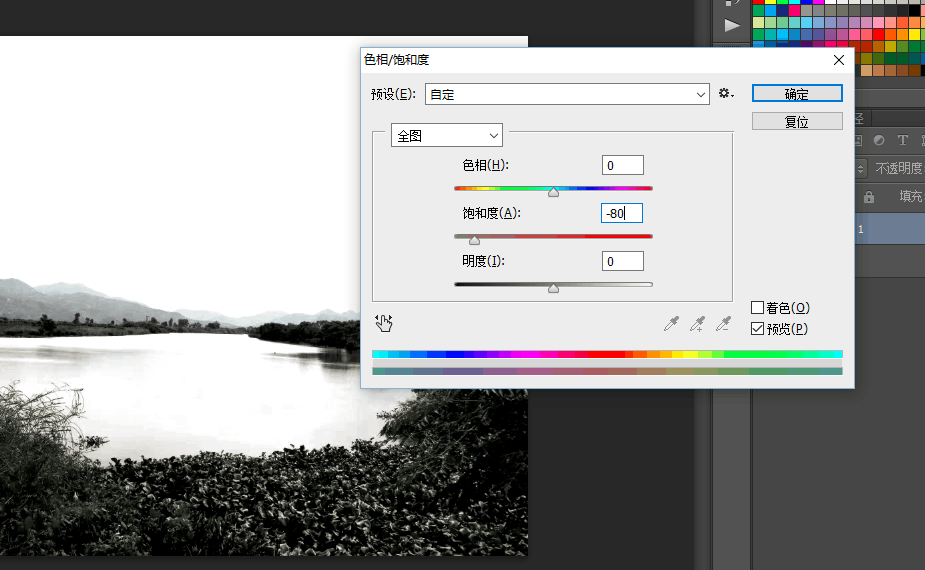
5.ctrl+J复制当前图层,图像-调整-去色,滤镜-风格化-查找边缘
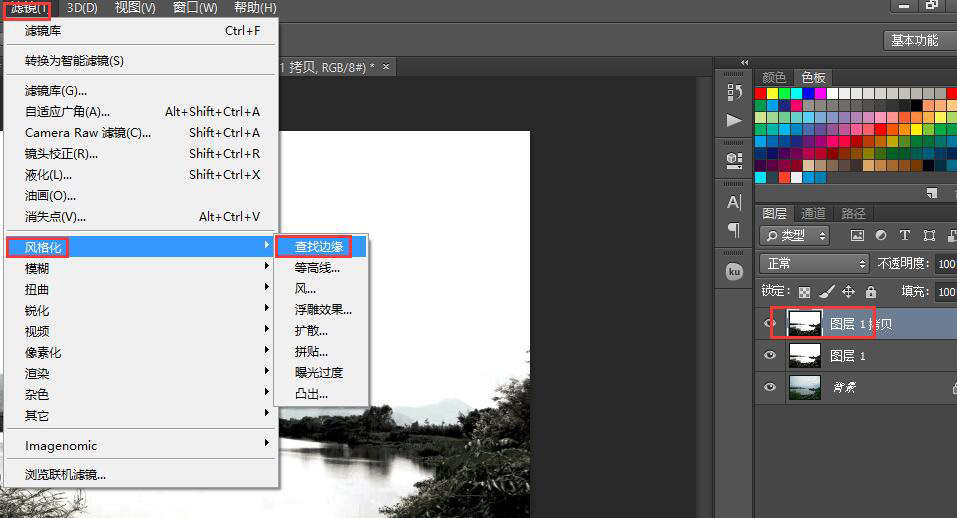
6.ctrl+L色阶加大图层的对比
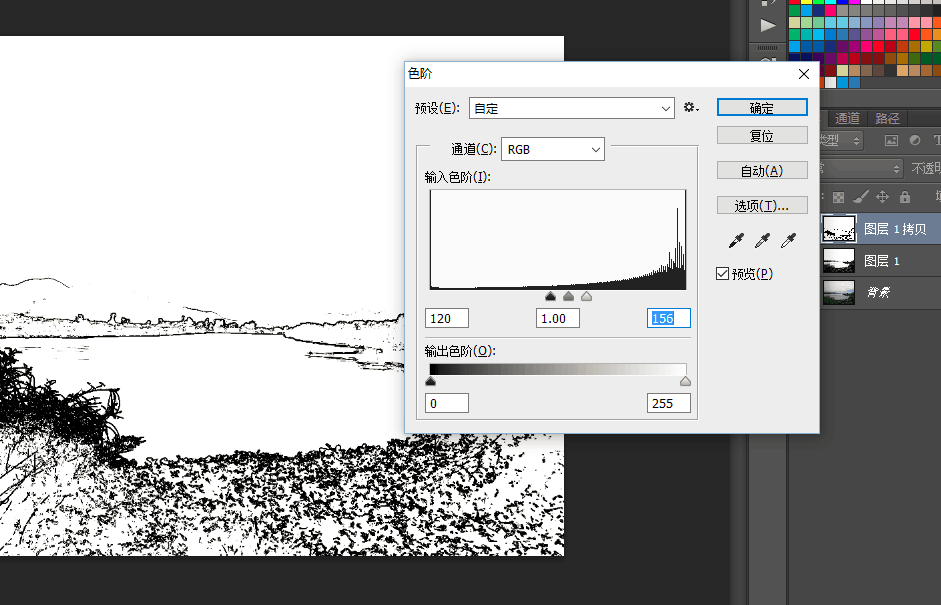
7.图层混合模式改为叠加,不透明度为80%,这个水墨的笔触就出来了
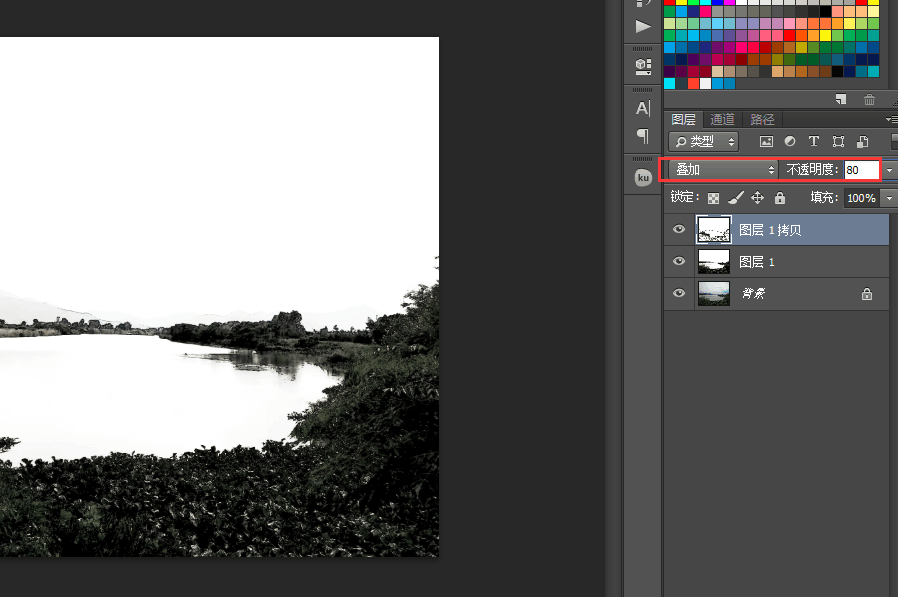
8.增加水墨晕墨在宣纸上的效果,复制背景层然后移至顶层,滤镜-模糊-方框模糊-数值当前为23,滤镜-滤镜库-画笔描边-喷溅,这个数值应图片的渲染度为佳设置;图层混合模式改为叠加,不透明度为80%
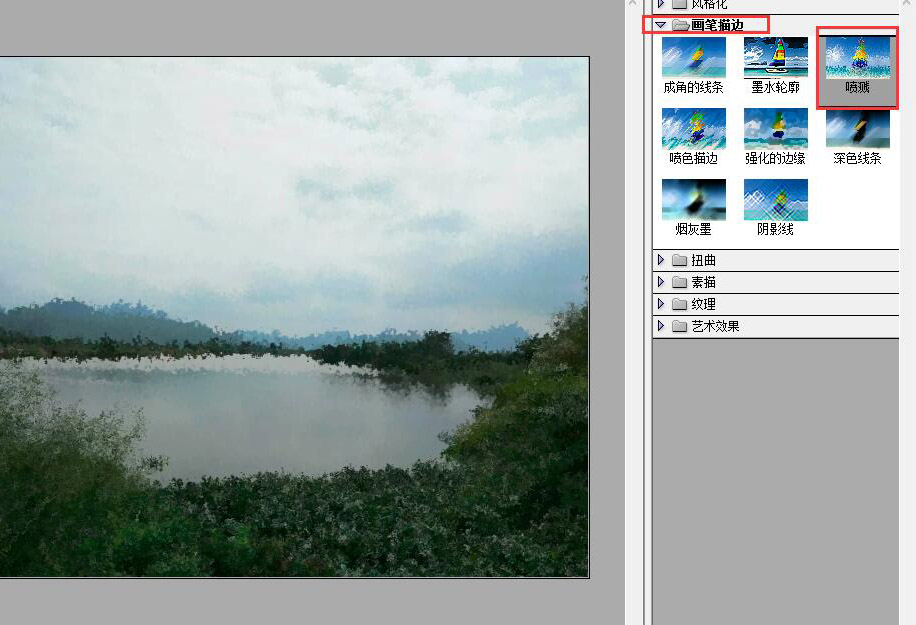
9.这个时候,水墨晕染的效果就出来了,增加题词,再加上几缕雾霭活跃画面(雾霭PS:增加空白图层,前景色为白色,背景色为黑色,滤镜-渲染-云彩,图层混合模式改为叠加,不透明度为15%,可用橡皮擦修饰),完成最终效果:








