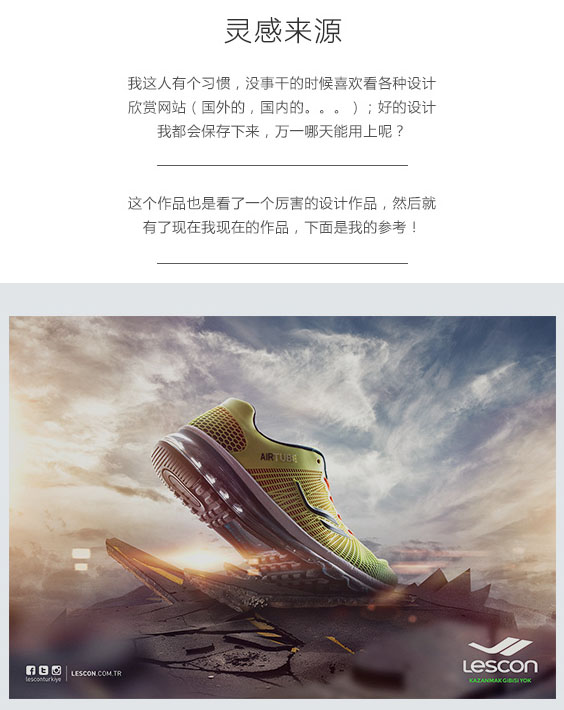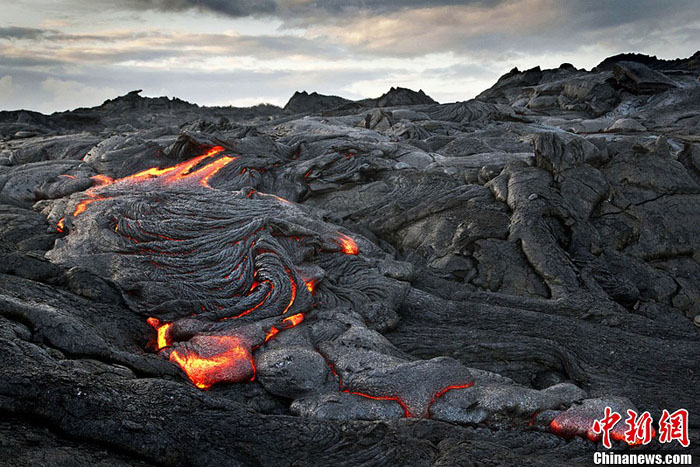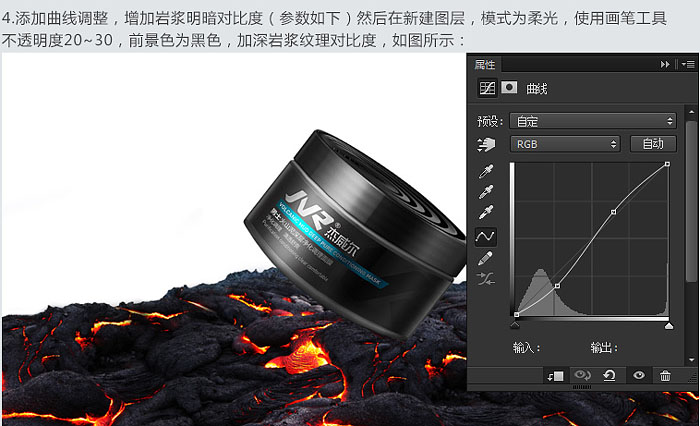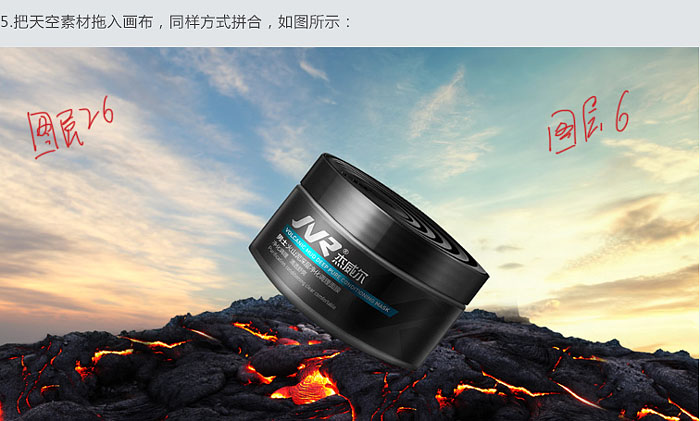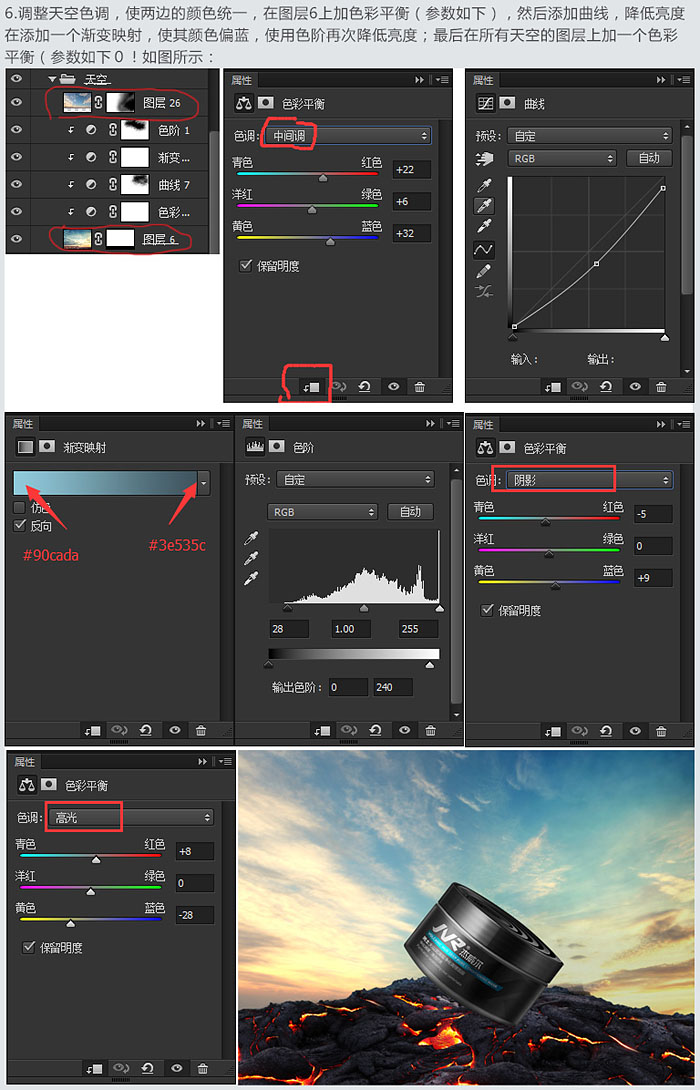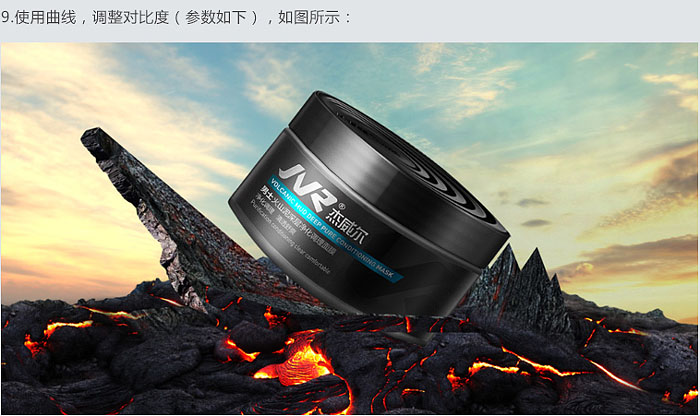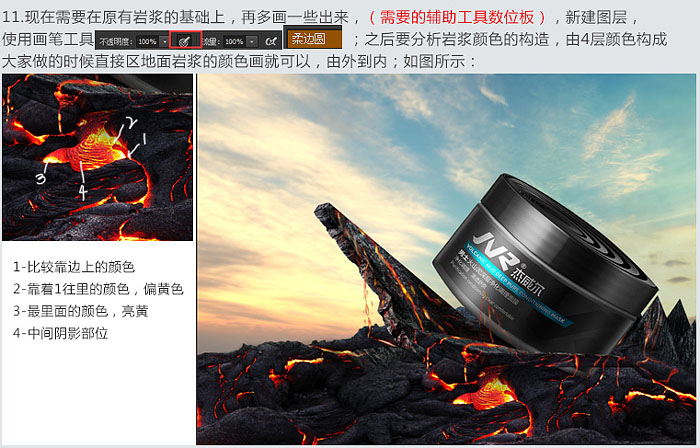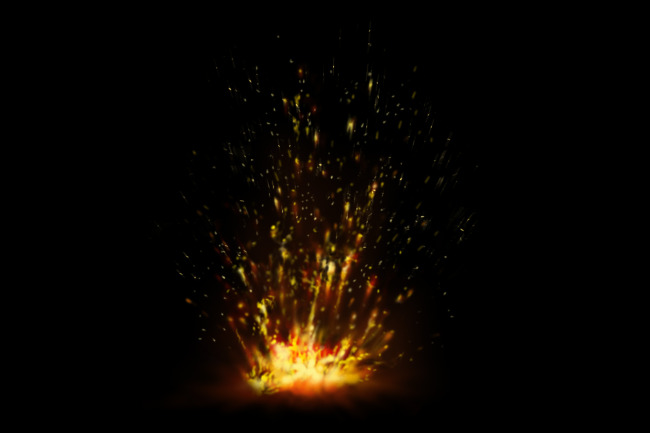Photoshop制作大气的男士火山泥护肤品海报
|
来源:站酷
作者:阿贺 这次的海报是比较具有实用性的,制作过程也是比较简单的,主要知识点在于绘制和调色上。大家觉得可以的话,就直接套用,背景装饰可以用其他元素来代替。 最终效果 |
|
|
| 灵感来源。 |
|
|
| 1、打开PS,新建画布1400 * 980像素,放入产品。 |
|
|
|
|
| 2、拖入岩浆素材,拼接到产品图层下方,如图所示。 |
|
|
|
<点小图查看大图> |
|
|
| 3、添加蒙版,配合画笔工具,擦除,使地面衔接合理,如图所示。 |
|
|
| 4、添加曲线调整,增加岩浆明暗对比度,然后再新建图层,模式为“柔光”,使用画笔工具不透明度20-30,前景色为黑色,加深岩浆纹理对比度。 |
|
|
| 5、把天空素材拖入画布,同样方法拼合。 |
|
<点小图查看大图> |
|
<点小图查看大图> |
|
|
| 6、调整天空色调,使两边的颜色统一。 |
|
|
| 7、根据草图,使用钢笔工具勾出碎片形状。 |
|
|
| 8、给碎片形状贴材质,直接使用地面岩浆的材质就可以。 |
|
|
|
|
| 9、使用曲线,调整对比度。 |
|
|
| 10、使用中性灰调整碎片立体感。 |
|
|
| 11、现在需要在原有岩浆的基础上,再多画一些出来。 |
|
|
| 12、在产品图层的上面新建图层,模式“正片叠底”,使用画笔不透明度20 -30,前景色#21201f,给产品添加暗部。 |
|
|
| 13、接着新建图层,模式“正常”,同样使用画笔工具,在产品边缘涂抹岩浆给产品的颜色,颜色直接选取岩浆的颜色即可。 |
|
|
| 14、接着新建图层,模式“柔光”,同样使用画笔工具,在产品边缘涂抹环境色,颜色选取#ffc960。 |
|
|
| 15、把火星素材拖入画布中,模式改为“滤色”,结合到产品周围。 |
|
|
|
|
| 16、同样的手法制作一些飞溅的碎片,加一些前景,注意层次感。 |
|
|
| 17、最后利用调整图层调整整个图片的氛围感。 |
|
|
| 最终效果: |
|
|