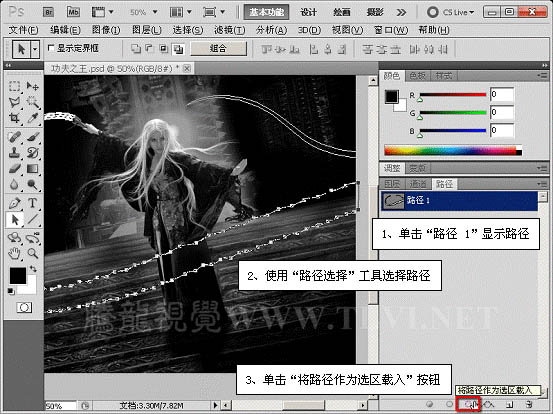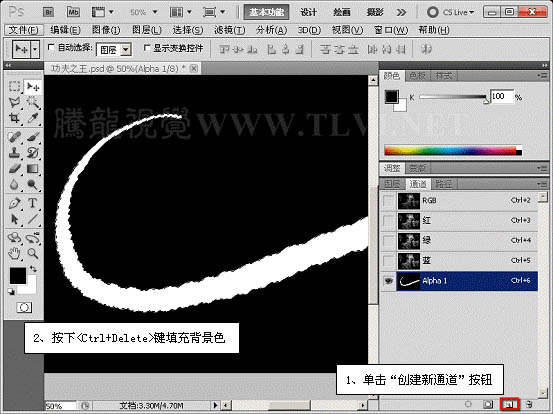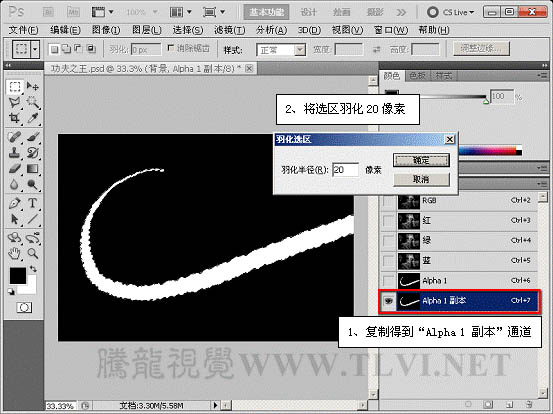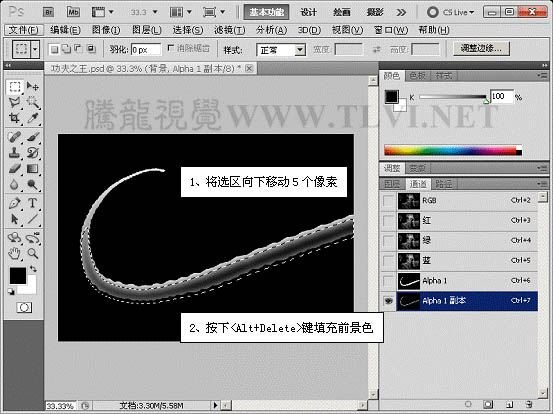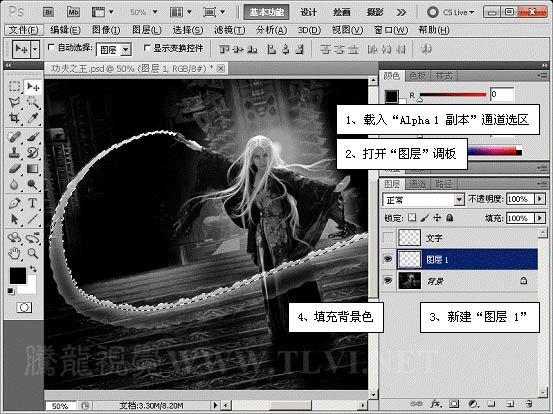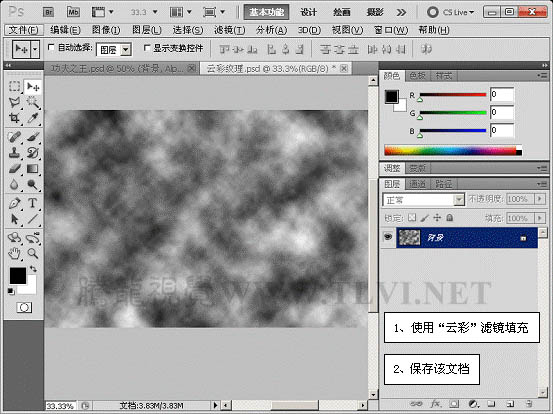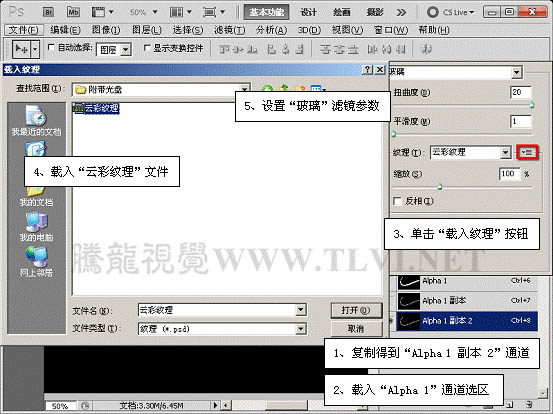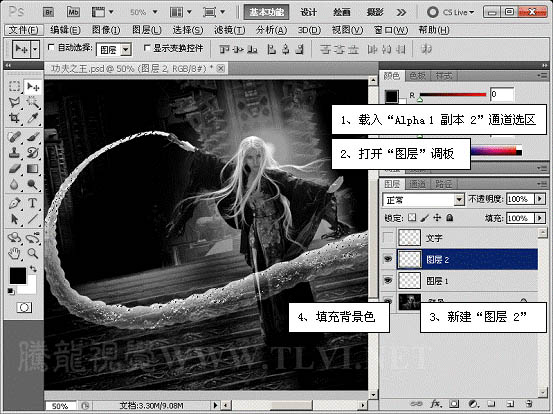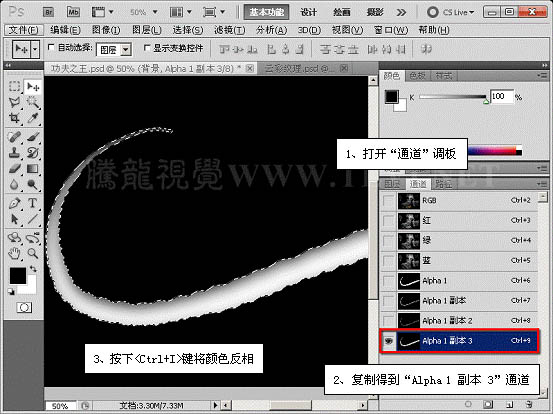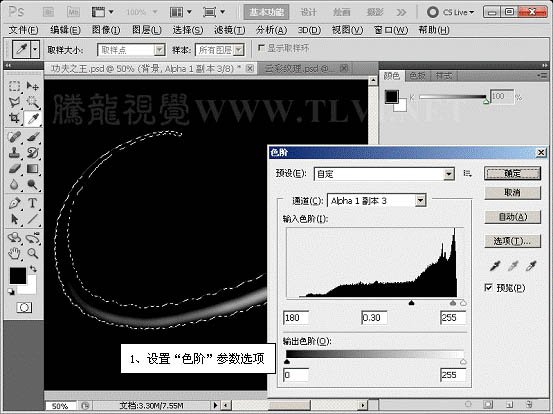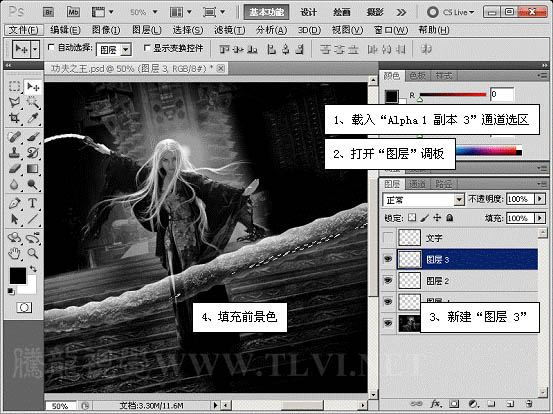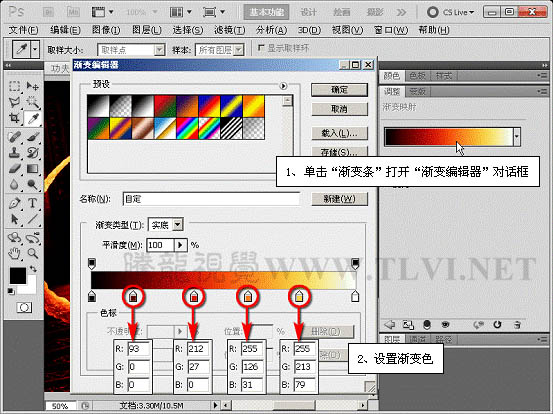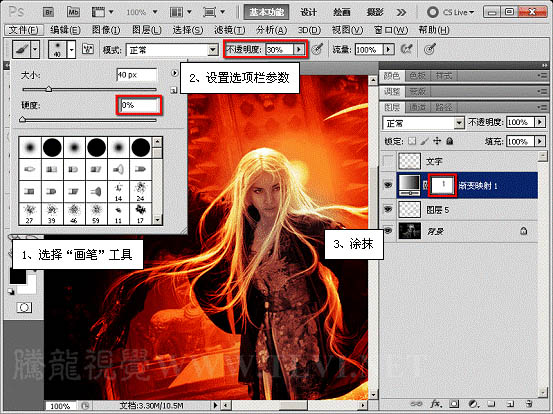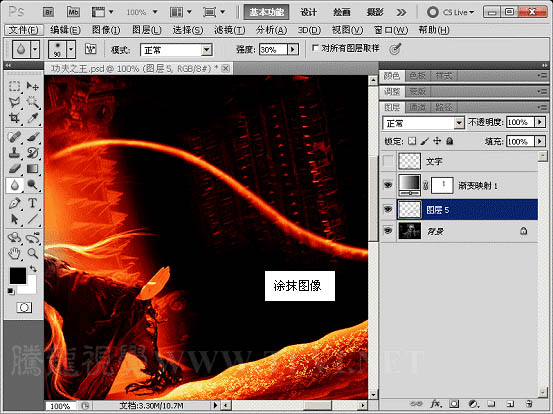Photoshop给人物加上动感火焰鞭子
| 来源:腾龙视觉
作者:不详 本文重点介绍鞭子的制作方法。作者制作的时候先做出选区,然后渲染出高光和暗部;高光区域使用了一组滤镜得到了一些类似火焰的纹理;后期用渐变映射上色得到想要的效果。 最终效果 |
|
| 1、打开下图所示的素材图片。 |
|
| 2、打开“路径”调板,选择路径并将其转换为选区。 |
|
| 3、隐藏路径,打开“通道”调板,新建“Alpha 1”通道,为选区填充白色。 |
|
| 4、复制“Alpha 1”通道,将选区羽化并调整选区位置填充黑色。 |
|
|
| 5、载入“Alpha 1 副本”通道选区,切换至“图层”调板新建图层并填充白色。 |
|
| 6、执行“文件”→“新建”命令,新建文档。 |
|
| 7、执行“滤镜”→“渲染”→“云彩”命令,完毕后将该文档保存。 |
|
| 8、切换至“功夫之王”文档中,复制“Alpha 1 副本”通道,载入“Alpha 1”通道选区,执行“滤镜”→“扭曲”→“玻璃”命令。 |
|
|
| 9、载入“Alpha 1 副本 2”通道选区,切换至“图层”调板新建图层并填充白色。 |
|
| 10、切换至“通道”调板,选择“Alpha 1 副本”通道,将其复制并颜色反相。 |
|
| 11、执行“图像”→“调整”→“色阶”命令。 |
|
| 12、载入“Alpha 1 副本 3”通道选区,切换至“图层”调板新建图层并填充黑色。 |
|
| 13、参照以上制作方法,继续绘制图像。 |
|
| 14、在“图层”调板中将所制作的图像合并图层。 |
|
| 15、在“图层”调板中创建“渐变映射”调整图层,设置其参数选项。 |
|
|
| 16、使用“画笔”工具在“渐变映射”图层的蒙版中人物脸部区域进行涂抹,使其明度降低。 |
|
| 17、使用“模糊”工具,对“图层 5”图像局部进行模糊处理。 |
|
|
| 最后将“文字”图层显示,完成最终效果。 |
|