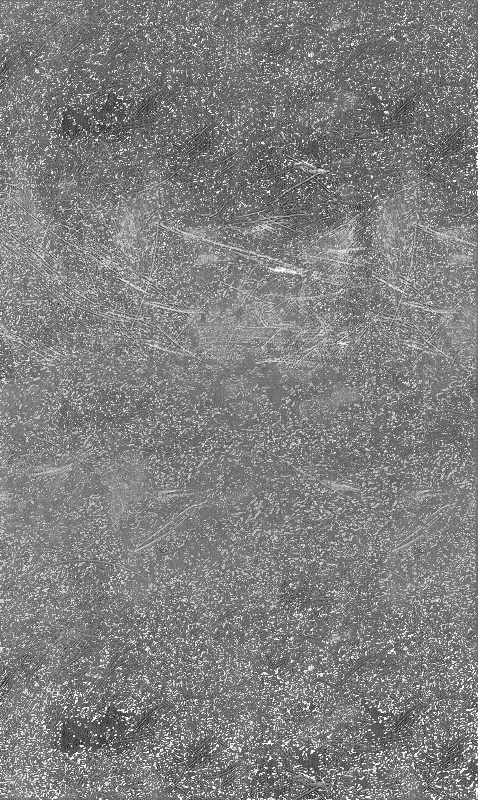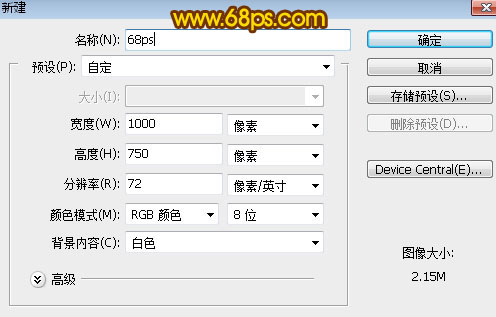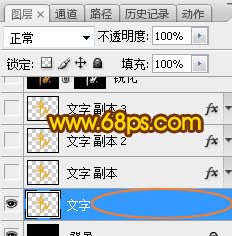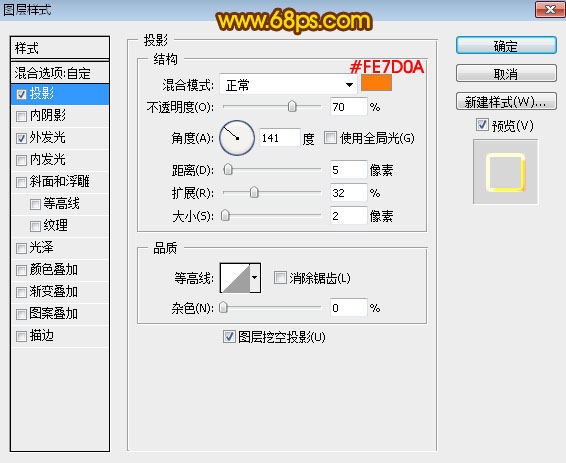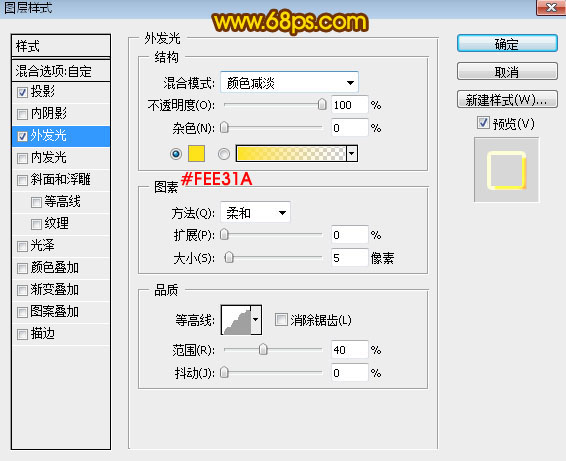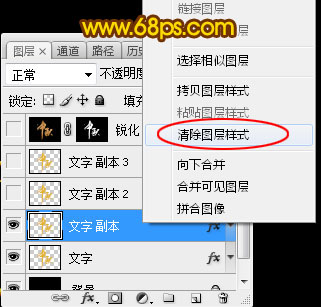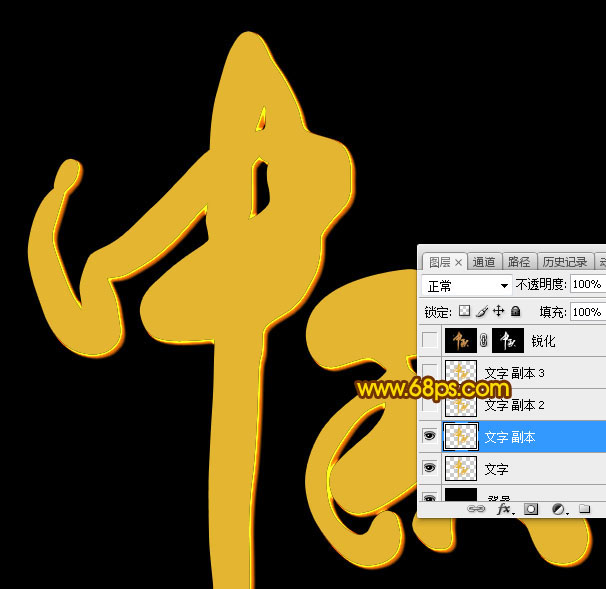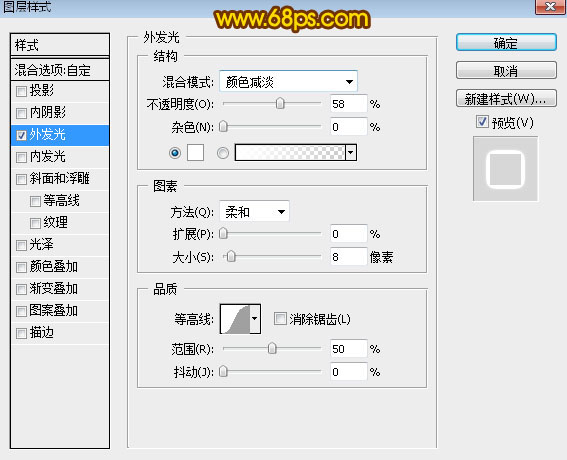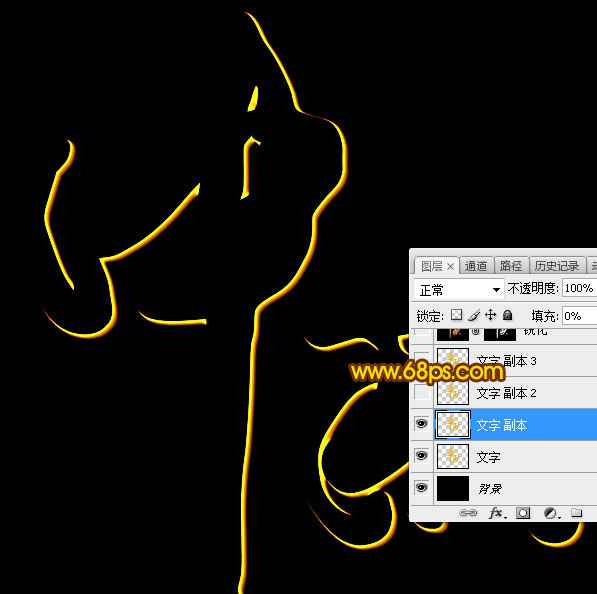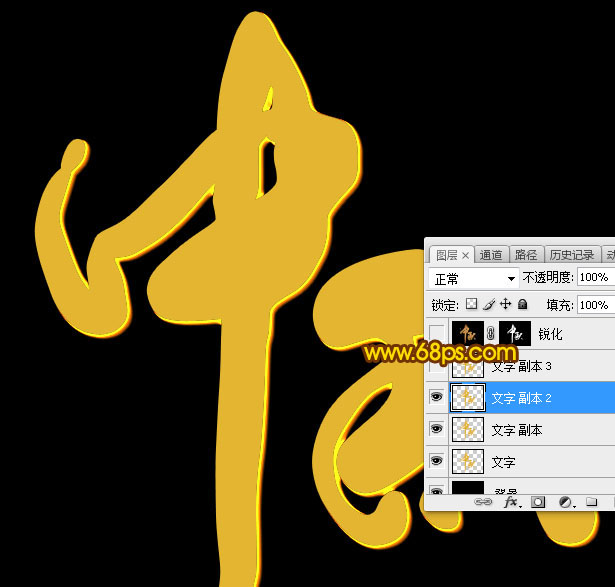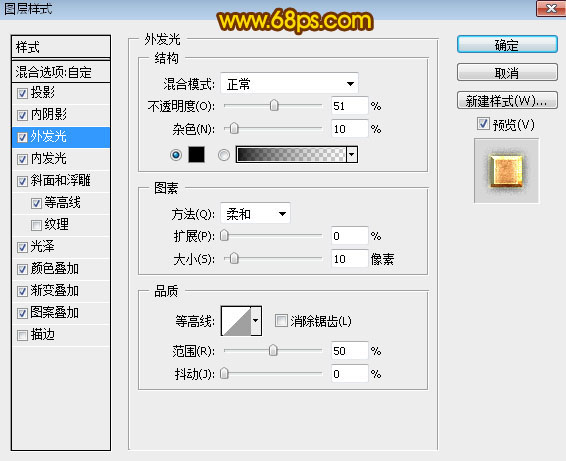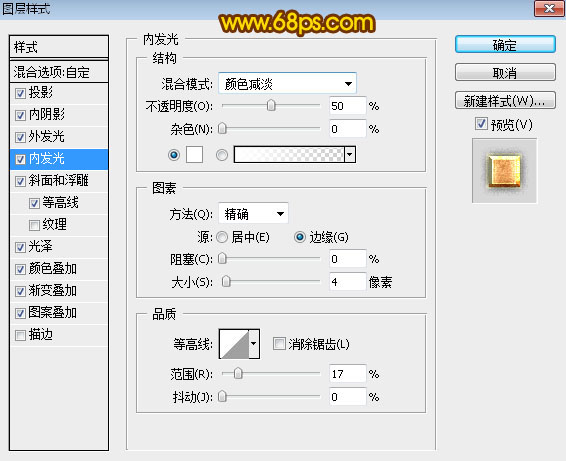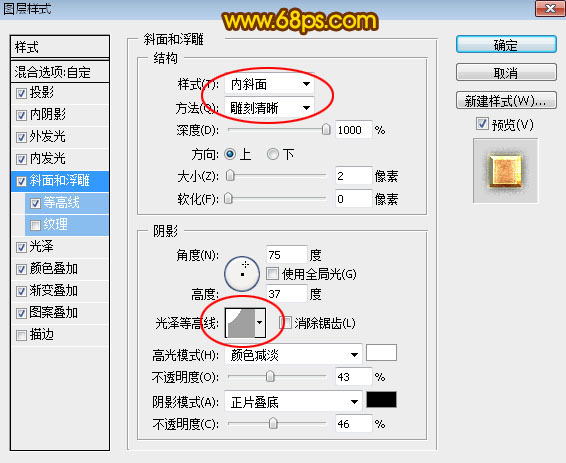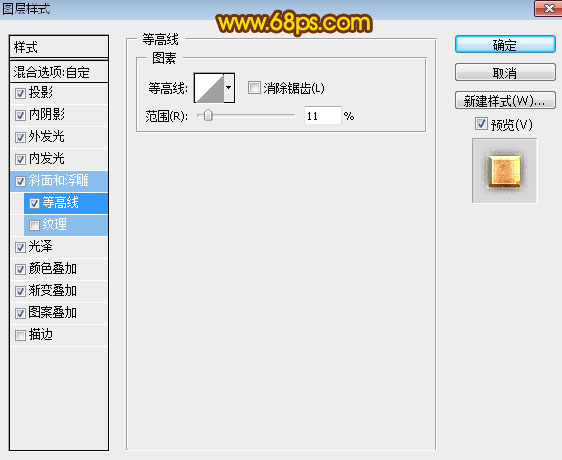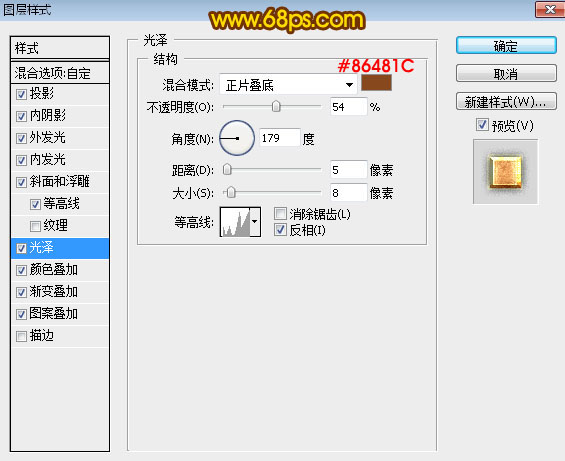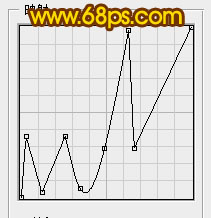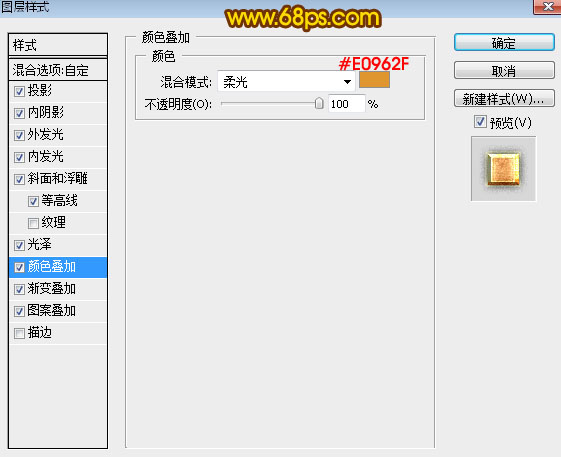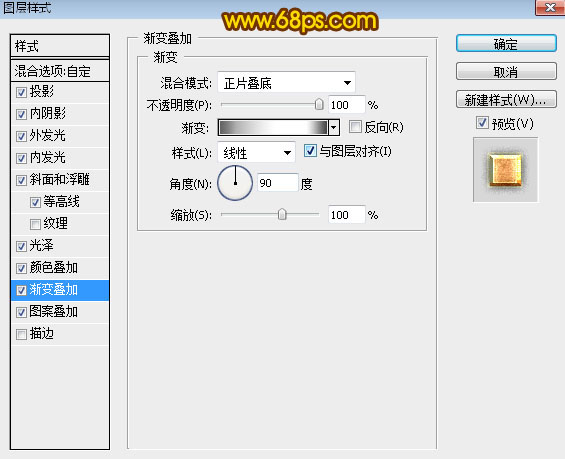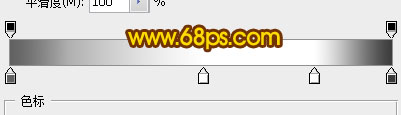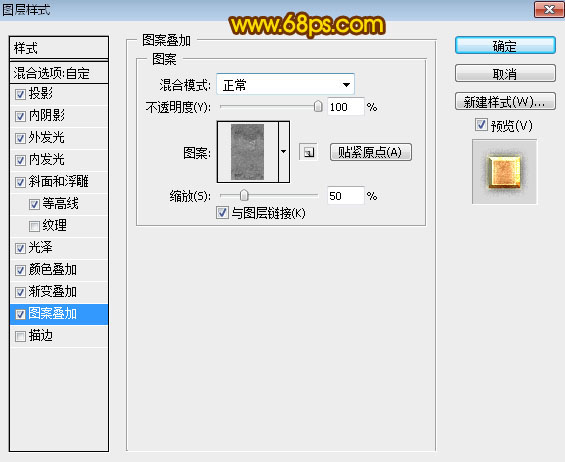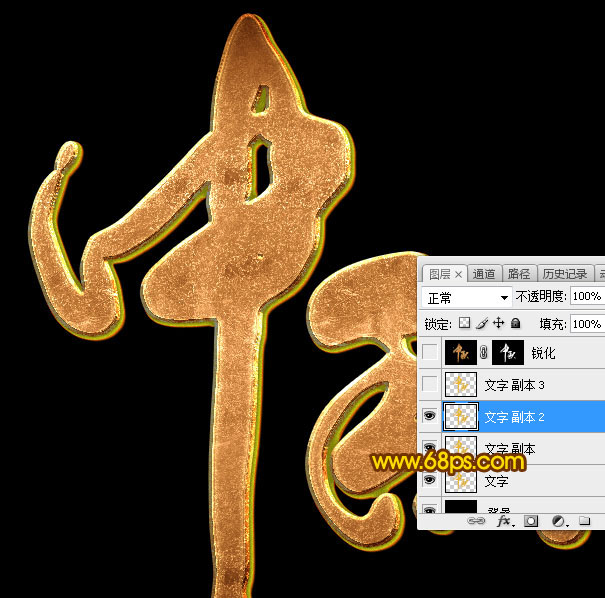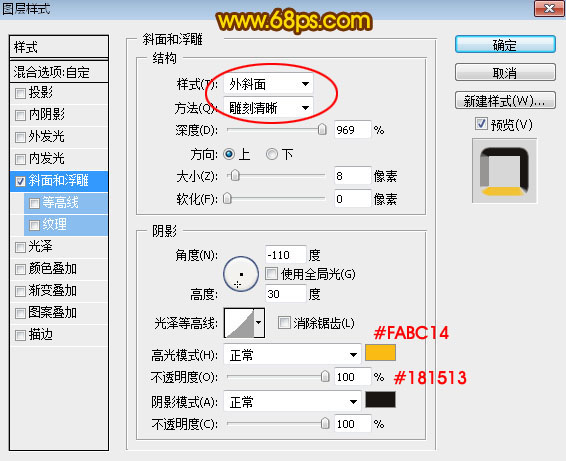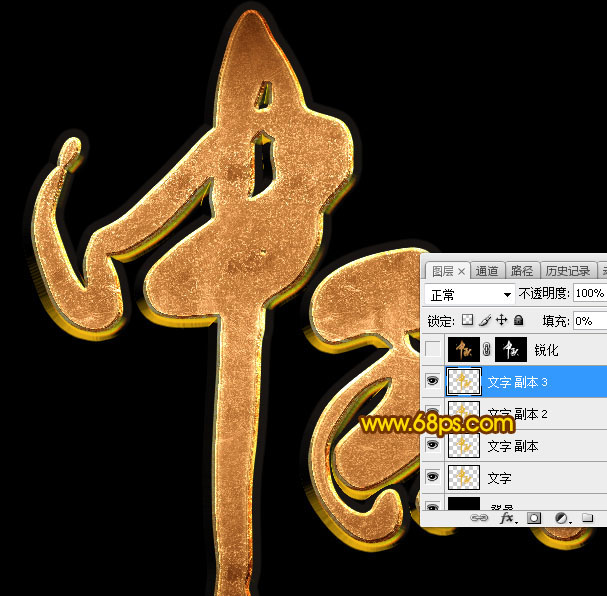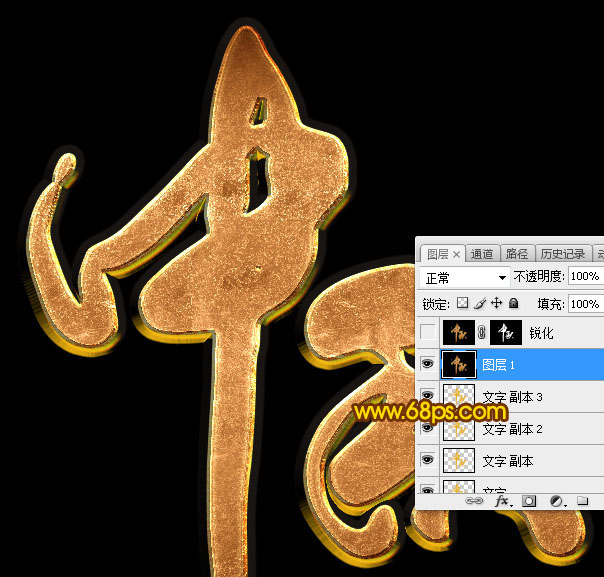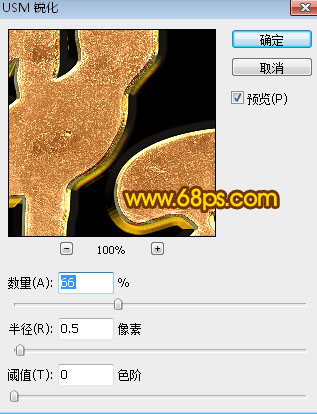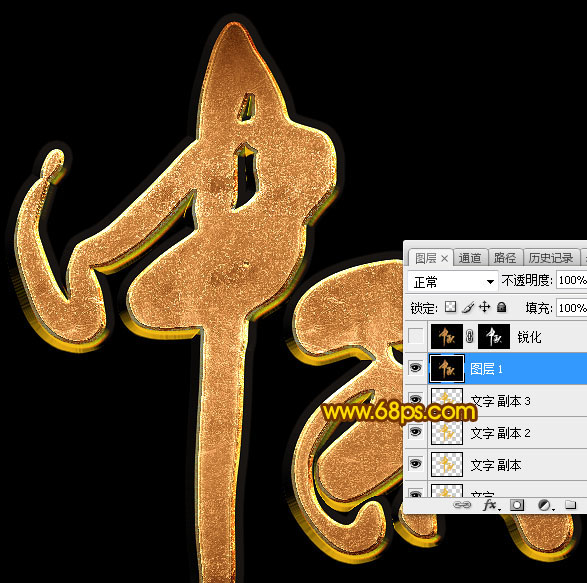Photoshop制作大气的中秋节岩石纹理字
| 来源:PS联盟
作者:Sener 效果字的纹理部分直接使用了纹理素材,其它部分如浮雕、立体面、投影等都是用图层样式制作,一个图层样式出不了效果,就用多个图层样式叠加来完成。 最终效果 |
|
| 教程开始之前需要先定义一款图案。把下面的纹理素材保存到本机,再用PS打开,选择菜单:编辑 > 定义图案,然后命名后关闭。 |
|
| 1、按Ctrl + N 新建画布,尺寸为1000 * 750像素,分辨率为72像素/英寸,如下图,确定后把背景填充黑色。 |
<图1> |
| 2、保存下面的文字素材到本机,再用PS打开,用移动工具拖到新建的画布里面。 |
<图2> |
| 3、把文字放到画布中间位置,如下图。 |
<图3> |
| 4、双击图层面板文字缩略图后面的蓝色区域设置图层样式。 |
<图4> |
| 投影: |
<图5> |
| 外发光: |
<图6> |
| 5、确定后把填充改为:0%,效果如下图。 |
<图7> |
| 6、按Ctrl + J 把当前文字图层复制一层,然后在副本图层缩略图后面右键选择“清除图层样式”,效果如图9。 |
<图8> |
<图9> |
| 7、双击当前图层缩略图后面的蓝色区域设置图层样式。 外发光: |
<图10> |
| 8、确定后把填充改为:0%,效果如下图 |
<图11> |
| 9、按Ctrl + J 把当前文字图层复制一层,并清除图层样式,效果如下图。 |
<图12> |
| 10、再给当前文字图层设置图层样式。 投影: |
<图13> |
| 内阴影:等高线设置如图15,其它设置如下图。 |
<图14> |
<图15> |
| 外发光: |
<图16> |
| 内发光: |
<图17> |
| 斜面和浮雕:样式:内斜面;方法:雕刻清晰;光泽等高线设置如图19,其它设置如下图。 |
<图18> |
<图19> |
| 等高线: |
<图20> |
| 光泽:等高线设置如图22,其它设置如下图。 |
<图21> |
<图22> |
| 颜色叠加: |
<图23> |
| 渐变叠加:渐变设置如图25,其它设置如下图。 |
<图24> |
<图25> |
| 图案叠加:图案选择之前定义的图案。 |
<图26> |
| 11、确定后得到下面所示的效果。 |
<图27> |
| 12、按Ctrl + J
把当前文字图层复制一层,清除图层样式后再设置。 斜面和浮雕: |
<图28> |
| 13、确定后把填充改为:0%,如下图。 |
<图29> |
| 14、新建一个图层,按Ctrl + Alt + Shift + E 盖印图层,如下图。 |
<图30> |
| 15、选择菜单:滤镜 > 锐化 > USM锐化,参数设置如下图,确定后按Ctrl + F 加强一次,效果如图32。 |
<图31> |
<图32> |
| 添加图层蒙版,用柔边黑色画笔擦掉锐化过渡的边缘,完成最终效果。 |
|