Photoshop调出草地女孩秋季橙色效果
![1603404E7-0[1].jpg 1603404E7-0[1].jpg](http://jy.sccnn.com/zb_users/upload/2014/5/2014052862224157.jpg)
来源:PS联盟 作者:Sener
最终效果

原图

1、打开素材图片,创建色相/饱和度调整图层,对绿色进行调整,参数及效果如下图。这一步快速把图片中的绿色转为青绿色。
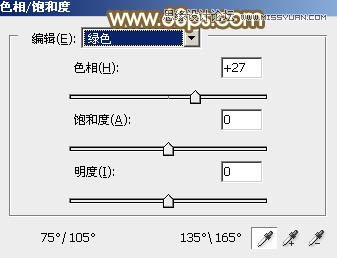

2、创建可选颜色调整图层,对黄色进行调整,参数及效果如下图。这一步把图片中的黄色转为橙黄色。
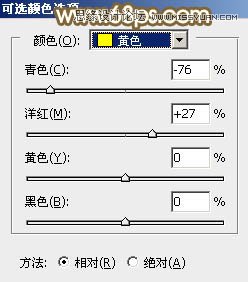

3、创建色相/饱和度调整图层,对黄色,绿色进行调整,参数及效果如下图。这一步把花朵的颜色转为橙红色,绿草颜色转为黄绿色。
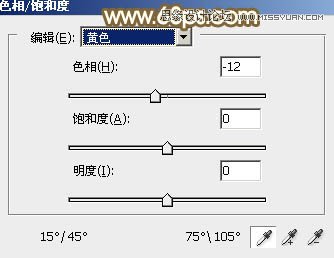
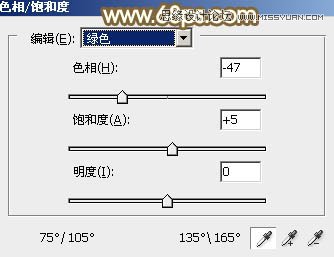

4、创建可选颜色调整图层,对黄、绿,白进行调整,参数设置如图8 - 10,效果如图11。这一步给图片增加橙黄色。
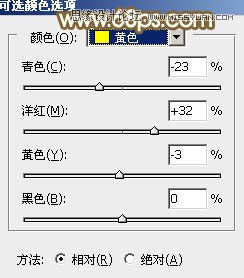
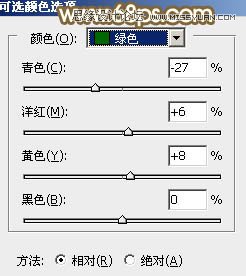
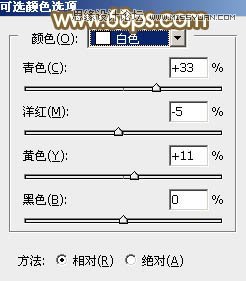

5、按Ctrl + J 把当前可选颜色调整图层复制一层,不透明度改为:50%,效果如下图。

6、创建曲线调整图层,对绿,蓝通道进行调整,参数及效果如下图。这一步给图片高光部分增加淡绿色,暗部增加蓝色。
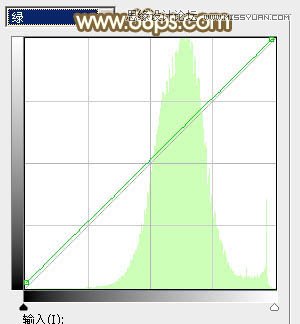
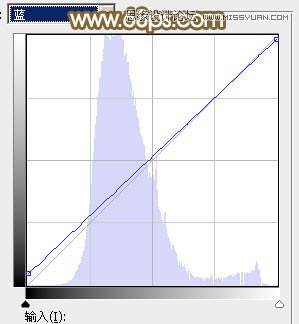

7、创建可选颜色调整图层,对黄、绿、青,中性色进行调整,参数设置如图16 - 19,效果如图20。这一步适当减少图片中的橙黄色。
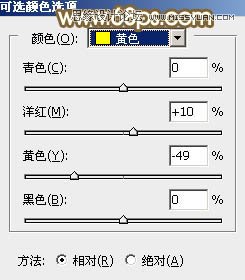
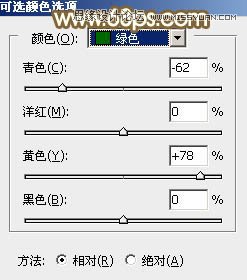
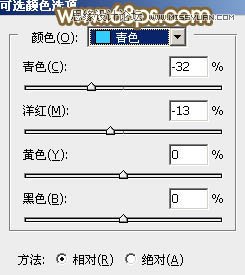
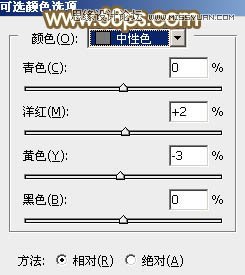

8、按Ctrl + Alt + 2 调出高光选区,按Ctrl + Shift + I 反选,然后创建曲线调整图层,对RGB、绿,蓝通道进行调整,参数及效果如下图。这一步把图片颜色调柔和一点。
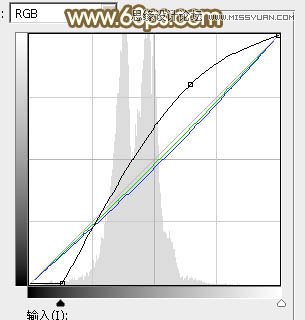

9、创建色彩平衡调整图层,对阴影,高光进行调整,参数及效果如下图。这一步主要给图片高光部分增加淡黄色。
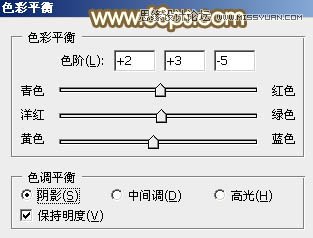
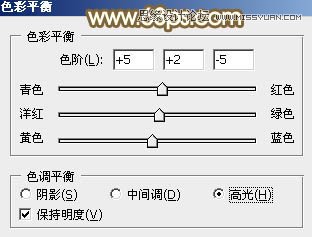

10、按Ctrl + J 把当前色彩平衡调整图层复制一层,不透明度改为:50%,效果如下图。

11、创建可选颜色调整图层,对红、绿,白进行调整,参数设置如图27 - 29,效果如图30。这一步微调图片中的绿色及高光颜色。
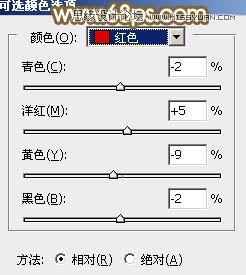
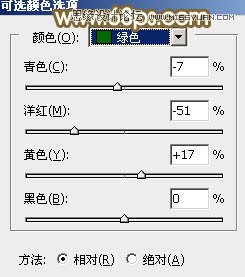
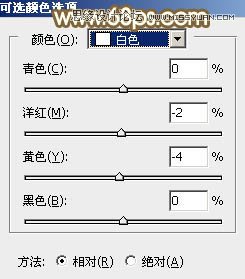

12、新建一个图层,填充黄绿色:#CED59B,混合模式改为“滤色”,按住Alt键添加图层蒙版,用白色画笔把左上角部分擦出来,效果如下图。这一步给图片增加高光。

13、按Ctrl + J 把当前图层复制一层,混合模式改为“柔光”,效果如下图。

14、新建一个图层,按Ctrl + Alt + Shift + E 盖印图层,简单给人物磨一下皮,再把整体柔化处理,效果如下图。

15、创建色彩平衡调整图层,对高光进行调整,参数设置如图34,确定后把蒙版填充黑色,用白色画笔把左上角部分擦出来,再把不透明度改为:50%,效果如图35。这一步微调图片高光区域颜色。


最后微调一下整体颜色,完成最终效果。








