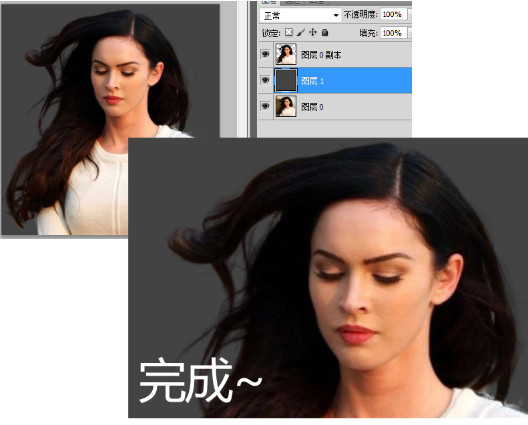PHOTOSHOP抠图全方位攻略

来源:站酷 作者:dipinglgns
其实ps本身自带了类似的功能,而且也可以用这个办法自己创造类似的小插画。
基础篇(一)
最常用的抠图方法:
一、魔术棒法——最直观的方法
适用范围:图像和背景色色差明显,背景色单一,图像边界清晰。
方法意图:通过删除背景色来获取图像。
方法缺陷:对散乱的毛发没有用。
使用方法:
1、点击”魔术棒”工具;
2、在”魔术棒”工具条中,在”连续”项前打勾;
3、”容差”值填入”20″。(值可以看之后的效果好坏进行调节);
4、用魔术棒点背景色,会出现虚框围住背景色;
5、如果对虚框的范围不满意,可以先按CTRL+D取消虚框,再对上一步的”容差”值进行调节;
6、如果对虚框范围满意,按键盘上的DELE键,删除背景色,就得到了单一的图像。
二、色彩范围法——快速
适用范围:图像和背景色色差明显,背景色单一,图像中无背景色。
方法意图:通过背景色来抠图。
方法缺陷:对图像中带有背景色的不适用。
使用方法:
1、颜色吸管拾取背景色;
2、点击菜单中”选择”功能里的”色彩范围”功能;
3、在”反相”项前打勾,确定后就选中图像了。
三、 磁性索套法——方便、精确、快速和我常用的方法
适用范围:图像边界清晰。
方法意图:磁性索套会自动识别图像边界,并自动黏附在图像边界上。
方法缺陷:边界模糊处需仔细放置边界点。
使用方法:
1、右击”索套”工具,选中”磁性索套”工具;
2、用”磁性索套”工具,沿着图像边界放置边界点,两点之间会自动产生一条线,并黏附在图像边界上。
3、边界模糊处需仔细放置边界点。
4、索套闭合后,抠图就完成了。
四、(索套)羽化法——粗加工
适用范围:粗略的抠图。
方法意图:粗略抠图,不求精确。
方法缺陷:图像边界不精确。
使用方法:
1、点击”索套”工具;
2、用索套粗略地围住图像,边框各处要与图像边界有差不多的距离;这点能保证之后羽化范围的一致性,提高抠图的精确性;
3、右击鼠标,选择”羽化”功能;
4、调节羽化值,一般填入”20″,确定后就粗略选中图像了。羽化值的大小,要根据前一步边框与图像的间距大小调节。
五、(索套)钢笔工具法——最精确最花工夫的方法
适用范围:图像边界复杂,不连续,加工精度度高。
方法意图:完全*手工逐一放置边界点来抠图。
方法缺陷:慢。抠一个图连手脚指都抠的话,要15分钟左右。
使用方法:
钢笔工具法步骤如下:
1、索套建立粗略路径
(1)用”索套”工具粗略圈出图形的外框;
(2) 右键选择”建立工作路径”,容差一般填入”2″。
2、钢笔工具细调路径
(1)选择”钢笔”工具,并在钢笔工具栏中选择第二项”路径”的图标;
(2)按住CTRL键不放,用鼠标点住各个节点(控制点),拖动改变位置;
(3)每个节点都有两个弧度调节点,调节两节点之间弧度,使线条尽可能的贴近图形边缘,这是光滑的关键步骤;
(4)增加节点:如果节点不够,可以放开CTRL按键,用鼠标在路径上增加。删除节点:如果节点过多,可以放开CTRL按键,用鼠标移到节点上,鼠标旁边出现”—”号时,点该节点即可删除。
3、右键”建立选区”,羽化一般填入”0″;
按 CTRL+C 复制该选区;
新建一个图层或文件;
在新图层中,按 CTRL+V 粘贴该选区,这样就OK了!
取消选区快捷键:CTRL+D
注意:此工具对散乱的头发没有用。
六、蒙板抠图法——直观且快速
使用方法:
1、打开照片和背景图
2、点击移动工具把照片拖动背景图
3、添加蒙版
4、前景色设为黑色,选择画笔45
5、这样就可以在背景上擦,擦到满意为止。如果万一擦错了地方,只要将前景色改为白色,就可以擦回来。
唠叨一下:
1、制作的时候一定要精细,不断地调整笔刷的直径和软硬参数,不能凑合;
2、蒙版是可以修的,发现那里不合适,就重新进入蒙版作修饰;
3、如果整体图像都带有一个边缘,可以在蒙版中做一个像素的最低限度处理。
基础篇(三):教你使用抽出滤镜
在合成图像的制作中,经常需要将物体与背景分离,如果物体与背景的边界分明则分离的操作较为容易。但如果物体的边缘复杂,尤其是动物毛发这样的情况时,传统的方法就很难使用。我们学习过使用复制并修改通道,然后将其转为选区后建立蒙版这个方法。它虽然可以分离出非常复杂的物体,但也有限制,因为其中有一步是要用画笔涂抹Alpha通道以完善选区。
如下左图是原图,其中反差最大的通道如下中图,我们将其复制后需要用画笔涂抹,如下右图。可以看出这时候的涂抹也是很麻烦的,红色箭头处就是没有涂抹好的痕迹,虽然用较小的画笔可以达到效果,却要耗费许多时间。并且别忘了将小狗涂白之后,还要将背景涂黑才能转换出好的选区。这里的背景并不是单纯或相近的灰度,使用色彩调整命令就很难达到目的。只能使用画笔去慢慢涂抹。


Photoshop提供了一个专门用于此类用途的工具,虽然位于滤镜菜单,却更像是一个功能扩展模块。【滤镜_抽出】启动后的界面如下左图,使用红色箭头处的画笔绘制小狗的边缘,笔迹应覆盖小狗和背景的边界,并且必须头尾相接形成封闭区域。同时画笔应尽可能小。可〖空格_CTRL_单击〗放大图像后用小画笔仔细涂抹。
在完成封闭区域后,使用下右图绿色箭头处的油漆桶工具点击区域内部,会看到小狗部分都被填充。
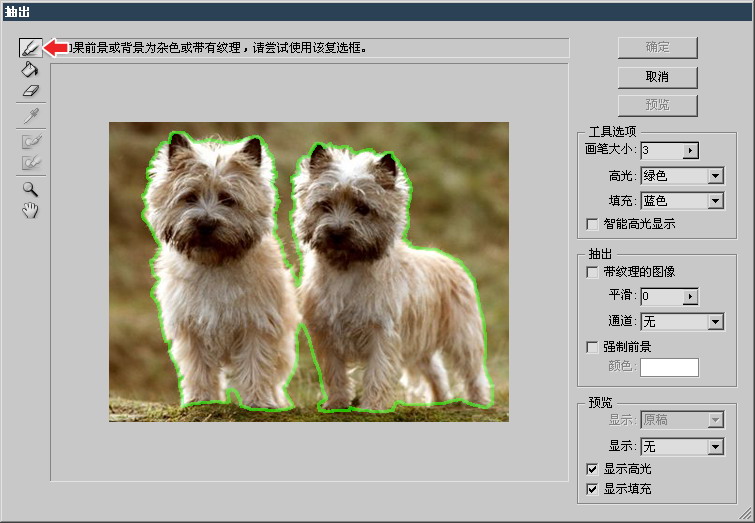
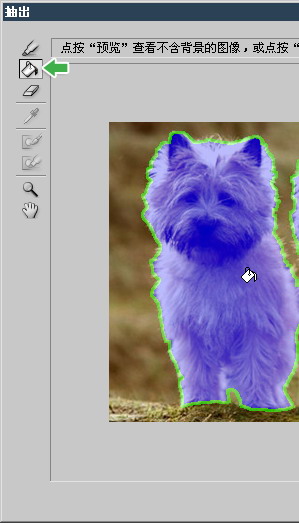
现在按下确定按钮,小狗就会被从背景中分离出来,原先的背景将被删除成为透明区域。我们可以在下方在建立一个黑色填充层,看一看抽出的效果如何,下左图是抽出前后的对比,可以看出效果还是令人满意的,尽管并不完美,但比起通过其他手段作出的效果要好很多了。
在抽出滤镜中,完成边界绘制后,我们使用油漆桶对需要小狗进行了填充。如果我们填充的是背景,则将是保留背景除去小狗。因此记住油漆桶的作用是确定保留区域。如果画笔绘制时没有封闭区域,则填充的颜色就会充满整个图像。
注意之前的边界绘制其实是不完善的,因为小狗腿间的空隙没有顾及到,应该如下右图那样将这部分也绘制成一个封闭区域才可以,之后依然用油漆桶点击小狗的身体部分即可。
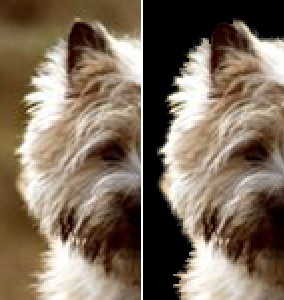
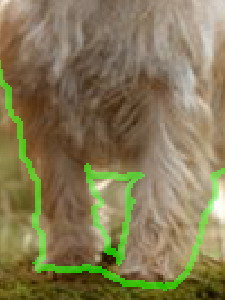
如果大家按照教程边学边做,现在应该已经完成了小狗的抽出,那么〖CTRL_ALT_Z〗撤销操作,再次执行抽出滤镜,并使用画笔进行涂抹。之前我们提到过画笔是越小越好。这是因为抽出滤镜是在画笔宽度内寻找颜色边界,然后根据填充的部位决定删除和保留的区域。那么如果使用的画笔过大,就会下降抽出的精确度。但也不能太小,要以覆盖住边缘为准,比如小狗的边缘有毛发,那画笔的宽度就应该以能盖住毛发为准。
在完成绘制并填充后,点击”预览”按钮就可以直接看到抽出后的效果。在如下左图绿色箭头处的预览选项中可以选择预览背景的颜色。如果要修改设定,可在红的箭头处选择”原稿”,并开启”显示高光”选项,图像会还原并显示出绘制的边界,此时使用画笔修改即可。
开启”智能高光显示”选项后,画笔大小会根据边界的情况自动调整,如下中图。相当于以前我们所学过的动态画笔设定中的动态直径一样,而此时画笔大小的设定就相当于搜索范围,系统在这个范围内查找边界并判断宽度。所以画笔大小也不能设置的太大,否则容易引起误判。一般以目视边界宽度3~4倍为佳。遇到夹角很小的连续边界(如Z字形边界)时应视情缩小。
如果在预览效果中边界有较明显的毛刺感,可尝试增加平滑度。如下右图是两种平滑度的对比。可以看出增加平滑度后边缘的判定有所改变,一些原先看不到的部分出现了。但注意耳朵的上边缘,平滑度0的效果要比平滑度100好。实际上修改平滑度能改变的范围很有限,且也可能同时造成部分边界的质量下降。因此应将其保持为0或使用较低的平滑度。遇到不满意的边界时应使橡皮工具擦除后重新绘制。

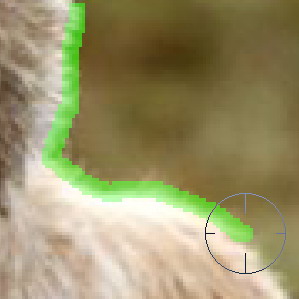
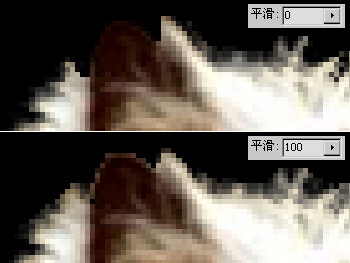
我们提到过画笔大小应能覆盖物体边缘,如果有毛发也应该覆盖毛发,但这只能针对类似小狗的”短毛”有效,如下左图中小猫的胡子超出其身体很多,如果也要完全覆盖则要使用很大的画笔,那不切合实际。遇到这种”长毛”的情况时,遵循以下原则:先绘制主体部分并填充,之后单独按照”长毛”的走向使用画笔绘制,画笔大小控制在毛发宽度的2~3倍左右。如下图所示。预览的效果如下图。


此外,可以将实现存储的Alpha通道作为画笔绘制轨迹载入,新建一个Alpha通道,用黑白色画笔涂抹,然后将其反相。如下左图。然后在如下右图红色箭头处选择该通道即可。如果图像中带有明显的重复性(即连续平铺)图案,可开启”带纹理的图像”选项。如果开启”强制前景”选项,则不需要使用油漆桶,直接以画笔涂抹的轨迹作为抽出的区域,选择不同的前景色可改变抽出后图像的色调。
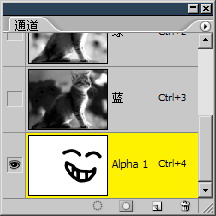
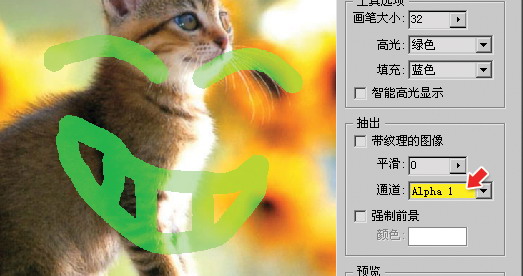
这个用画笔绘制出来的轨迹其英文名为HighLight,中文意思应该是高亮,就是突出显示的意思。而软件却将它翻译为高光,这容易造成误导。大家注意,这里的所谓高光与我们以前所学的亮度中的高光无任何联系。有时候可能原图带有较多绿色成分,此时默认的绿色高光可能影响视觉,可以更改为其他颜色以避免干扰。填充色也是如此。
现在总结一下抽出滤镜的使用技巧:
在使用过程中最重要的就是画笔大小的设定,原则是越小越好,但在绘制过程中可视情加大或缩小,如遇到较锐利明显的边界时使用小画笔,遇到模糊不清或有毛发的边界时适当放大,可通过快捷键〖[〗和〖]〗来增减画笔大小。
动物的边缘一般都有毛发,因此宜使用较大的画笔。而人物由于有衣物覆盖,大部分边界是清晰锐利的,所以应该用较小(为1也很正常)的画笔绘制。如果人物有飘扬的长发这类图像,视同”长毛”处理即可。在绘制边界的过程中最好是〖空格_CTRL_单击〗放大图像后操作,这样会比较精细。
持续按住鼠标拖动显得较为麻烦,按住SHIFT键可在不同的地方单击,两点间以直线相连。在实际使用中这是很方便的一个技巧。不过依据边缘的弯曲度不同,要注意适当增加或减少点间的距离。
完成绘制和填充后,应该先使用预览功能并指定不同的背景查看抽出的效果是否满意,不满意就再修改、再预览。
总体来说,抽出滤镜可以很好的解决毛发边缘物体的抠图问题。不过由于其会破坏图像内容,因此在操作之前最好先备份图层,如果效果满意再将备份删除。
实例演练(一):抠头发丝的技巧
在图片合成领域,用Photoshop中抠图换背景是老生常谈的话题,而人物头发或者动物体毛则是该话题下的一个老大难问题。下面我将介绍两种不同的抠头发丝的方法来分别应对简单和复杂的背景,二者都可以实现相当好的效果。
技巧一:简单背景图片抠图
效果最好的照片呢,当然是来自那些专业摄影棚,因为他们会以纯色为背景拍片子。这类片子可以让软件更加容易的找到对象的边缘,但是要抠出完美无损的头发丝效果还是略微有些棘手的。在这个例子当中,我们将利用传统的通道抠图法来把这个有着飘逸长发的萌妹纸给抠出来,放到一个更加有态度的背景下。

在ps中打开这张照片,可以看到这并不是一个纯白色的背景,但颜色还是很素净简单并且和萌妹纸有良好的对比度。

调出通道面板并且分别查看红、绿、蓝三个通道下的图像。每个通道下的图像都将呈现略有不同的灰色调,找出一个前景色和背景色有最好对比度的通道。拖动该通道的缩略图到新建通道的图标上从而复制该通道
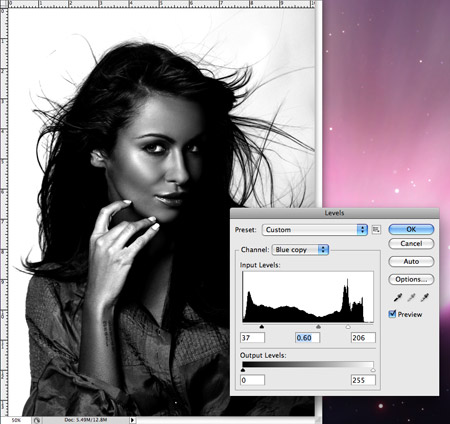
仅选中这个新建的通道,ctrl+L(mac用户位cmd+L)调出色阶调节命令,暗部滑块(左侧滑块)右移,亮部滑块(右侧滑块)左移,可以显著的增加亮部和暗部的对比度。不过不要太过哦,不然图片上会出现一些恼人的噪点。

这时候萌妹纸变成了黑妹纸,背景区域还有一大片灰部区域。选择减淡工具,降低画笔不透明度,作用范围选高光,然后在背景区域反复涂抹直到把背景的灰部提亮为白色(上图左下角为示范区域)。

转换到加深工具,作用范围选阴影,不断地涂抹黑妹纸,直到你涂不动为止。
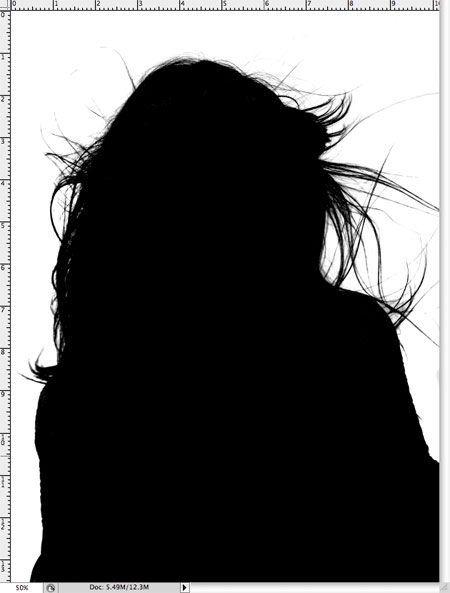
涂不动了怎么办?直接用黑色画笔工具将剩余的区域(一般都是指甲、眼白、鼻梁以及手部的高光区域)涂成黑色,至此,萌妹纸彻底沦为黑影子。
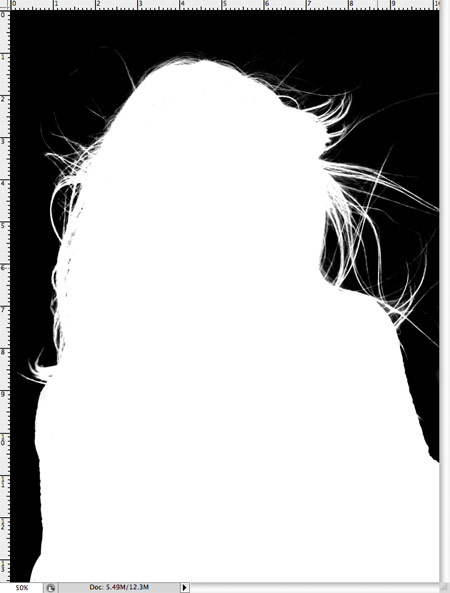
快捷键Ctrl+I(mac为CMD+I)将所得的通道图反相,检查一下上一步中画笔有没有错过的区域。如果有的话,在白色区域中出现黑色的污点会非常明显,赶紧用白色画笔涂掉吧!

按住Ctrl(mac为CMD)点击该通道的缩略图载入选区,恢复原始RGB通道的可见性,回到图层面板复制选区内容到新的图层,隐藏原始图层,观察被抠出来的萌妹纸在透明的背景上效果如何,貌似还行。

这样,我们就用修改通道做出的这个选区抠出了几乎完美的头发丝,但是还不够。将抠出来的妹纸图至于有态度的背景之上,放大并仔细观察妹纸头发的边缘是否有浅色的半透明区域,尤其是在将图片贴到一个暗色背景之上的情况,会有一种灰白灰白的感觉很难受。处理这个bug就很好玩了,我们可以选择使用加深工具,设定范围为高光,然后轻轻的涂抹(降低不透明度和浓度)妹纸头发的边缘,灰边问题迎刃而解。
技巧二:背景复杂的图片
通道抠图法用来处理从摄影棚出来的简单背景照片还是很不错的,但处理下面这种有复杂背景的照片就显得有点困难了。
在ps中打开这张照片,可以看出图中的正大叔和背景有很好的对比度,但头顶几戳帅气的卷发和背景的融合度太高,略显坑爹。
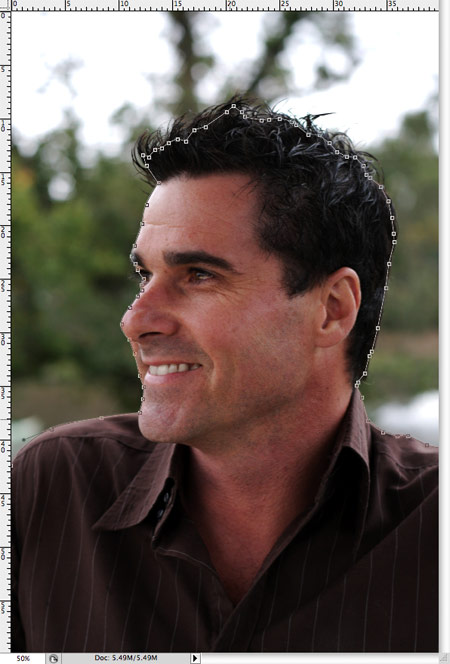
首先用钢笔工具勾出清晰边缘的轮廓,在头发丝的边缘区域我们只需要勾出一个大概,细节稍后处理。

在头发边缘,只勾勒头发中较为准确的部分,与背景有融合的边缘部分就暂时不要勾进来了,不然的话待会儿这种混合的区域会把事情搞砸。
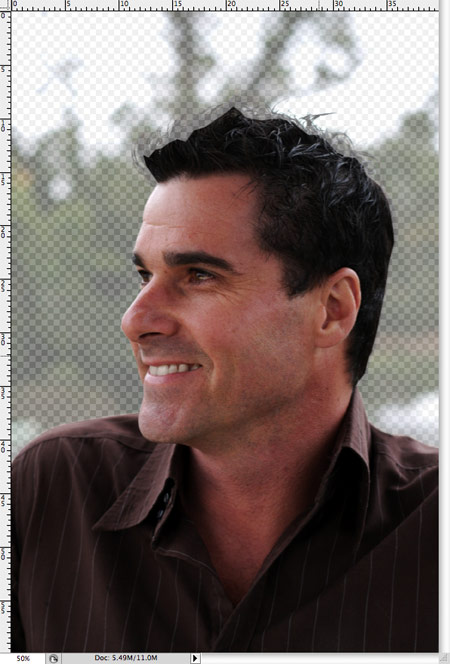
快捷键Ctlr+Enter将路径转换为选区,Shift+F6羽化0.2px避免产生生硬的边缘,复制选区部分到新的图层。降低原图层透明度,保证能看出外延头发的轮廓即可。

下面好玩儿的部分来了!用涂抹工具在新图层的头发边缘区域涂抹,用底图的头发轮廓作为参照,从而手工绘制出正大叔遗失的头发。开始时使用4px的画笔来充实现阶段的浓密头发区域,同时填补因为路径勾勒造成的头发缺口。这时候,如果有一个Wacom绘图板当然会更方便,并且可以做出多变的头发丝厚度来。如果纯鼠标操作,当然也没问题,专业的修图师是不在乎工具的哦~
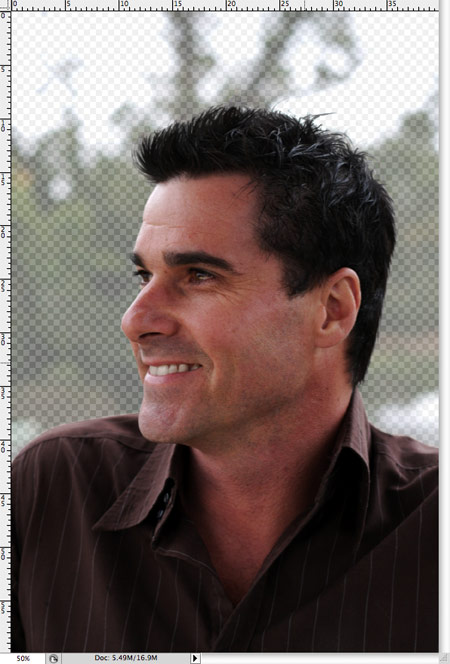
新画出来的头发很快就让这个正大叔的头发给长齐了,看起来还不错!但是这大叔此时的小平头显得略呆…为了使他的发型更帅,我们还可以用更小半径的画笔重复操作,画出那些有型的卷发丝,让他的发型性感起来,有木有!

比如说我们可以用2px的涂抹工具在不同的方向涂抹画出参差不齐的头发来增强现实感。

实例演练(二):简单几步抠出火焰素材
本教程的抠图方法非常独特,抠图的时候只需要把各通道的选区调出来,然后分别新建不同的图层,填充不同的颜色,再改图层的混合模式即可。

1、打开原图素材,进入通道面板,分别把各个通道复制一层。
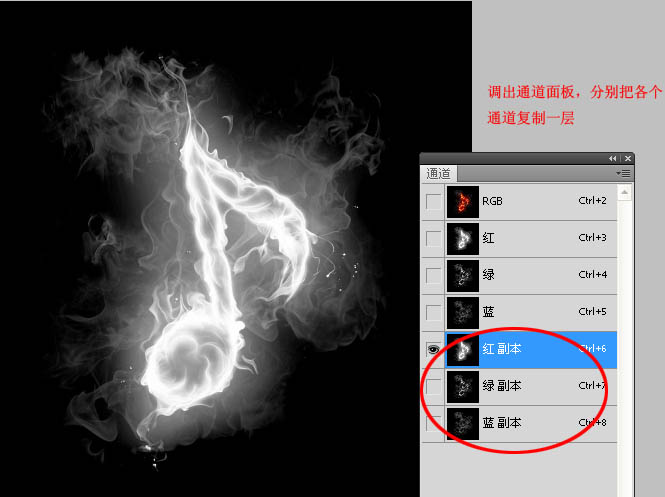
2、按住Ctrl键,鼠标右击红色通道副本,载入选区。
3、回到图层面板,新建一个图层命名为”红”,在选区填充颜色:R:255,G:0,B:0。
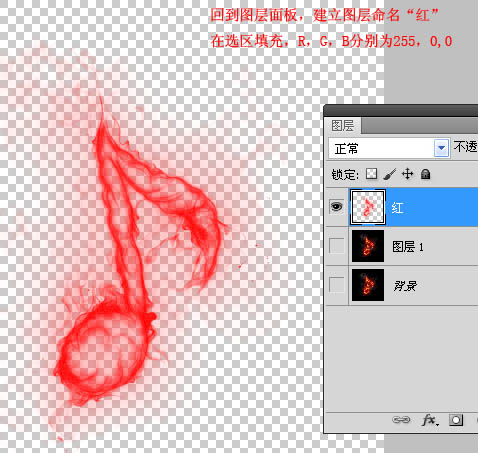
4、然后剩下两个和载入红光选区道理一样,图层”绿”填充颜色:R:0,G:255,B:0;图层”蓝”添加颜色:R:0,G:0,B:255。
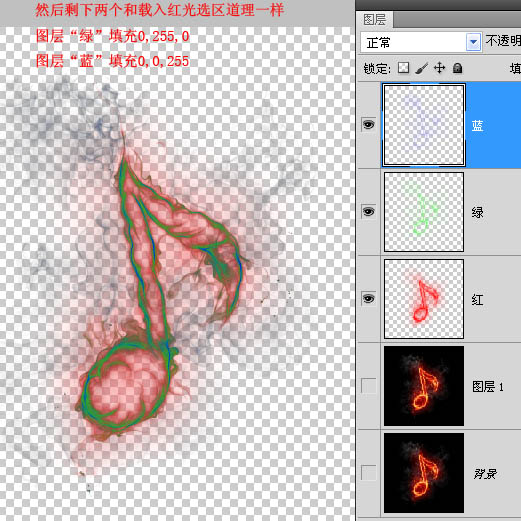
5、图层”蓝”,混合模式改为”滤色”,效果如下图。
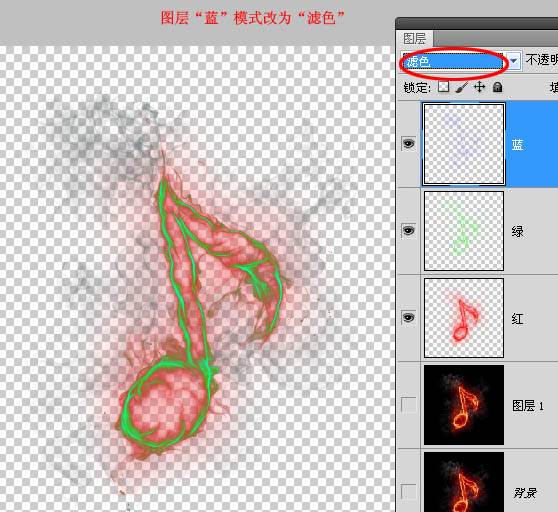
6、图层”绿”混合模式改为”滤色”。
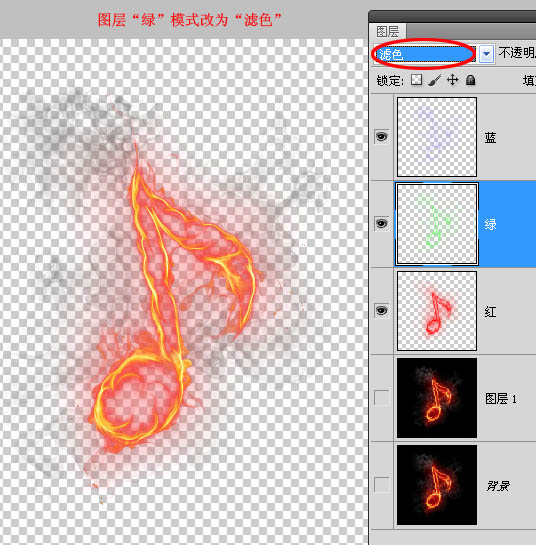
实例演练(三): 利用Photoshop通道为婚纱抠图
一张RGB模式的图,就是将红、蓝、绿三种原色分别放在三个不同的通道上,每一个通道的颜色是一样的,只是亮度不同,而且每一种通道都是灰色图像;我们就是利用通道亮度的反差进行扣图。这就是所谓的通道抠图。 在通道里,黑色代表透明,把背景涂成黑色,背景就是透明的了;白色代表不透明,如果我们想将图中某部分抠下来,就在通道里将这一部分描成白色。半透明的地方保持原来的灰度不变就可以了。 “通道”在抠图中的作用是:利用通道建立选区,用修改通道来选择选区的范围!把图像部分涂成白色,只是确定了选区的范围,图像并不是就变成了白色。 先看效果。

一、图像分析 还是以韩国美女张娜拉的一张婚纱照作为素材,这张图像的特点是婚纱四周界限分明,可以用磁性套索工具选取;难点是怎样抠出半透明婚纱。用通道抠图可以抠出半透明的效果

二、复制通道 打开通道面板,选择反差最大的通道,这里是绿色通道

复制一个绿色通道
三、调整色阶 为了增加颜色反差,点击图像-调整-色阶
打开色阶面板,把两边的三角形往中间拉
四、背景填充成黑色
用磁性套索工具沿着婚纱的边缘让它自动选择背景,当然也可以选择婚纱,然后点击选择-反向
用油漆桶将背景填充成黑色,或点击编辑-填充-黑色。上面已经讲过,黑色是透明,所以要将背景涂成黑色
五、将图像不透明的地方涂成白色 因为白色是不透明,所以要将图像中不透明的地方涂成白色。 点击选择-反向,把图像选定,这样可以防止涂抹到背景上,然后将画笔调成白色,沿着人体不透明的地方涂抹,首先把画笔调小,沿着边缘涂抹
然后再将画笔调大,把不透明的地方全部涂成白色,注意透明的婚纱一定不能涂
六、载入选区 选定RGB通道,而绿副本不选
回到图层面板,点击选择-载入选区
选择绿副本通道
七、拷贝粘贴 点击编辑-拷贝,也就是复制选区
新建一个图层
点击编辑-粘贴,
将选区粘贴到新图层中
为了看得更清楚,可以添加一个背景层
八、最后修饰 如果还有一些缺陷,可以用Photoshop的橡皮擦、加深、减淡等工具来修饰图片。 仔细看,这张图片的不足主要是半透明婚纱中可以看到原图像中的绿色,可以用减淡工具来解决

将减淡工具的画笔硬度调到100,在有淡绿色的婚纱处涂抹


如果想换一个背景,可以打开一张背景图片,双击解锁后用移动工具拖到图像的最底层,按Ctrl+T键将背景图片大小调整到布满全屏。
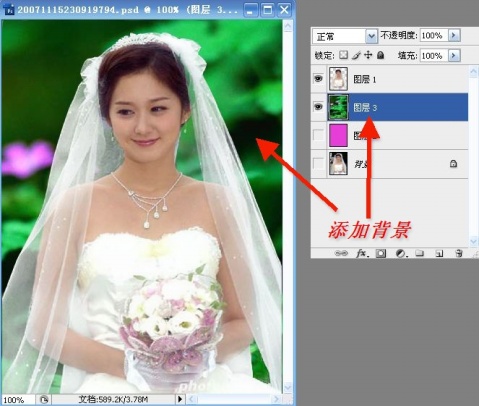

资源篇(二):
Kockout 为Corel公司开发,是一款相当强大的Photoshop插件,该软件利用配合Photoshop滤镜使用,在图像输出上会简化许多,尤其是Kockout2.0版本处理完后不用存盘就可直接返回Photoshop下进行编辑,不但能够满足常见的抠图需要,而且还可以对烟雾、阴影和凌乱的毛发等轻松抠出,省时省力,即便是PS菜鸟,也能摇身一变成为抠图高手!
1、许多转发盆友反馈回来的信息:PhotoshopCS6以及64位系统、win8经测试都是可以用的,可能ps版本不同会存在安装差异;
2、大部分盆友安装时会提示填2次目录位置,第一个是Knockout2.0的主程序目录,可自己填,运行KnockOut 2_P1.exe汉化时就是这个位置;第二个是你PS滤镜库目录所在,按照教程中填即可。建议大家卸载重装一次,我写教程前亲测几次都没有问题,所以当时纠结没写上去,抱歉了;
3、安装时如果没有自动生成name以及Serial Number的,name是可以自己填的,Serial Number在解压后的文件夹的SN.txt里;
4、安装主程序完毕后面是注册步骤,可以直接取消跳过,完成;
5、注意使用前,必须将图片双击转换为普通图层方能进入Kconkout主程序,否则载入工作图层会跳窗;
6、关于绿化版的非我提供,绿化版的解压到PHOTOSHOP 的滤镜目录中(即\Plug-ins\Filters 下,可能版本不同文件夹的名称会有差异),然后需运行文件夹中的绿化.bat成功后方能使用。
7、许多盆友反馈,绿色版的无法绿化,根据我的经验可能是你ps目录有是中文命名的,建议不要使用中文命名目录,国外许多软件无法识别中文路径。
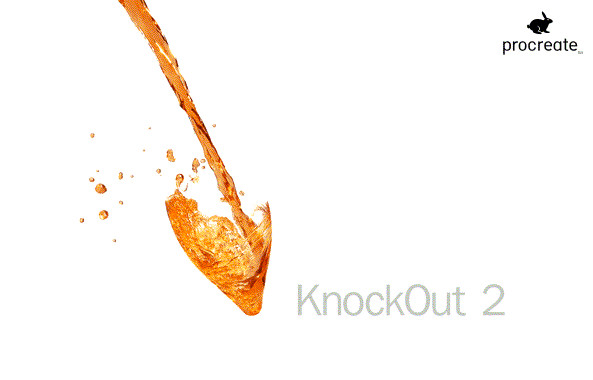
1、解压之后,打开【knockout2.0安装】,点击Setup.exe安装;
2、安装目录须设置为Photoshop目录下的/Plug-ins/Filters文件夹中;
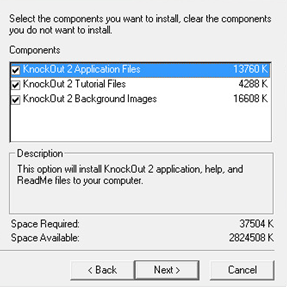
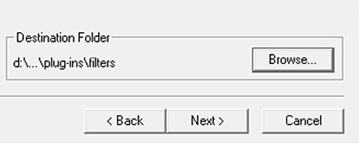
3、安装完成后,打开【knockout2.0汉化】,安装KnockOut 2_P1.exe,安装位置为你ps目录外面的【KnockOut 2.77】文件夹(此文件夹为knockout安装时自动生成的knockout根目录);
4、再安装KnockOut 2_P2.exe,安装位置为Photoshop目录下的/Plug-ins/Filters文件夹;
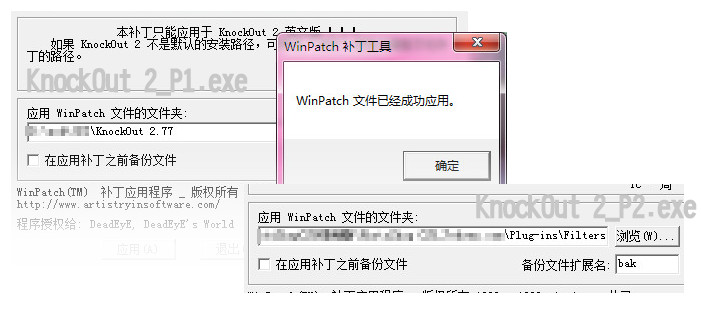
5、大功告成!KnockOut运行程序直接是打不开的,需在Photoshop在载入图片后-滤镜- knockout2-载入工作图层..中进入。
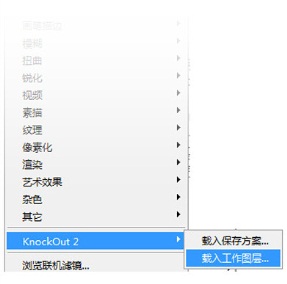
抠图教程
1、打开一张能给你初恋般感觉的妹纸图~双击背景层,转换为普通图层,(Knockout不能对背景层操作),考虑到害怕破坏原图,所以建议最好把要处理的图层复制一层预存;
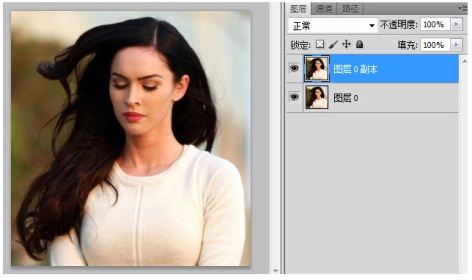
2、接着对复制的图层执行:滤镜-Knockout-载入工作图层;(这时PS会自动关闭,并开启Knockout2.0)
3、用对象内部工具画出如图的选区,注意不要画到毛发的边缘上,可以留有适当的距离;(按住shift键为加选区;Alt键为减选区;Alt+[为缩减选区;Alt+]为扩大选区)
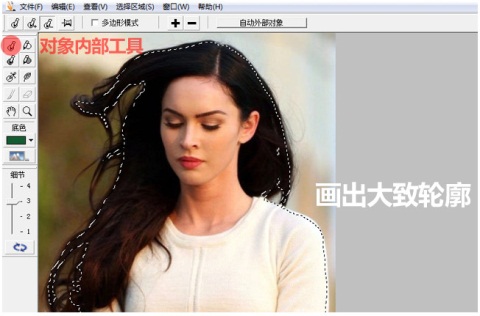
4、用对象外部工具画出头发外部的选区,这一步要细一些;(说明:对象内部工具画出的选区为保留部分,对象外部工具画出的选区外部为删除部分,两个选区之间部分为图像边缘)
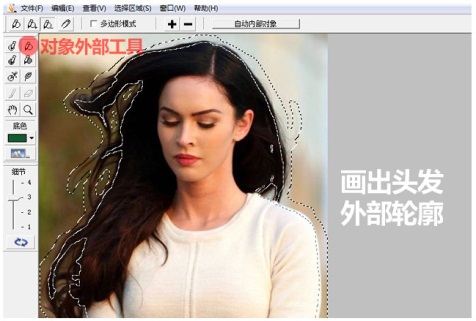
5、可以放大工作区细调选区,不同选区需切换工具;接着单击下面的”处理按钮”,进行抠图预览,并且可以指定不同的背景色。
6、若果发现问题可以Ctrl+1回到原稿,进行修改;为了更好的观察,也可以再背景上放置一张位图(如图);
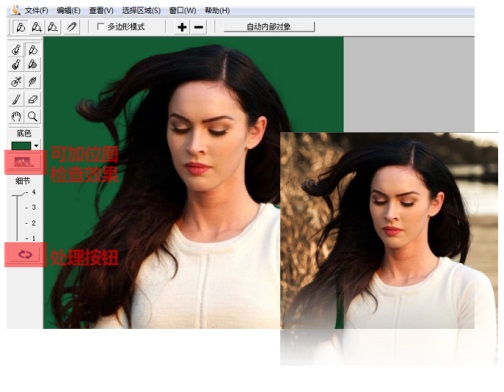
7、确定没有问题,文件-应用,自动回到PS,并自动生成抠好的妹纸;部分不满意细节可以在PS中用其他工具进行小调整,完成!