PS面部崩解效果

来源:站酷 作者:VAMPIREE
wow 名字听起来好霸气,其实本身也就这么霸气! 刚玩滑板会来,你们有人玩滑板吗? 来找我呗 哈哈
来不及解释了,今晚下定决心整完,没事多点赞 评论 留言 给我动力吧!!! 你们!!!!!! 洪荒吧!!!
还是老意思 先把音乐搞起来,哈哈 说起这个 有个朋友留言 说要我网易歌单 觉得分享的比较好听 我想说 本来我的目标就是搞音乐的!!!! 信不信由你O(∩_∩)O哈哈~ 这首歌一定和今天做的图氛围很搭 很给力!

【1】首先在PS里面打开这张图

选择快速选择工具的增加选取和减去选取 将人物圈出来 如下图:

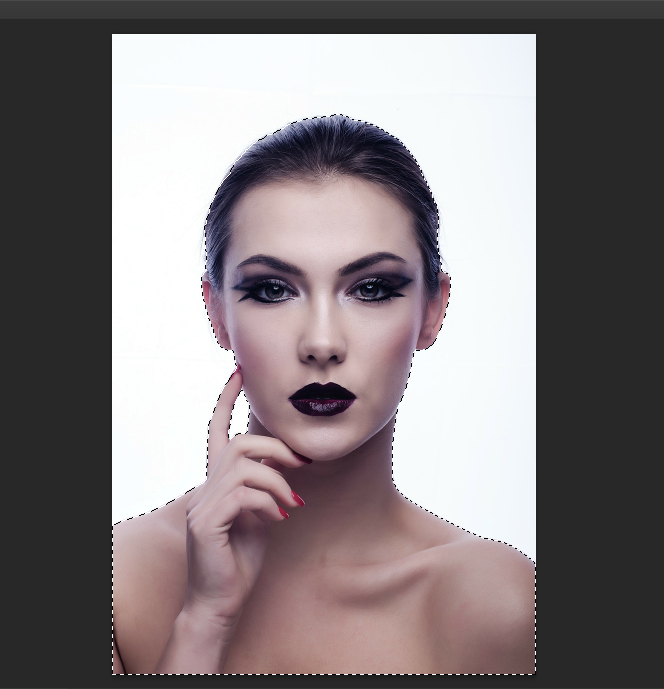
然后在选区存在的情况下 选择背景图层 ctrl+J 复制选取内的图层为新一图层 如下图

【2】选中背景图层 在其上新建以空白图层
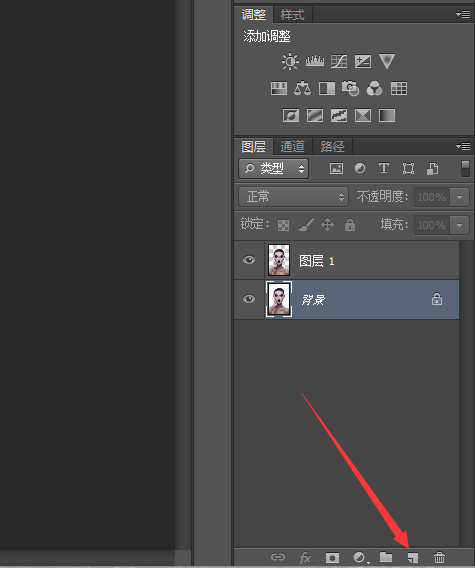
新建完后命名该图层为白
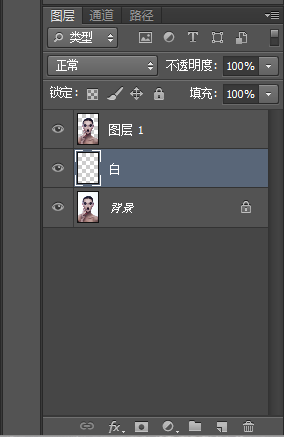
设置图层前景色为纯白(#FFFFFF)选中白图层 Alt+Delete 填充纯白色 如下图
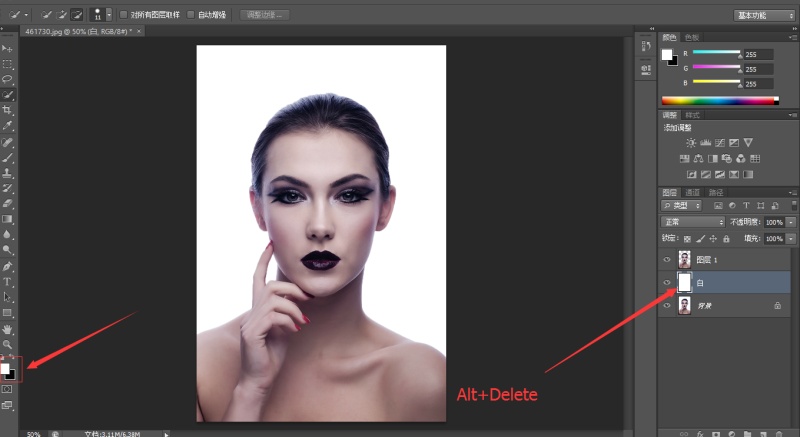
命名图层1为One
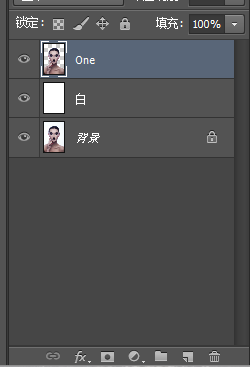
选中图层One CTRL+J 复制一层命名为Two 如下图:

【3】选中图层ONE 选择滤镜-液化(快捷键SHIFT+CTRL+X)
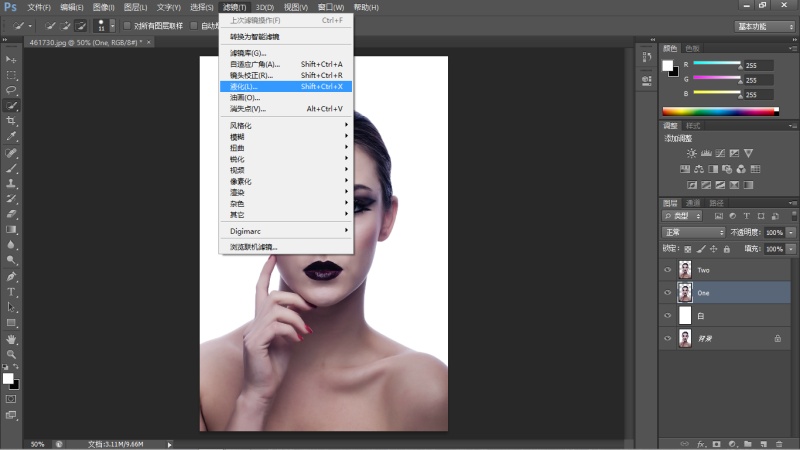
得到如下图;点击确认


【特别提醒】有的人打开会出现如下情况,一片漆黑 原因使用了图形处理器

修改步骤如下:
编辑-首选项-性能
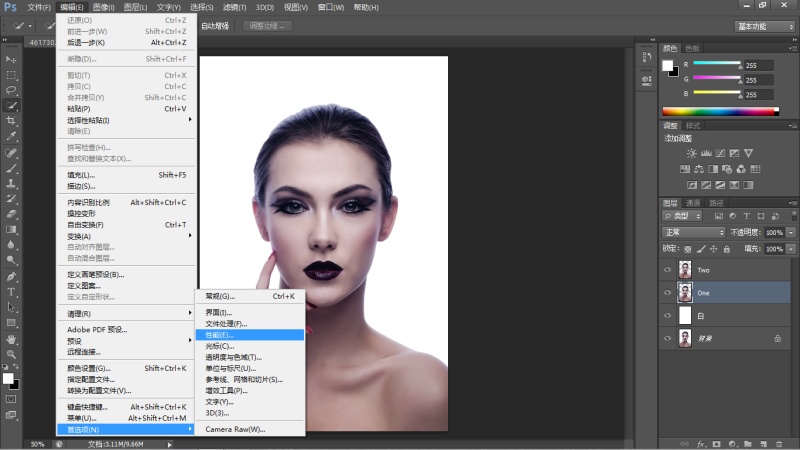
【去掉图像处理器前面对勾】 确定即可 在此打开滤镜液化就好

【4】选择涂抹工具 右边参数设置如下:

涂出下面效果点击确定
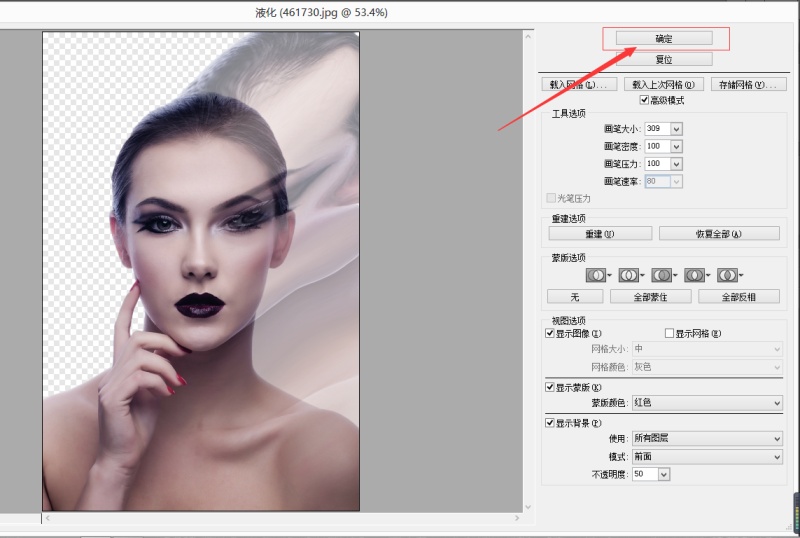

接下来给ONE图层添加蒙版

选中蒙版 CTRL+I 将蒙版反向纯黑 如下图

然后给TWO图层添加蒙版
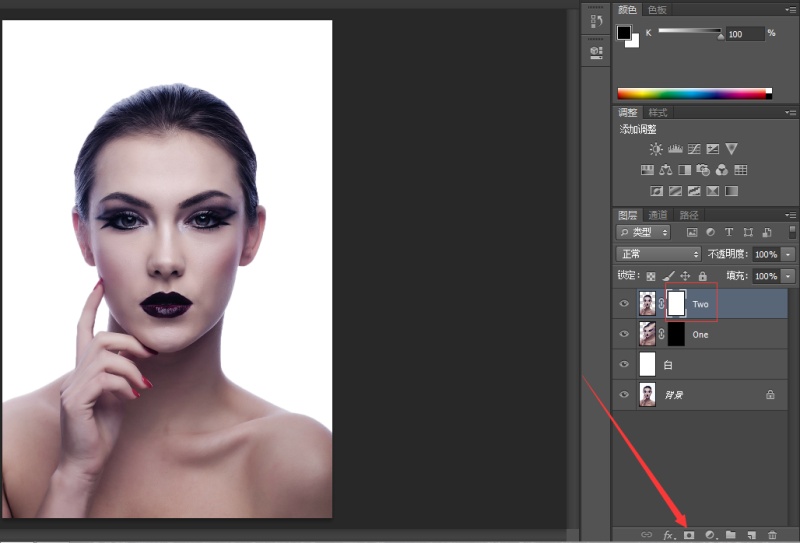
选择TWO蒙版 网上下载爆炸可以笔刷 利用蒙版原理 刷出如下效果(我用的笔刷已上传 自己可以下载更适合的笔刷 不会加载笔刷的百度 还有这里一定要慢慢来 慢工出细活 要不会很不好看)

利用蒙版原理再把处理过的部分 用蒙版补回来
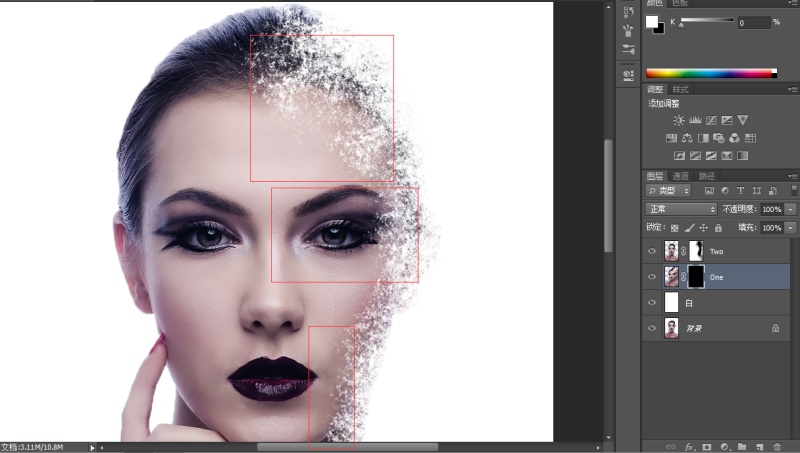
选择ONE图层 同样利用蒙版原理 做出如下效果(慢工出细活 我试了好几次好几次)

【5】打开裂纹图片 放在人物脸部 并调整大小位置 如下图

然后选中该图层 CTRL+T 右键 选择变形

调整成如下图所示
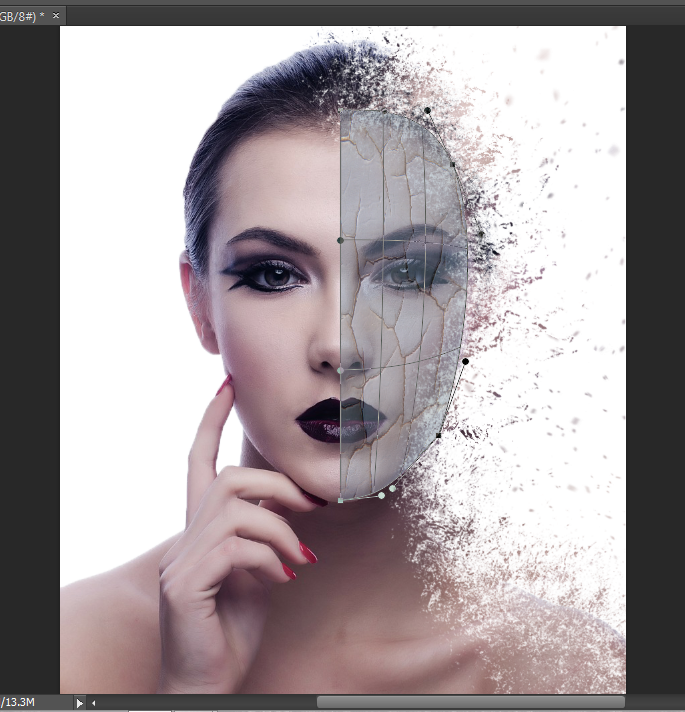
然后确定 透明度调回100%
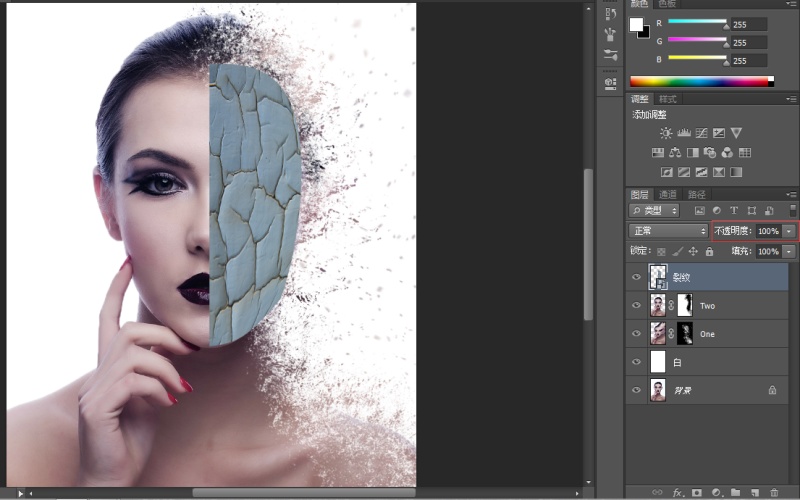
图片叠加模式选择 柔光 如下图

接下来给裂纹图层创建 色相饱和度剪贴蒙版 颜色调节如图

接下来给裂纹图层创建蒙版 利用蒙版原理 让裂纹中间 眼睛上 过渡自然

【6】接下来全选下面图层 CTRL+ALT+SHIFT+E盖印一个图层1 放在最上面

给图层1创建曲线剪贴调整图层 增加蓝色曲线 还有整体亮度曲线 如下图

接下来选中图层1 用钢笔工具 选出眼睛

接着CTRL+ENTER 准换为选区

接着给选区创建颜色 饱和度 剪贴蒙版
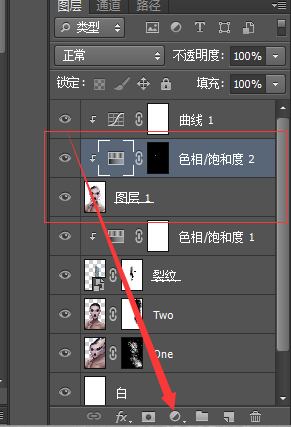
调节颜色如下
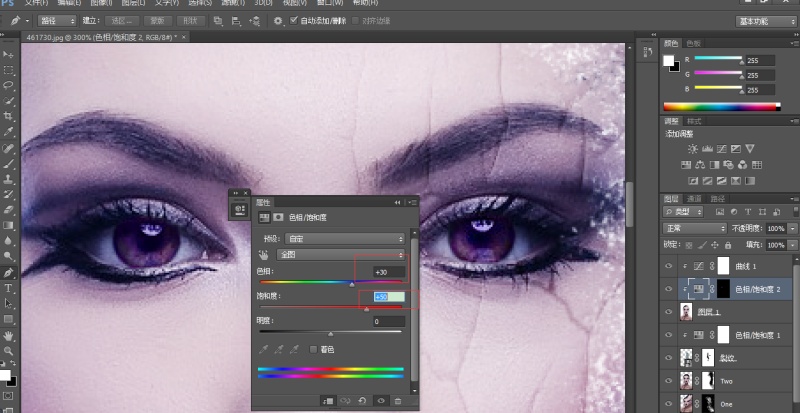
然后选中该图层 颜色叠加模式为线性减淡 如下图
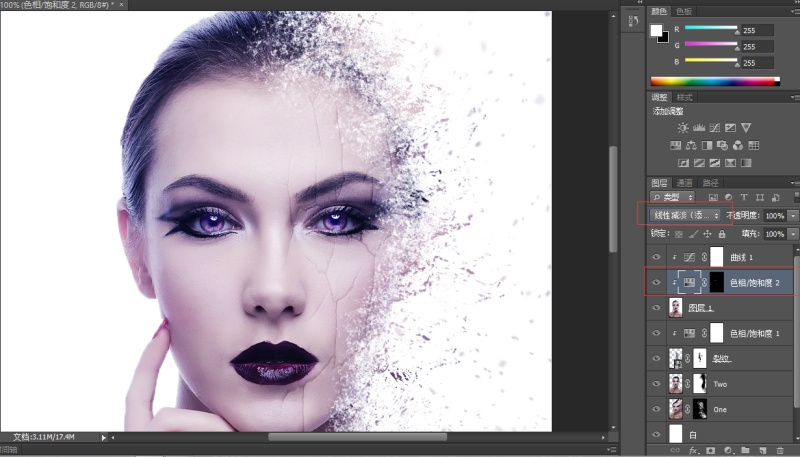
到此为止全部结束 导出作品

我认为 这个主要是要把我号 这个崩解效果的形成 一定要仔细慢慢来 效果才好看 我今晚试了3次前面都不满意 一次次试 就是想达到自己想要的那种效果 这里面今天有个一新东西就是液化 这个在后面的类似崩解效果中常常会用到 有可能只是处理手法不同 达到的效果马上快就有所偏差 希望可以找到更好的笔刷和素材 去实验 就这样 马上凌晨两点了 哈哈 该睡了
就这样 下次见!!!







