创建点彩油墨画人物肖像
![13863840937249441[1].jpg 13863840937249441[1].jpg](http://jy.sccnn.com/zb_users/upload/2014/5/2014052661466721.jpg)
今天介绍的教程非常有意思,将一副人像摄影变成人像油画,效果逼真,教程步骤都很详细,你可以在练习中学到很多技巧,如果六一儿童节有假期的话,不妨找个时间练下手吧 :)
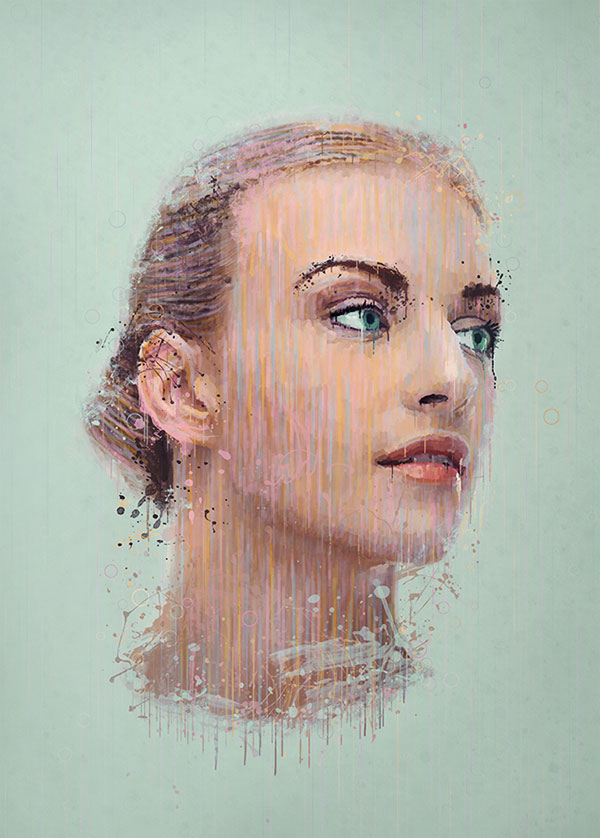
教程素材:
一、置入肖像素材
第1步
打开Photoshop ,在主菜单栏中选择“文件>新建”,设置新建画布的尺寸为6000像素×8000像素。设置如下图所示。
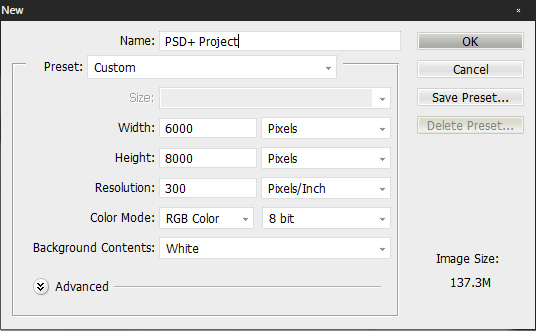
第2步
在主菜单栏中选择“文件>置入”,将图像置入到主画布中。具体操作如下图所示。
(原图需付费,童鞋们直接右键另存教程提供的素材就好咯)
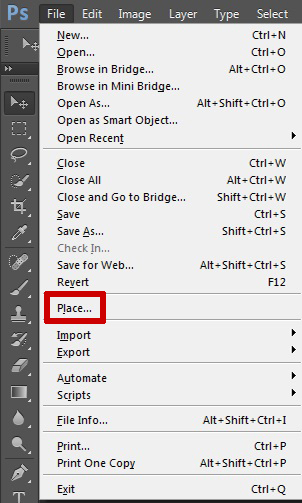
将人物肖像素材置入画布后,效果如下图所示。

二、绘画
下面我们要选用Photoshop的吸管工具和画笔工具,进行绘画。
第1步
首先在图层面板中点击新建图层的按钮创建新图层,按钮提示如下图所示。
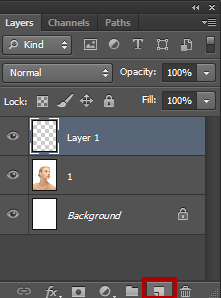
第2步
在工具栏中选择画笔工具,在主菜单栏下方的画笔属性栏中,设置不透明度为50%、硬度为100%、直径随后面的绘画要求而定。设置如下所示。

第3步
选用吸管工具,在人物肖像图中选择颜色,这样调色板中的前景色就会自动置换为你刚才吸取的颜色。然后再选择画笔工具,通过“[”和“]”快速调整画笔直径的大小,沿着人物五官轮廓开始绘画。这一步的关键就在于不同切换吸管工具和画笔工具,类似于临摹的方式重新绘画人物肖像。
这个过程有点繁琐,但出来的效果还是非常棒的,效果如下图所示。
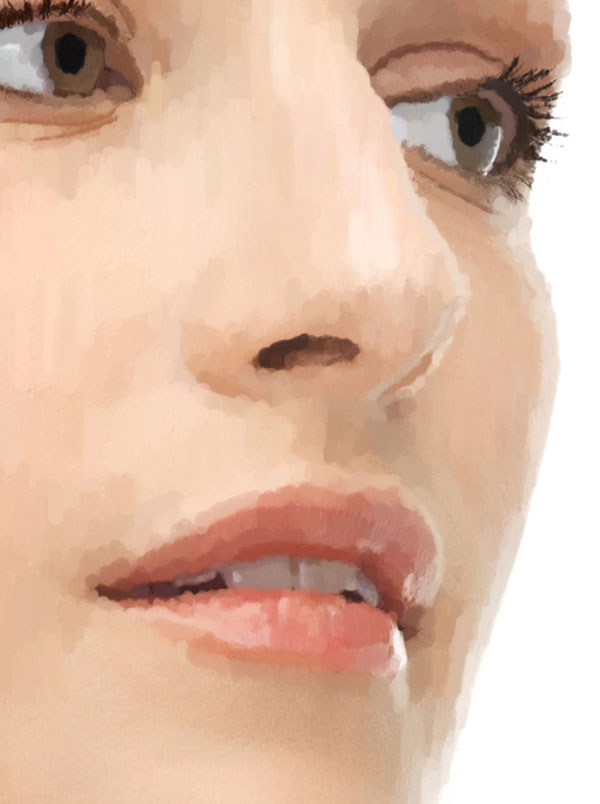
第4步
继续上面的操作步骤,将人物肖像的其余部分绘制出来。这里需要注意的就是画笔的直径大小决定你绘画图像的精细,另外人物眼睛、鼻子、嘴唇和头发要仔细刻画,因为这些最能反映作品的精髓。绘制效果应该如下图所示。

三、亮度/饱和度调整
第1步
下面在图层面板中增加色相/饱和度调整图层,在主菜单栏中选择“窗口>调整”,在弹出的控制面板中选择色相/饱和度,操作如下图所示。
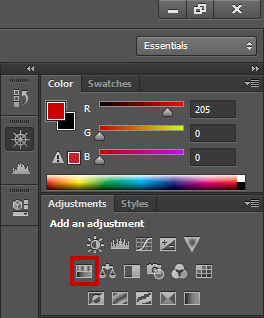
第2步
在属性面板中,调节饱和度为-30。设置如下图所示。
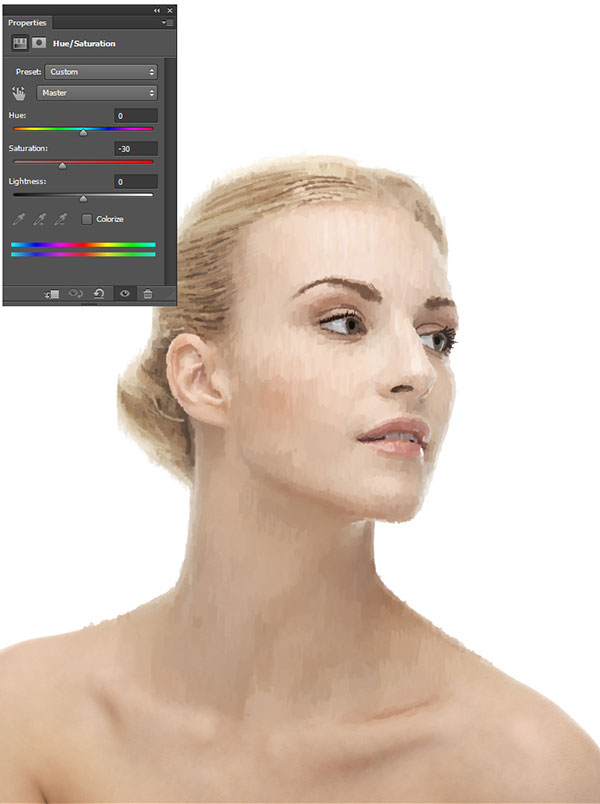
四、色彩平衡调整
第1步
我们继续对画面色彩进行调整。这次进行的是色彩平衡调整。操作跟色相/饱和度相似,在调整图层控制面板中选择“色彩平衡”。操作如下图所示。
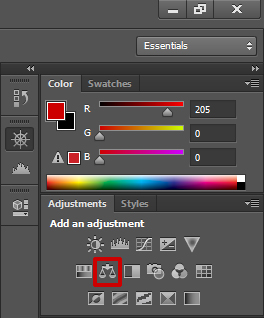
第2步
在色彩平衡调整图层控制面板中,设置:阴影的青色-6、洋红0、黄色+11,中间调的青色-7、洋红0、黄色+8,高光的青色0、洋红0、黄色+10。具体参数设置如下图所示。
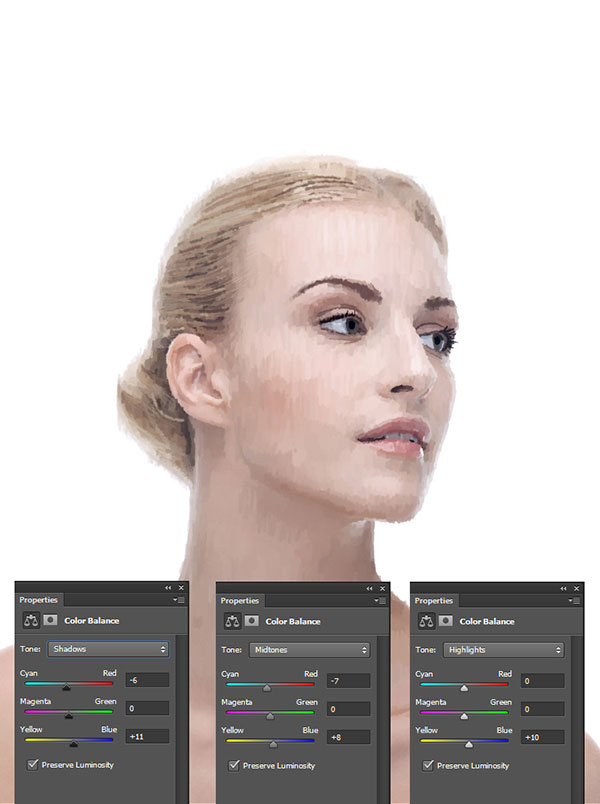
五、改变眼睛颜色
第1步
在图层面板中新建图层,选择画笔工具,颜色选择蓝色,然后如下图所示绘制人物眼睛。在绘制过程中,不断修正画笔的硬度和不透明度,达到你想要的效果。
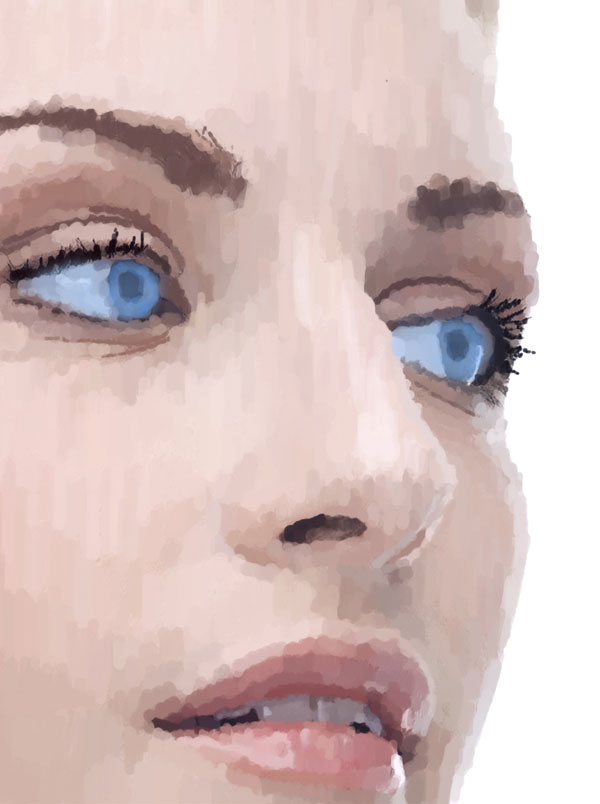
第2步
在图层面板中,设置图层的混合模式为叠加。
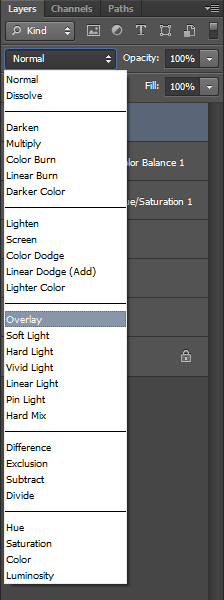
设置后,人物眼睛调整效果如下图所示。
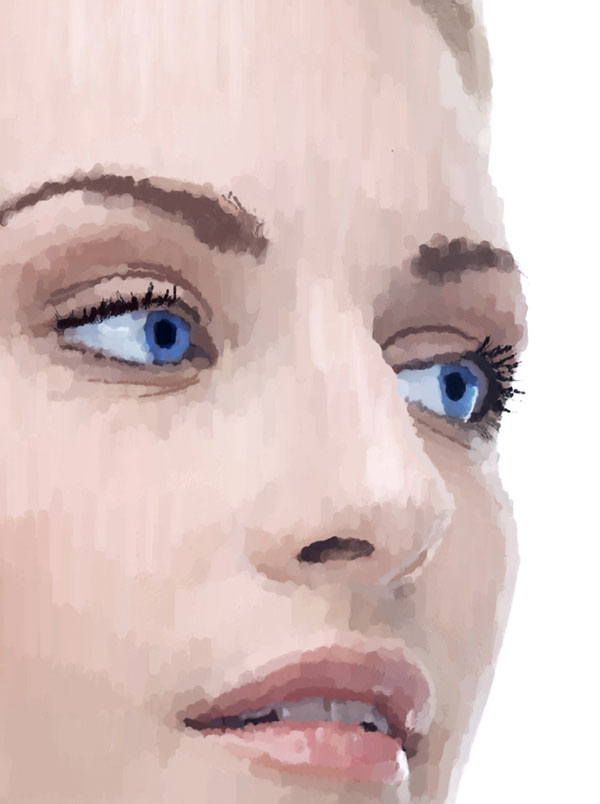
六、增加色彩
第1步
下面要开始这个教程最有趣的地方啦!现在人物肖像基本绘制好,但给人感觉有点过于柔和和简洁。我们需要给点色彩打破这种感觉,而增加粉色是一个最好的色彩方案啦。
重复我们绘制人物肖像的步骤,但这次选用粉色和低硬度的画笔。你可以设置不同的不透明度,如下图所示绘制很长的划线。
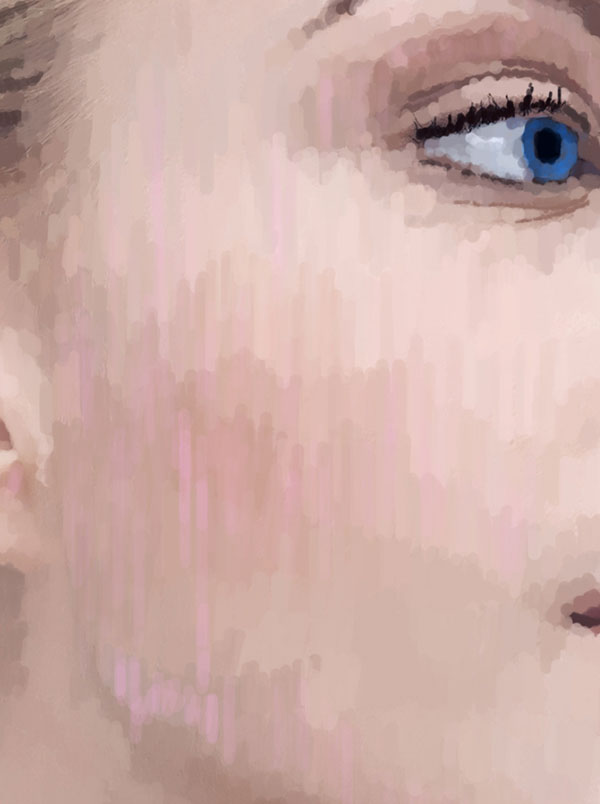
第2步
接着增加其他的颜色,这次选用黄色。不同也可以选你觉得合适颜色试验一下,效果如下图所示。
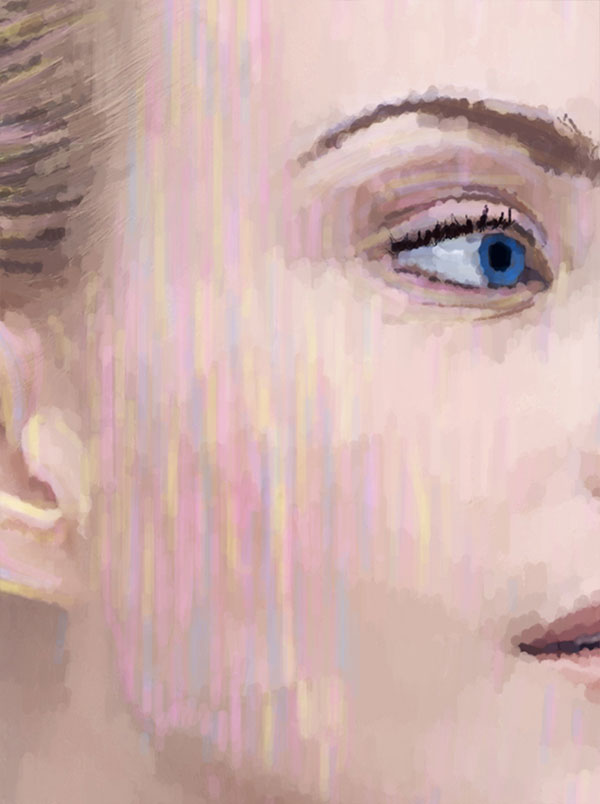
七、改变背景
第1步
改变背景的颜色由白到蓝色,这里在工具栏中选择油漆桶工具,需要在渐变工具的下拉菜单中选择。
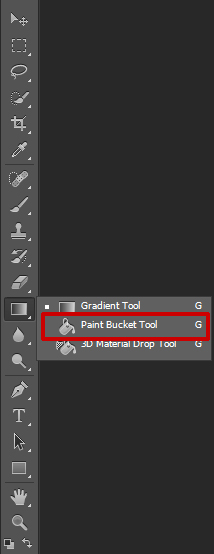
第2步
用油漆桶工具将背景填充为原来色蓝白色。效果如下图所示。
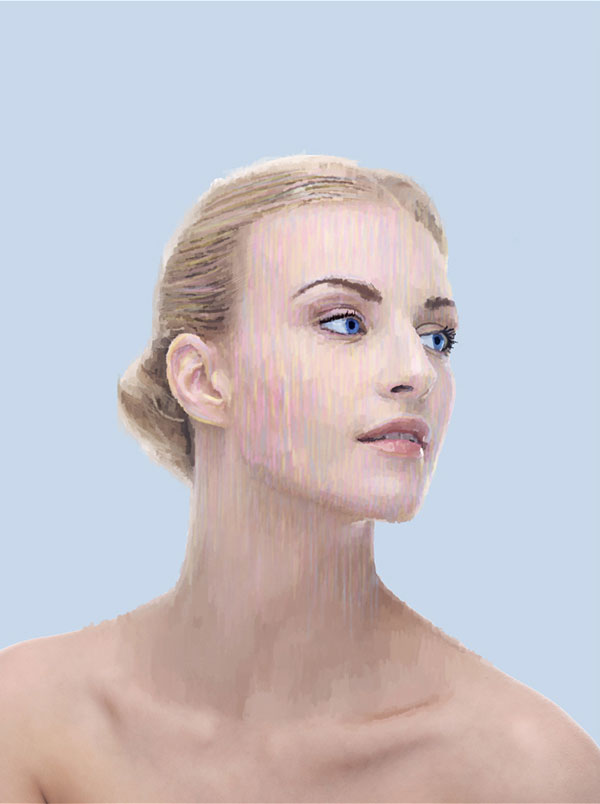
八、使用套索工具
第1步
选取套索工具,在人物肖像颈部的位置制作选区。
第2步
制作这个选取不需要太精确,但必须要确保在肖像图层上操作。
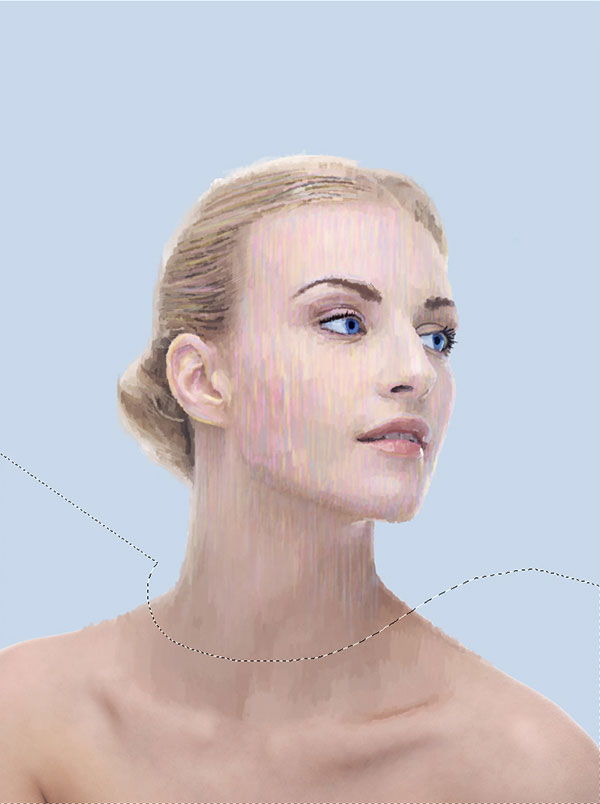
第3步
在选区状态下,按Delete,将选区内的图像删除掉。效果如下图所示。
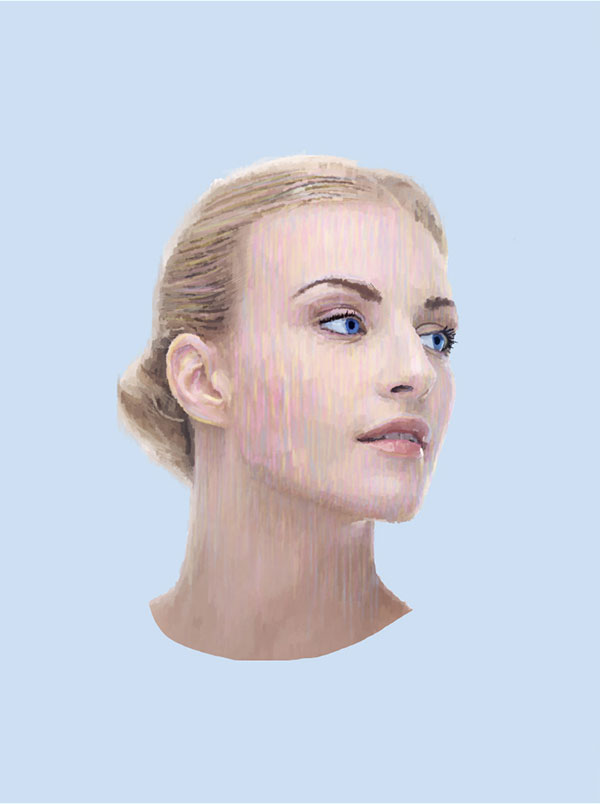
九、融入背景
重复刚才绘画肖像的步骤,在图层面板中创建新图层。这次绘制的不是脸部而是肖像的边缘,这里用吸管工具选取背景颜色,然后沿着肖像周边用画笔绘制。
这样肖像就和背景有融合效果,然后画面看起来更加美观自然。效果如下图所示。
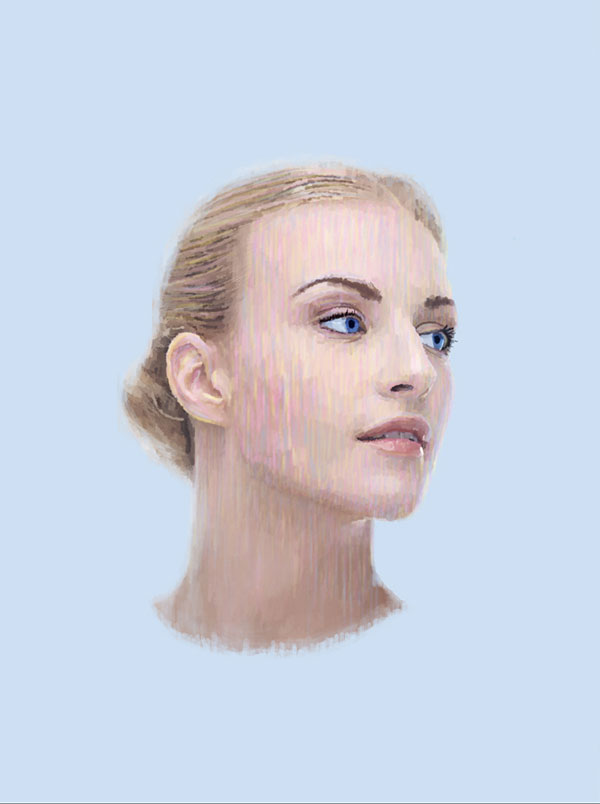
十、继续绘制
如果你觉得画面的颜色仍然不够满意,可以按喜欢增加色彩。
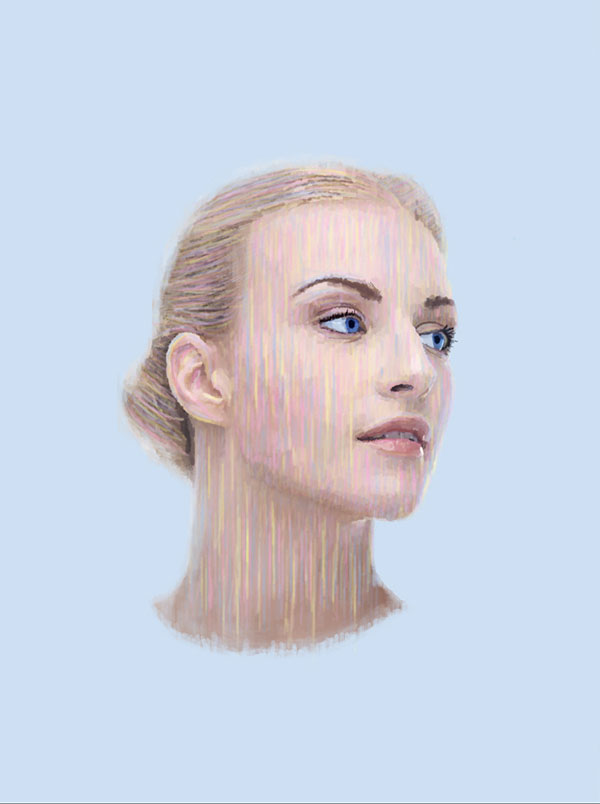
十一、增加油滴效果
第1步
增加油滴效果同样需要用到前面的画笔工具,但画笔的直径要比较小,还有不透明度设置为80%。同样绘画的时候,颜色用吸管工具选择,沿着原来的颜色绘制长线。效果如下图所示。
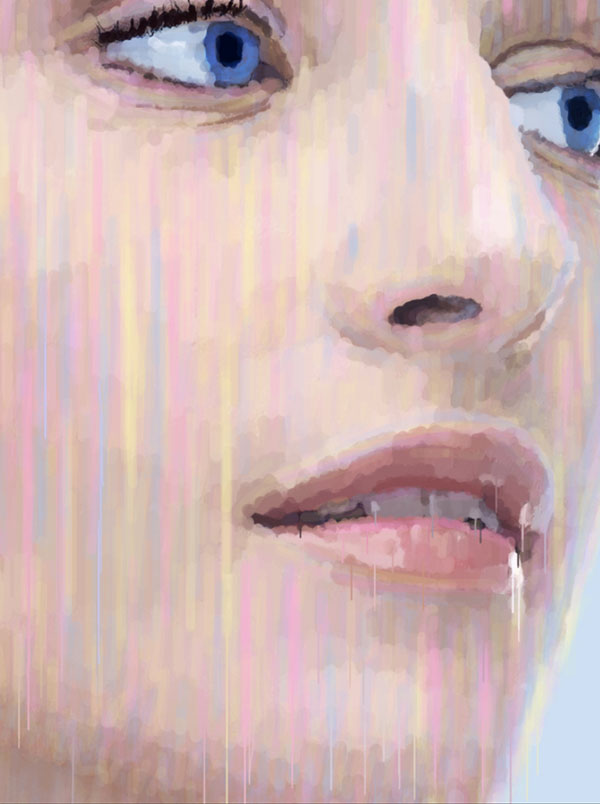
第2步
这里我们需要制造的是油画溶解的油滴效果,继续用你的画笔绘制油滴效果,可以考虑添加其他的细节效果,直到满意为止。
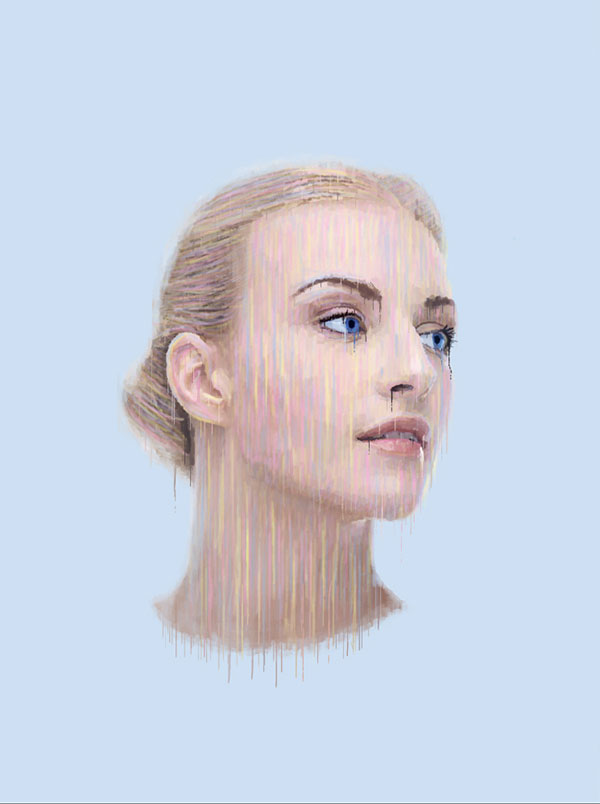
十二、调整图层
第1步
增加油滴效果后,添加3个调整图层:自然饱和度调整图层、亮度/对比度调整图层和渐变映射调整图层,选取位置如下图所示(以文字表述为准)。
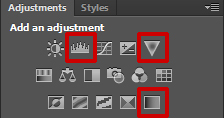
调整图层设置如下所示。
自然饱和度调整图层:自然饱和度+18、饱和度+16。
亮度/对比度调整图层:亮度-15、对比度+38。
渐变映射调整图层:渐变颜色由#987f78到#feff8,图层混合模式设置为叠加,图层不透明度设置为15%。具体参数设置如下图所示。
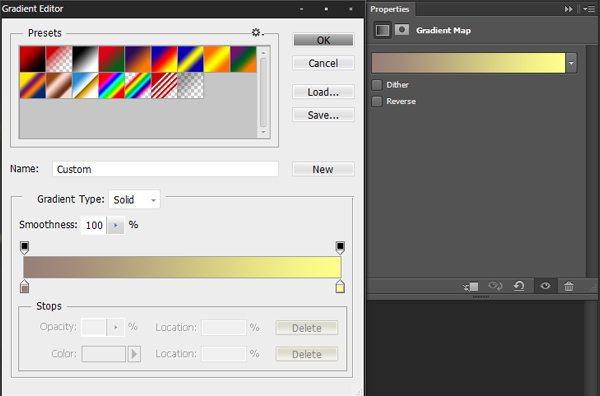
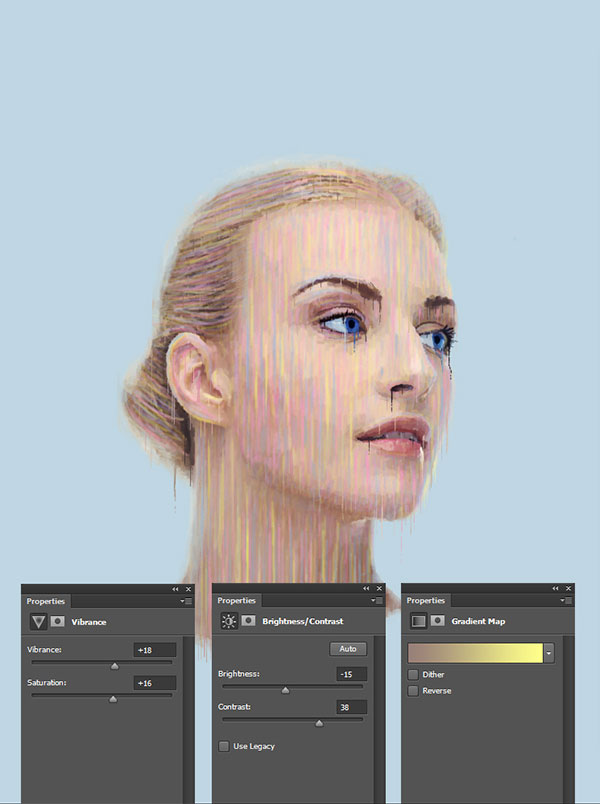
十三、飞溅效果
第1步
添加飞溅效果前,需要先载入画笔。选择画笔工具,在画笔硬度直径的设置面板中,点击小齿轮,在弹出菜单中选择载入画笔,将教程提供的笔刷载入。
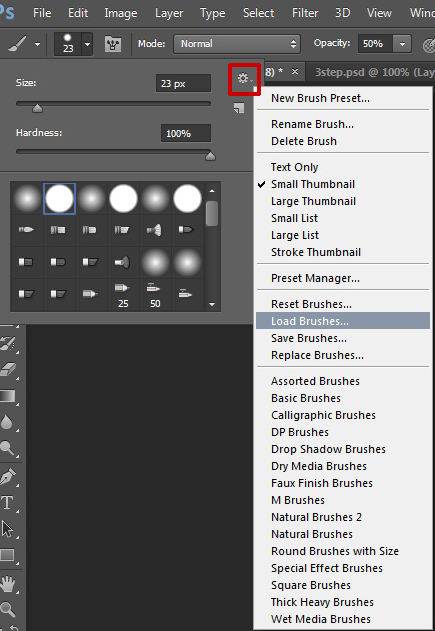
第2步
选择到教程提供的笔刷后,在肖像图层上方创建新图层,然后如下图所示绘制!效果如下图所示。
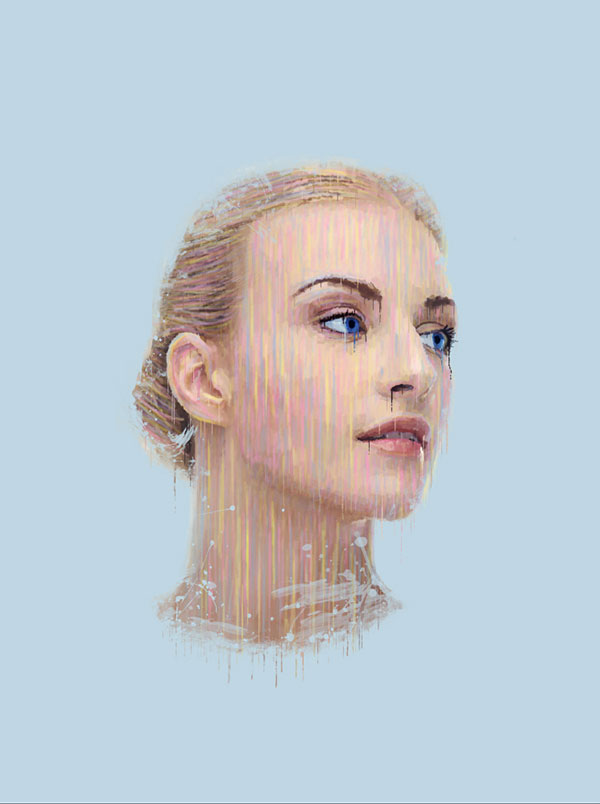
第3步
选择不同的大小和颜色,也可以用吸管工具选择原来颜色,然后随你喜好绘制出你的飞溅效果。
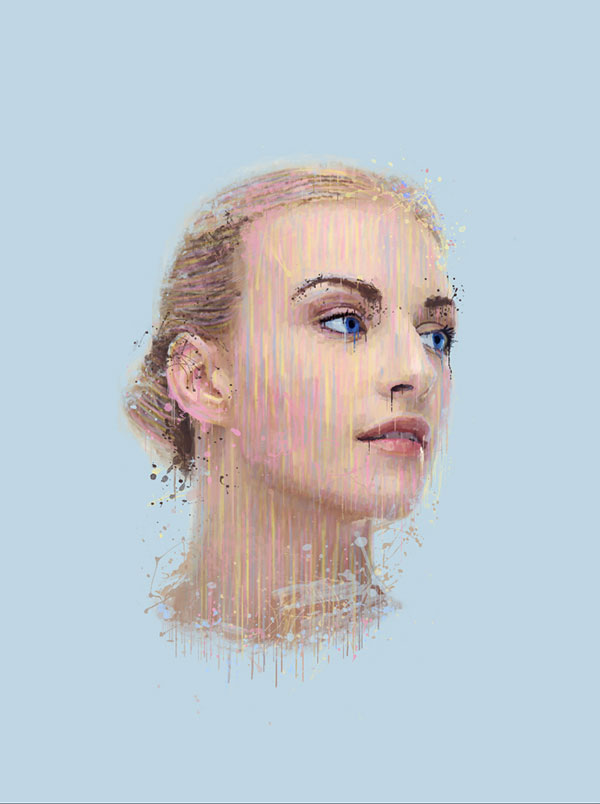
十四、增加背景文字
第1步
将教程提供的素材载入到Photoshop中,然后将素材覆盖到整个画布,这里用Ctrl+T自由变化工具就可以做到。效果如下图所示。
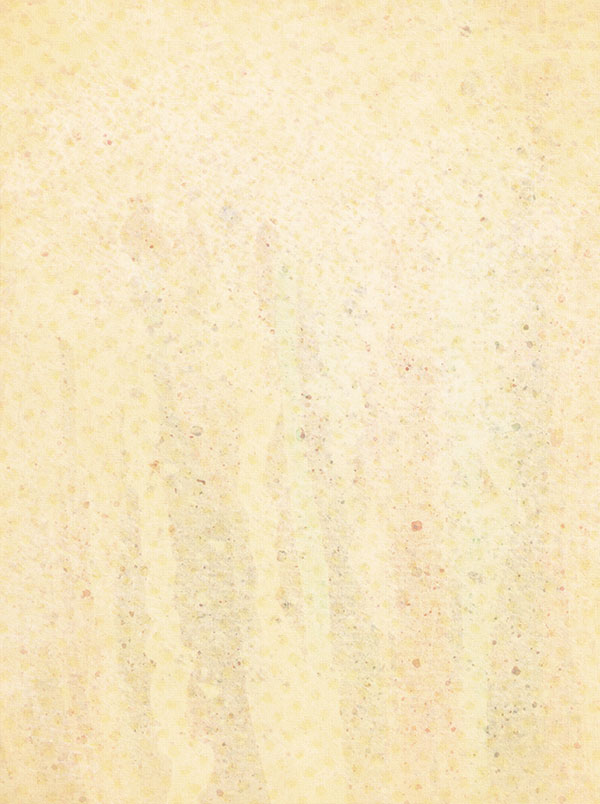
第2步
在图层面板中选择素材图层,然后在主菜单中选择“图像>调整>色相/饱和度”,这样调整效果只对素材图层起作用。设置色相+160。设置如下图所示。
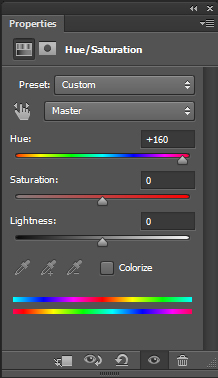
调整后,素材的效果如下图所示。
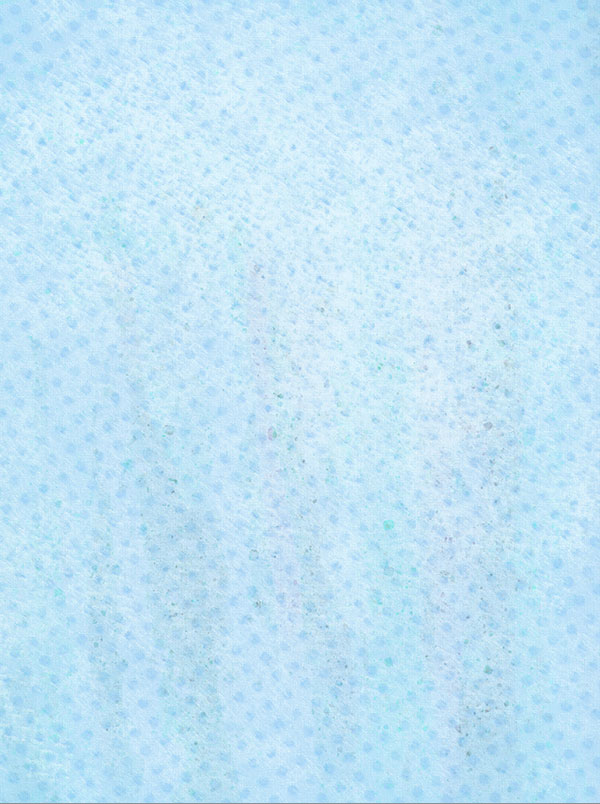
第3步
设置素材图层的混合模式为叠加、不透明度为30%,同时用橡皮擦工具将无关重要的部分擦掉。效果如下图所示。

十五、增加背景内容
第1步
创建新图层,然后选择矩形选框工具。操作如下图所示。
第2步
在新建图层中,如下图所示制作选区。
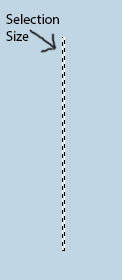
第3步
现在选择你喜欢的颜色,在主菜单栏中选择“编辑>填充”,这样刚才的选区就填充完成。
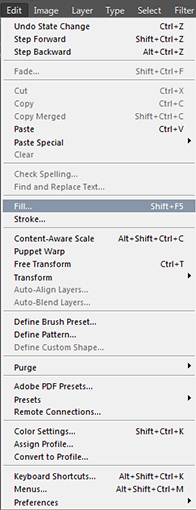
第4步
重复上面的步骤,制作如下图所示的效果。这里有些加快的技巧,比如制作一组线条后复制移动,或者按着Ctrl拖放复制。
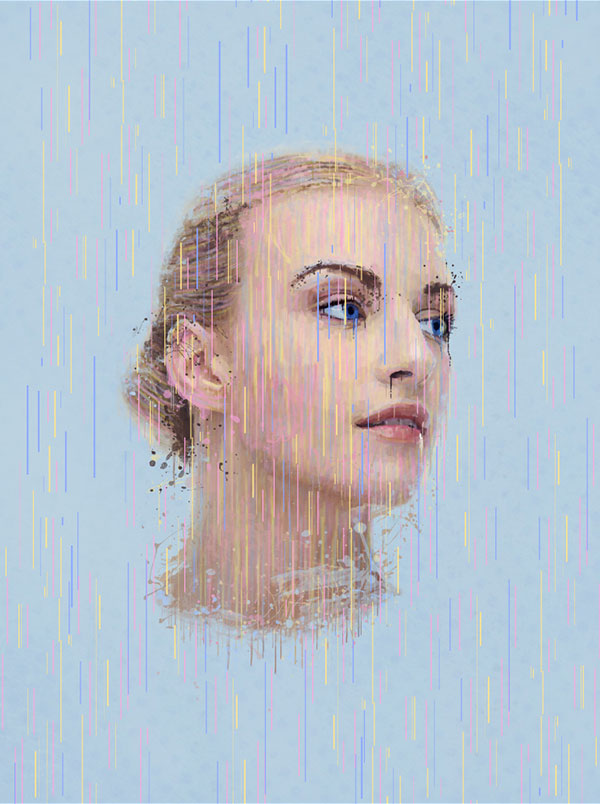
第5步
将全部的线条图层给选上,然后在主菜单中选择“滤镜>模糊>动感模糊”。操作如下图所示。
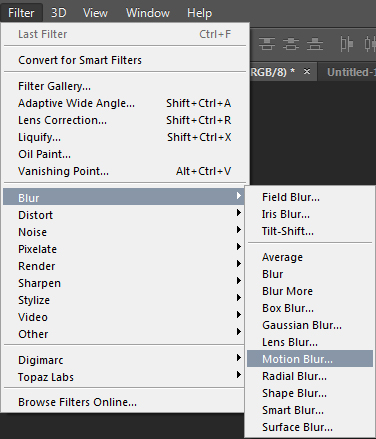
第6步
设置角度90、距离1000,点击确定。
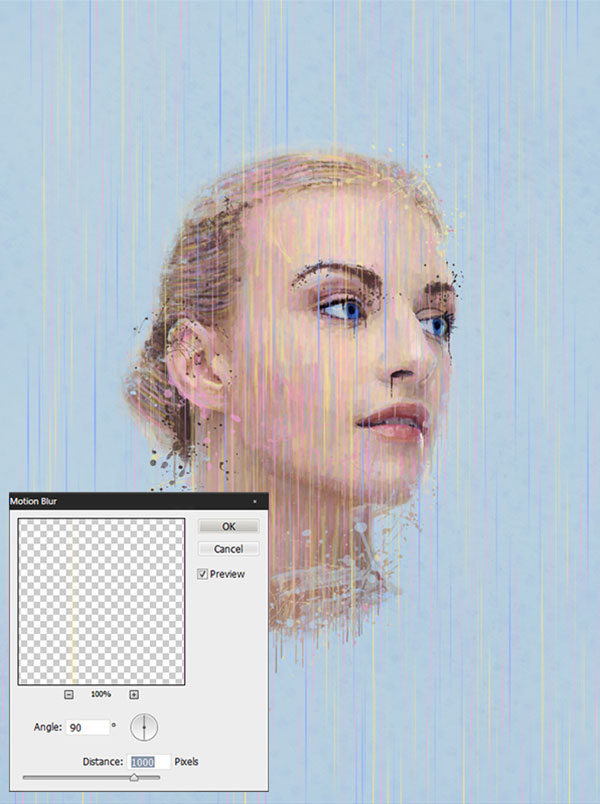
第7步
选用橡皮擦工具,将部分线条擦去。效果如下图所示。
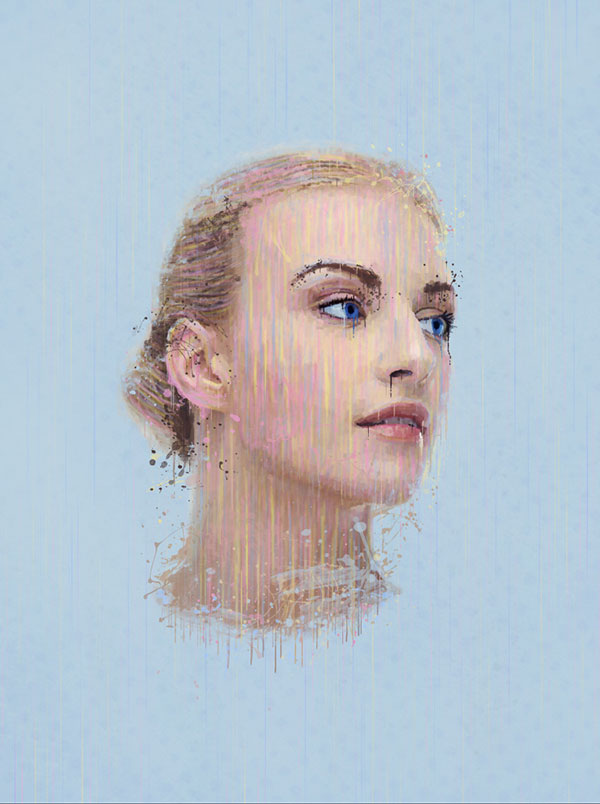
十六、增加圆圈
选用椭圆选框工具,在新建图层中画上圆圈选区,然后在主菜单中选择“编辑>描边”。在描边设置面板中,你可以根据自己喜好,设置宽度、颜色、位置和混合模式的选项。效果如下图所示。
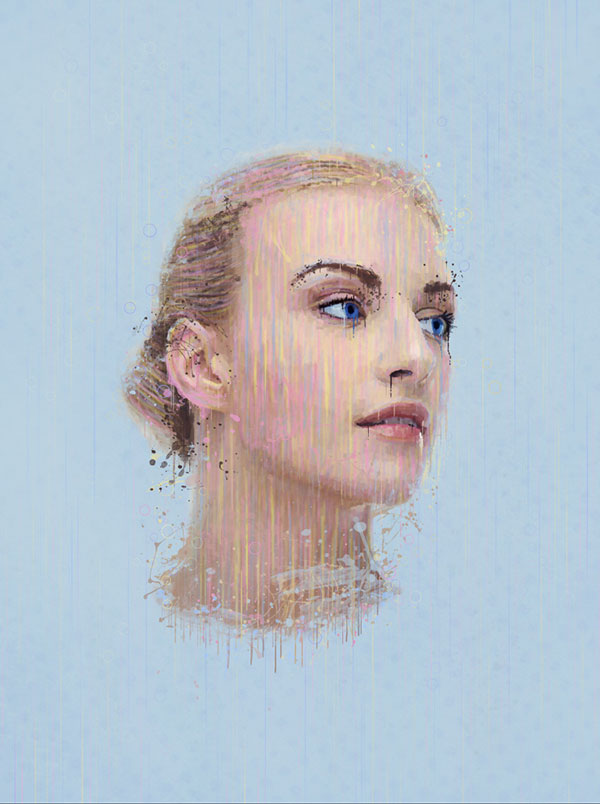
最终效果图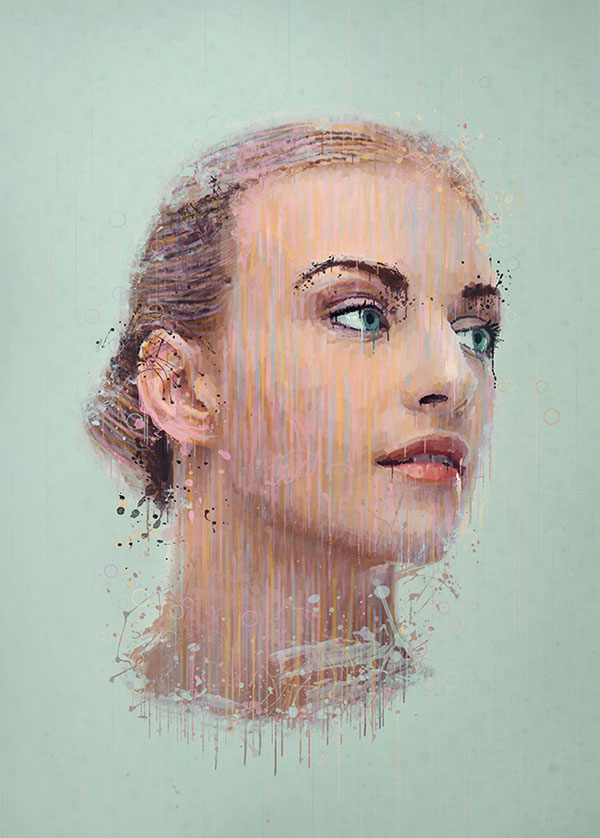
原文地址:pconline
照片怎样变清晰...







