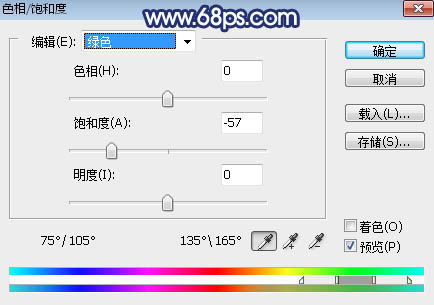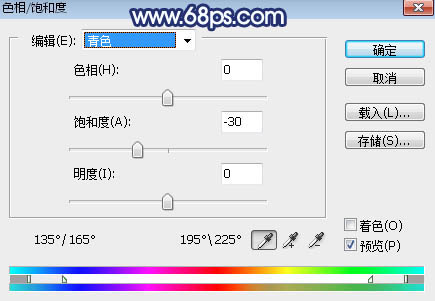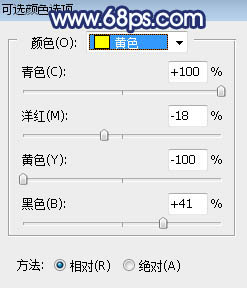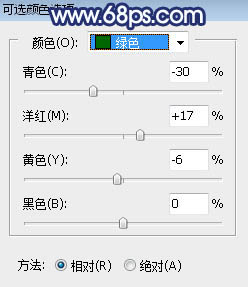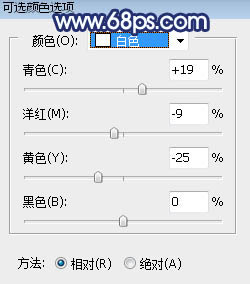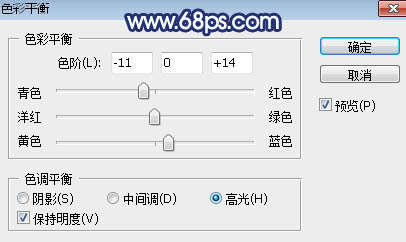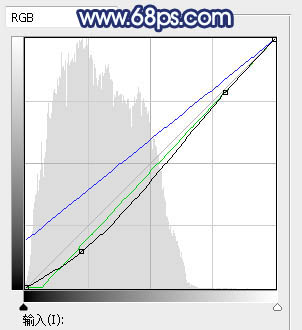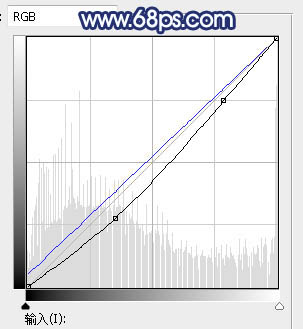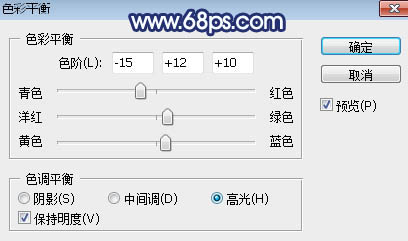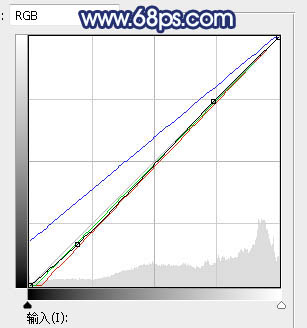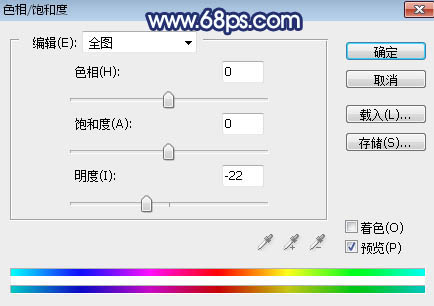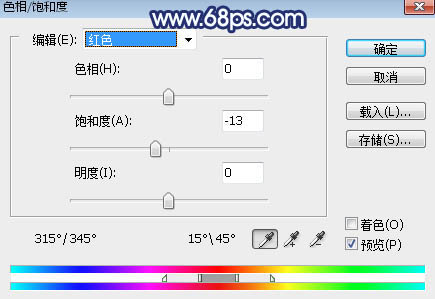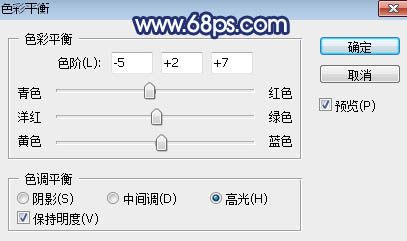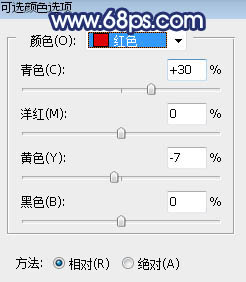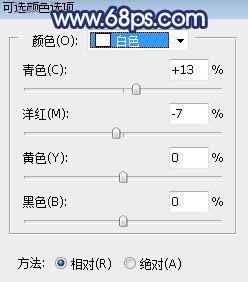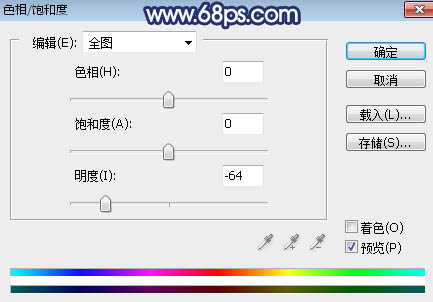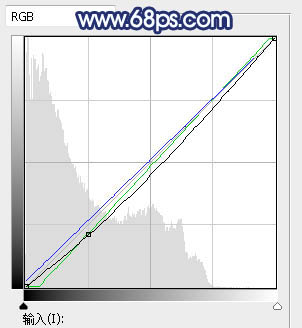Photoshop打造唯美的秋季暗调青蓝色外景婚片
来源:PS联盟
作者:Sener |
|
| 最终效果 |
|
| 1、打开原图素材大图,按Ctrl + J 把背景图层复制一层,用模糊工具把远处的背景模糊处理,再把底部区域稍微压暗一点,效果如下图。 |
<图1> |
| 2、创建色相/饱和度调整图层,对黄色、绿色、青色进行调整,参数设置如图2 - 4,效果如图5。这一步主要把图片中的黄色和绿色转为中性色。 |
<图2> |
<图3> |
<图4> |
<图5> |
| 3、创建可选颜色调整图层,对黄色、绿色、白色进行调整,参数设置如图6 - 8,效果如图9。这一步把图片中的黄绿色转为青绿色,并给高光区域增加青蓝色。 |
<图6> |
<图7> |
<图8> |
<图9> |
| 4、按Ctrl + Alt + 2 调出高光选区,然后创建色彩平衡调整图层,对高光进行调整,参数及效果如下图。这一步给图片高光区域增加青蓝色。 |
<图10> |
<图11> |
| 5、按Ctrl + Alt + 2 调出高光选区,按Ctrl + Shift + I 反选得到暗部选区,然后创建曲线调整图层,对RGB、绿、蓝通道进行调整,参数及效果如下图。这一步把图片暗部区域压暗,并增加蓝紫色。 |
<图12> |
<图13> |
| 6、创建曲线调整图层,对RGB,蓝通道进行调整,参数设置如图14,确定后按Ctrl + Alt + G 创建剪切蒙版,效果如图15。这一步把图片暗部区域再压暗一点。 |
<图14> |
<图15> |
| 7、创建色彩平衡调整图层,对高光进行调整,参数设置如图16,确定后创建剪切蒙版,效果如图17。这一步给暗部区域增加淡青色。 |
<图16> |
<图17> |
| 8、创建纯色调整图层,颜色设置为暗蓝色:#89A4D3,确定后用黑白渐变由右上角至左下角拉出白色至黑色线性渐变,然后把混合模式改为“滤色”,不透明度改为:70%,效果如下图。 |
<图18> |
| 9、新建一个图层,用椭圆选框工具拉出下图所示的选区,羽化60个像素后填充同上的蓝色,取消选区后把混合模式改为“滤色”,效果如下图。 |
<图19> |
| 10、把按Ctrl + J 把当前图层复制两层,适当调整一下高光的大小,效果如下图。 |
<图20> |
| 11、新建一个图层,按字母键“D”把前,背景颜色恢复到默认的黑白,然后选择菜单:滤镜 > 渲染 > 云彩,确定后把混合模式改为“滤色”;按住Alt键添加图层蒙版,用柔边白色画笔把右上角区域涂亮一点,效果如下图。 |
<图21> |
| 12、按Ctrl + J 把当前图层复制一层,效果如下图。 |
<图22> |
| 13、把背景图层复制一层,按Ctrl + Shift + ] 置顶,用自己熟悉的方法把人物部分抠出来,如下图。 |
<图23> |
| 14、创建曲线调整图层,对RGB、红、绿、蓝通道进行调整,参数设置如图24,确定后创建剪切蒙版。这一步稍微增加人物部分明暗对比,并增加蓝色。 |
<图24> |
<图25> |
| 15、创建色相/饱和度调整图层,降低全图明度,参数设置如图26,确定后创建剪切蒙版,再把蒙版填充黑色,用柔边白色画笔把人物左侧背光区域涂暗一点,如图27。 |
<图26> |
<图27> |
| 16、创建色相/饱和度调整图层,降低红色饱和度,参数设置如图28,确定后创建剪切蒙版,效果如图29。 |
<图28> |
<图29> |
| 17、创建色彩平衡调整图层,对高光进行调整,参数设置如图30,确定后创建剪切蒙版,效果如图31。这一步给人物高光区域增加青蓝色。 |
<图30> |
<图31> |
| 18、创建可选颜色调整图层,对红色,白色进行调整,参数设置如图32,33,确定后创建剪切蒙版,效果如图34。这一步减少肤色部分红色,增加淡青色。 |
<图32> |
<图33> |
<图34> |
| 19、新建一个图层,创建剪切蒙版,用透明度为10%的柔边画笔给人物右侧顶部边缘涂上淡蓝色高光,如下图。 |
<图35> |
| 20、用自己熟悉的方法给图片左侧及底部区域增加暗角,如下图。 |
<图36> |
<图37> |
| 21、新建一个图层,用椭圆选框工具拉出下图所示的选区,羽化30个像素后填充蓝色:#89A4D3,取消选区后把混合模式改为“滤色”,效果如下图。这一步给图片局部增加高光。 |
<图38> |
| 22、按ctrl + Alt + 2 调出高光选区,按Ctrl + Shift + I 反选得到暗部选区,然后创建曲线调整图层,对RGB、绿、蓝通道进行调整,参数及效果如下图。这一步把图片暗部稍微压暗,并增加蓝紫色。 |
<图39> |
<图40> |
| 最后把图片稍微柔化处理,完成最终效果。 |
|