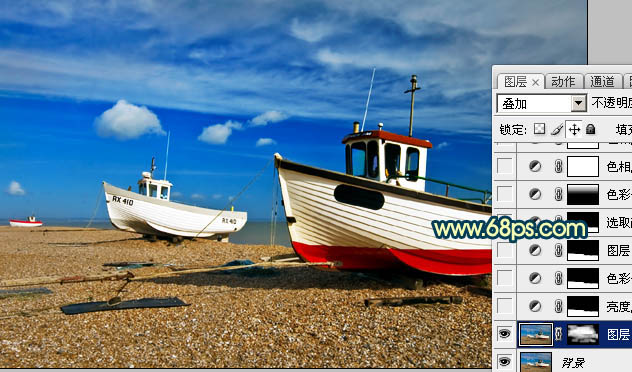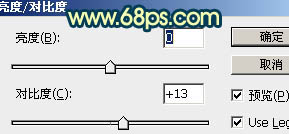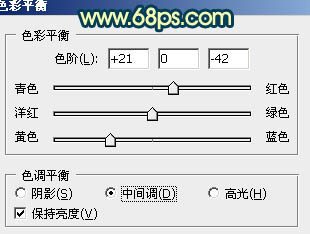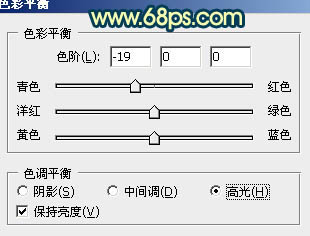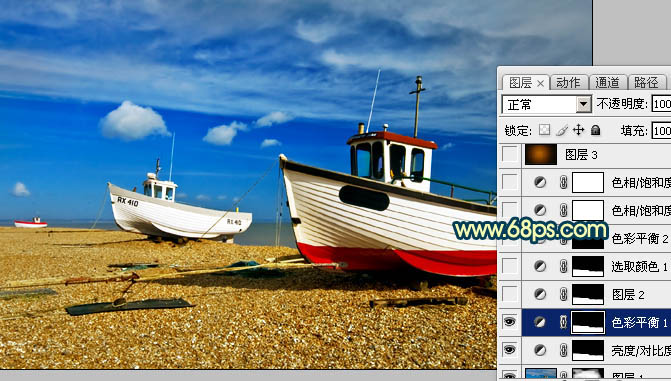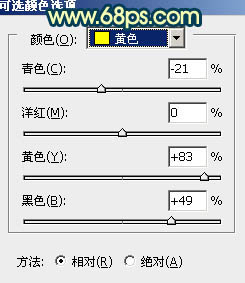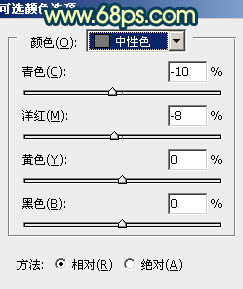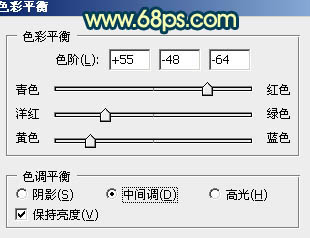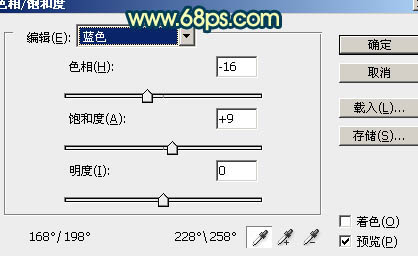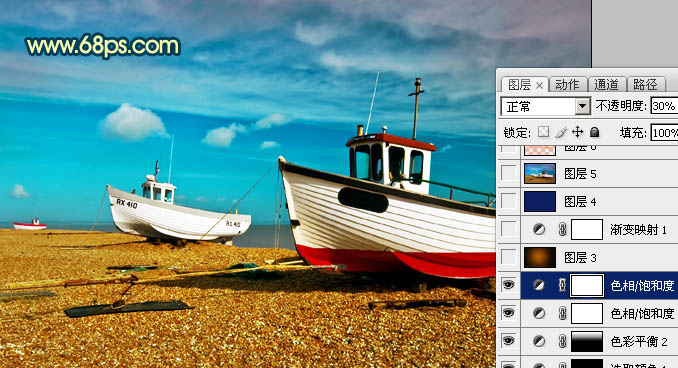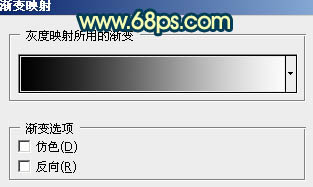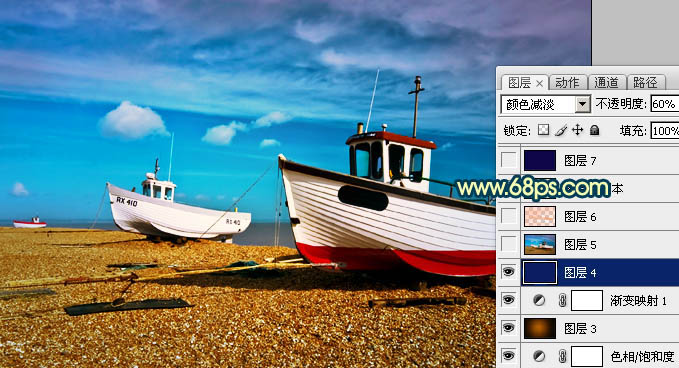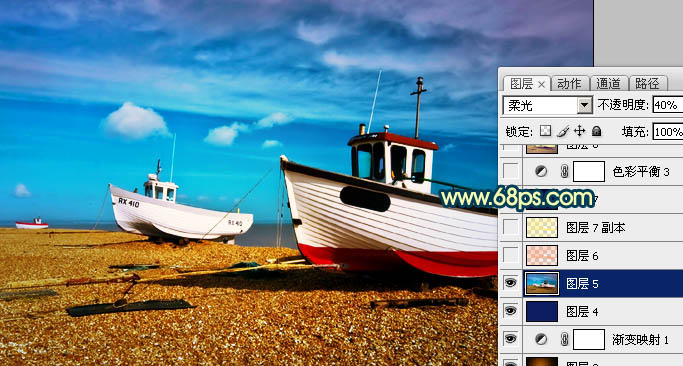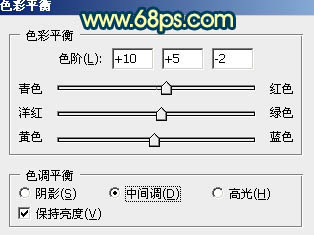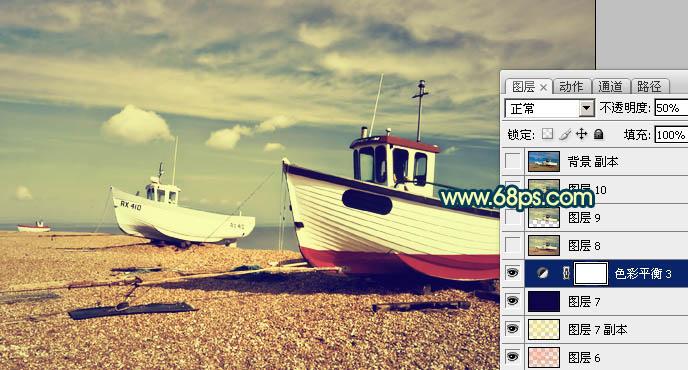Photoshop打造欧美流行的青黄色风景图片
| 来源:PS联盟
作者:Sener 青黄色非常常用,调色的时候我们一般把图片高光区域调成淡黄色,暗部主色转为青蓝色或青绿色,再把整体调柔和得到想要的效果。 原图 |
|
| 最终效果 |
|
| 1、打开原图素材,按Ctrl + J 把背景图层复制一层,图层混合模式改为“叠加”,加上图层蒙版,用黑色画笔把不需要加强的部分擦出来,效果如下图。 |
|
| 2、用钢笔工具把沙滩部分抠出来,然后创建亮度/对比度调整图层,适当加大一点对比度,效果如图。 |
|
|
|
| 3、调出当前图层蒙版选区既沙滩部分的选区,然后创建色彩平衡调整图层,对中间调及高光进行调整,参数设置效果如图。 |
|
|
|
| 4、调出当前图层蒙版选区既沙滩部分的选区,创建可选颜色调整图层,对黄,中性色进行调整,参数设置效果如图。 |
|
|
|
| 5、创建色彩平衡调整图层,对中间调进行调整,确定后用黑白渐变在蒙版上拉出白色至黑色的线性渐变,确定后把图层不透明度改为:50%,效果如图。 |
|
|
| 6、创建色相/饱和度调整图层,选择蓝色,用吸管吸取天空部分的颜色,参数设置如图,确定后把当前图层调整图层再复制一层,图层不透明度改为:30%。 |
|
|
| 7、新建一个图层,选择渐变工具,颜色设置如图,然后由中心向四周拉出径向渐变。确定后把图层混合模式改为“强光”,不透明度改为:20%。 |
|
|
| 8、创建渐变映射调整图层,颜色设置为黑白,确定后把图层混合模式改为“柔光”,不透明度改为:30%。 |
|
|
| 9、新建一个图层,填充颜色:#0D1D61,图层混合模式改为“颜色减淡”,不透明度改为:60%,效果如下图。 |
|
| 10、新建一个图层,按Ctrl + Alt + Shift + E 盖印图层。执行:滤镜 > 模糊 > 高斯模糊,数值为5,确定后把图层混合模式改为“柔光”,不透明度改为:40%,效果如下图。 |
|
| 11、新建一个图层,按Ctrl + Alt + 2 调出高光选区,填充颜色:#FCA372,图层混合模式改为“色相”,效果如下图。 |
|
| 12、新建一个图层,按Ctrl + Alt + 2 调出高光选区,填充颜色:#FBEC71,图层混合模式改为“滤色”,不透明度改为:80%,效果如下图。 |
|
| 13、新建一个图层,填充颜色:#0C0648,图层混合模式改为“排除”,效果如下图。 |
|
| 14、创建色彩平衡调整图层,对中间调,高光进行调整,确定后把图层不透明度改为:50%。 |
|
|
|
| 15、新建一个图层,盖印图层。执行:滤镜 > 模糊 > 高斯模糊,数值为5,确定后把图层混合模式改为“柔光”,不透明度改为:20%,效果如下图。 |
|
| 新建一个图层,盖印图层。适当把图层锐化一下,再调整一下整体颜色,完成最终效果。 |
|
下一篇
PS鼠绘写实图标皮卡丘...
PS鼠绘写实图标皮卡丘...