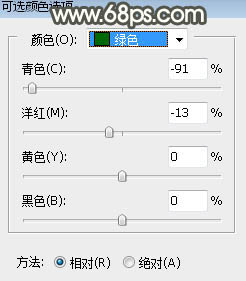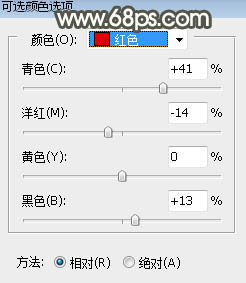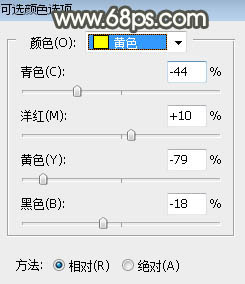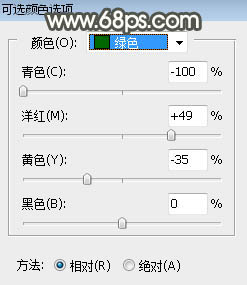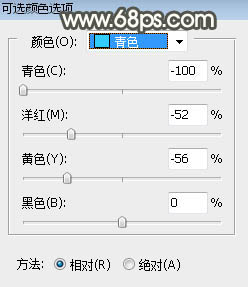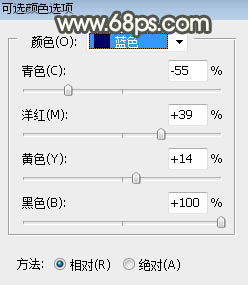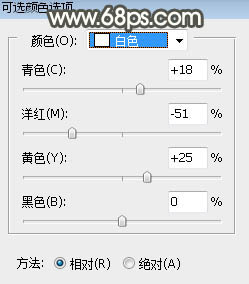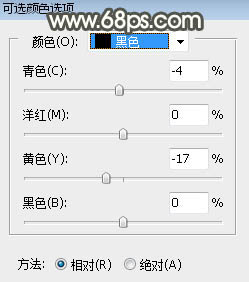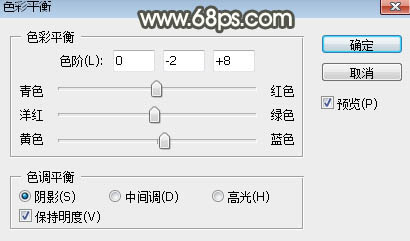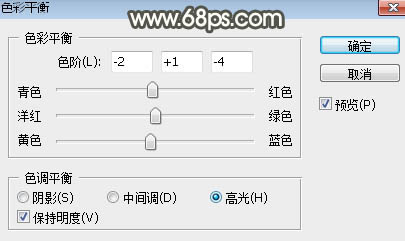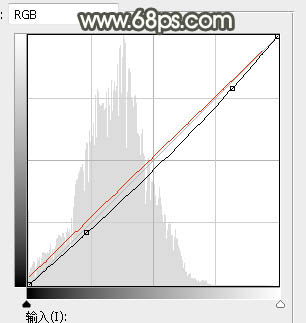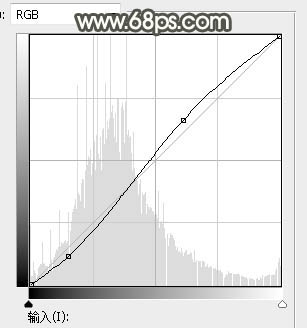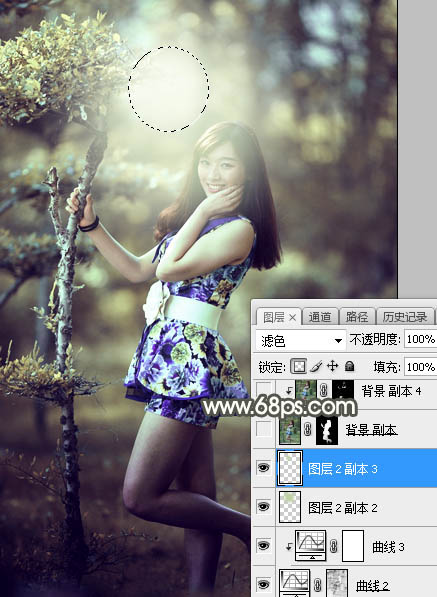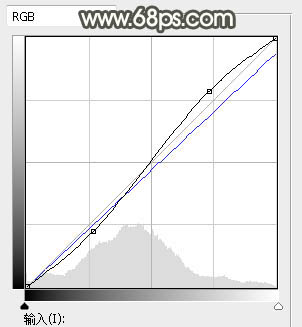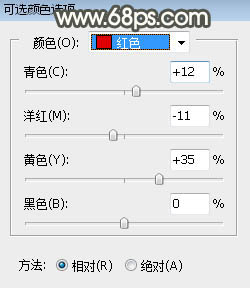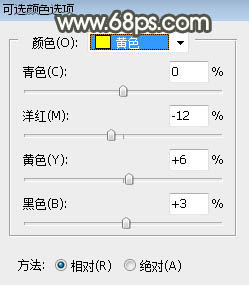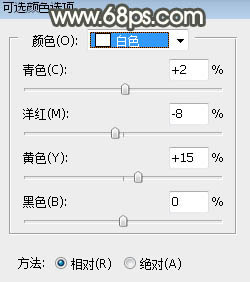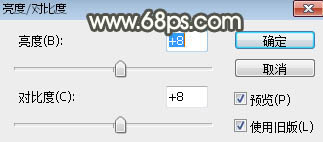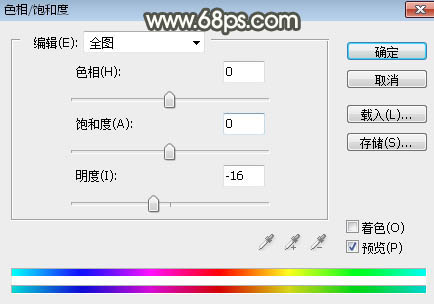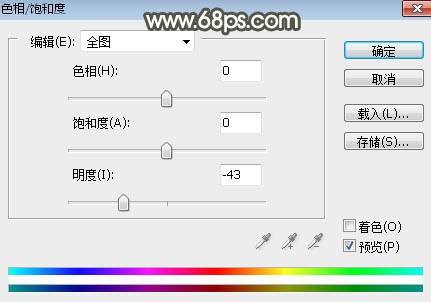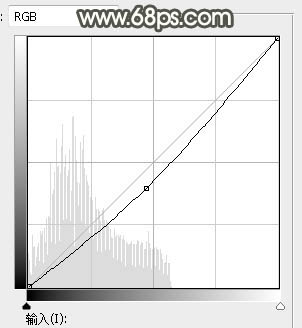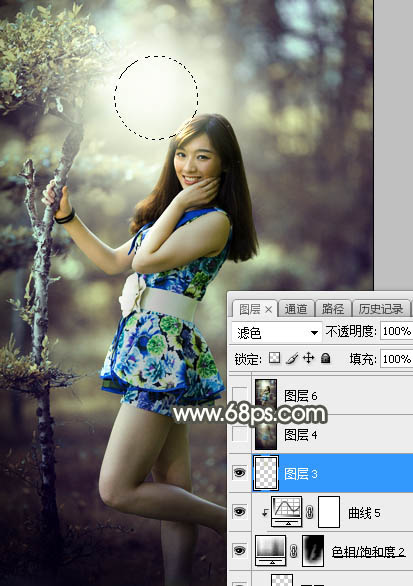Photoshop打造古典黄褐色秋季树林人物图片
来源:PS联盟
作者:Sener |
|
| 最终效果 |
|
| 1、打开原图素材大图,用自己熟练的方法把底部区域压暗一点,如下图。 |
<图1> |
| 2、创建可选颜色调整图层,对绿色进行调整,参数及效果如下图。这一步把图片中的绿色转为橙黄色。 |
<图2> |
<图3> |
| 3、创建可选颜色调整图层,对红、黄、绿、青、蓝、白、黑进行调整,参数设置如图4 - 10,效果如图11。这一步把背景主色转为黄褐色。 |
<图4> |
<图5> |
<图6> |
<图7> |
<图8> |
<图9> |
<图10> |
<图11> |
| 4、创建色彩平衡调整图层,对阴影,高光进行调整,参数设置如图12,13,效果如图14。这一步给图片增加蓝色。 |
<图12> |
<图13> |
<图14> |
| 5、按Ctrl + Alt + 2 调出高光选区,然后创建曲线调整图层,对RGB、红、绿通道进行调整,参数设置如图15,效果如图16。这一步把图片高光区域调亮一点,并增加淡绿色。 |
<图15> |
<图16> |
| 6、按Ctrl + Alt + 2 调出高光选区,按Ctrl + Shift + I 反选得到暗部选区,然后创建曲线调整图层,对RGB,红通道进行调整,参数及效果如下图。这一步把暗部区域压暗一点。 |
<图17> |
<图18> |
| 7、创建曲线调整图层,对RGB通道进行调整,增加明暗对比,参数设置如图19,确定后按Ctrl + Alt + G 创建剪切蒙版,效果如图20。 |
<图19> |
<图20> |
| 8、新建一个图层,用椭圆选框工具拉出下图所示的选区,羽化50个像素后填充绿色:#BFD2A5,取消选区后把混合模式改为“滤色”,效果如下图。 |
<图21> |
| 9、新建一个图层,用椭圆选框工具拉出下图所示的选区,羽化30个像素后填充同上的颜色,取消选区后把混合模式改为“滤色”,效果如下图。 |
<图22> |
| 10、把背景图层复制一层,按Ctrl + Shift + ] 置顶,用自己熟悉的方法把人物部分抠出来,如下图。 |
<图23> |
| 11、创建曲线调整图层,对RGB,蓝通道进行调整,参数设置如图24,确定后创建剪切蒙版,效果如图25。这一步增加人物部分亮度,并增加淡黄色。 |
<图24> |
<图25> |
| 12、创建可选颜色调整图层,对红、黄、白进行调整,参数设置如图26 - 28,确定后创建剪切蒙版,效果如图29。这一步给人物部分增加淡黄色。 |
<图26> |
<图27> |
<图28> |
<图29> |
| 13、按Ctrl + J 把当前可选颜色调整图层复制一层,不透明度改为:50%,然后创建剪切蒙版,效果如下图。 |
<图30> |
| 14、创建亮度/对比度调整图层,增加亮度和对比度,参数设置如图31,确定后创建剪切蒙版,效果如图32。 |
<图31> |
<图32> |
| 15、创建色相/饱和度调整图层,降低全图明度,参数设置如图33,确定后创建剪切蒙版,再把蒙版填充黑色,用柔边白色画笔把人物背光区域涂暗一点,效果如图34。 |
<图33> |
<图34> |
| 16、新建一个图层,创建剪切蒙版,给人物受光区域涂上淡黄色高光,效果如下图。 |
<图35> |
| 17、创建色相/饱和度调整图层,降低全图明度,参数设置如图36,确定后把蒙版填充黑色,然后用柔边白色画笔把左侧及底部区域涂暗一点,如图37。 |
<图36> |
<图37> |
| 18、创建曲线调整图层,把RGB通道压暗一点,参数设置如图38,确定后创建剪切蒙版,效果如图39。 |
<图38> |
<图39> |
| 19、新建一个图层,用椭圆选框工具拉出下图所示的选区,羽化45个像素后填充淡绿色:#BFD2A5,取消选区后把混合模式改为“滤色”,效果如下图。这一步给图片局部增加高光。 |
<图40> |
| 最后盖印图层,用模糊工具把远处的背景模糊处理,完成最终效果。 |
|