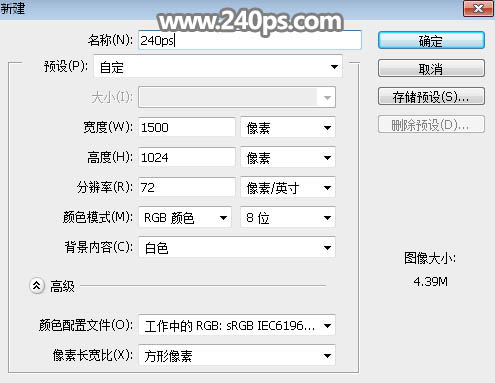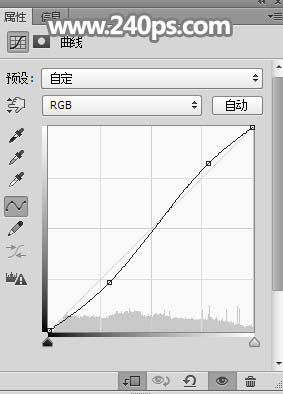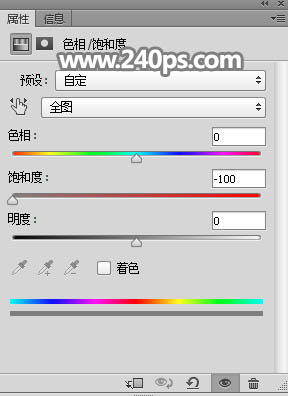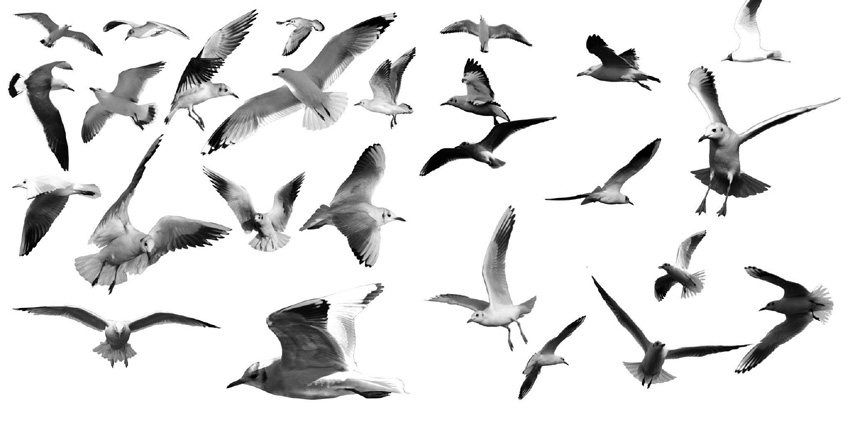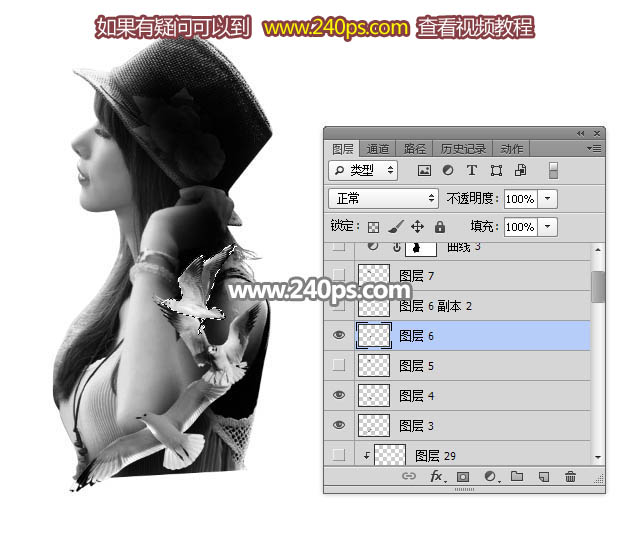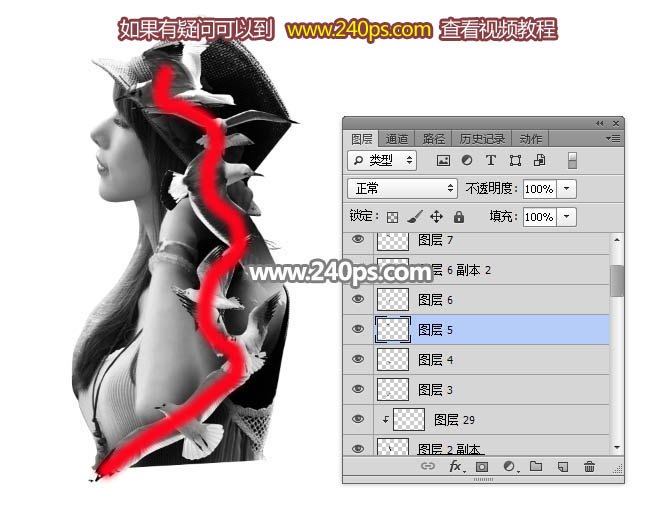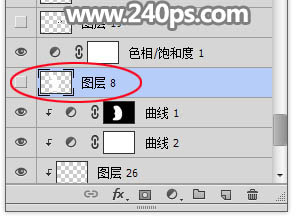Photoshop制作非常酷的人物变化成大量飞鸟效果
| 来源:240ps
作者:火焰 我们经常在一些恐怖片中看到人物瞬间变成大量小蝙蝠,效果非常震撼。本文介绍如何制作类似的效果--人物变成飞鸟。过程非常简单,重点:我们用一些飞鸟拼接出人物与飞鸟的分界线,然后把超出分界线的人物部分删除,再用大量飞鸟素材贴出群鸟飞翔的效果。 最终效果 |
|
| 1、在下面的人物图片上面右键选择“图片另存为”保存到本机,再用PS打开。打开人物素材后,用钢笔工具把人物抠出来,发丝部分不需要抠,只需要主轮廓。 |
|
| 2、按Ctrl + N 新建画布,大小为1500 * 1024像素,分辨率为72像素/英寸,如下图,然后确定。 |
|
| 3、把抠出的人物素材拖进来,并调整好位置,如下图。 |
|
| 4、新建一个图层,按Ctrl + Alt + G 创建剪切蒙版,用透明度为10%的柔边黑色画笔把下图选区部分涂黑一点。 |
|
| 5、新建一个图层,创建剪切蒙版,用柔边白色画笔把人物左侧的头发边缘涂亮一点,如下图。 |
|
| 6、创建曲线调整图层,增加一些人物明暗对比,参数设置如下图,确定后创建剪切蒙版。 |
|
|
| 7、创建曲线调整图层,把RGB通道压暗,参数设置如下图,确定后创建剪切蒙版,再把蒙版填充黑色,用柔边白色画笔把人物右侧部分涂暗一点,如下图。 |
|
|
| 8、创建色相/饱和度调整图层,降低全图饱和度,把图片转为黑白效果,参数及效果如下图。 |
|
|
| 9、点击下面的图片打开飞鸟素材大图,然后在大图上面鼠标右键选择“图片另存为”保存到本机。 |
<点图片查看大图> |
| 10、用自己熟悉的方法先抠出一只飞鸟,用移动工具拖进来,调整大小后移到下图所示的位置。如果嫌抠图麻烦,可以到240ps.com视频教程中下载已经抠好的PSD素材。 |
|
| 11、同上的方法贴入第二只飞鸟,这只飞鸟的位置要能跟上一只的叠加,如下图。 |
|
| 12、同上的方法加入第三只飞鸟,同样要跟上一只飞鸟局部要叠加,如下图。 |
|
| 13、同上的方法加入第四只飞鸟,如下图。 |
|
| 14、同上的方法再加入两只,如下图。 |
|
|
| 15、这时候飞鸟链接成一条线一样,这是我们所需要的。 |
|
| 16、在色相/饱和度调整图层的下面新建一个图层,如下图。 |
|
| 17、用套索工具沿着飞鸟链接的位置勾出下图所示的选区。 |
|
| 18、把选区填充白色,取消选区后效果如下图。到这里我们已经完成人物和飞鸟的自然过渡。 |
|
| 19、在图层的最上面新建一个图层,现在可以贴入更多飞鸟,如下图。 |
|
|
|
| 20、大致满意后,我们来处理一下颜色,创建曲线调整图层,把RGB通道调亮一点,参数设置如下图,确定后用黑色柔边画笔把人物部分擦出来。 |
|
|
| 21、新建一个图层,用椭圆选框工具拉出下图所示的椭圆选区,羽化60个像素后填充白色,然后取消选区。 |
|
| 22、新建一个图层,按Ctrl + Alt + Shift + E 盖印图层,混合模式改为“正片叠底”,不透明度改为:50%,按住Alt键添加图层蒙版,用透明度为10%的柔边白色画笔把底部区域涂暗一点,如下图。 |
|
| 最终效果: |
|