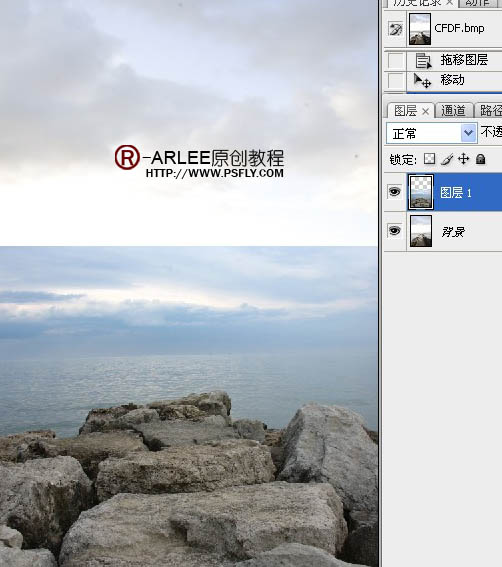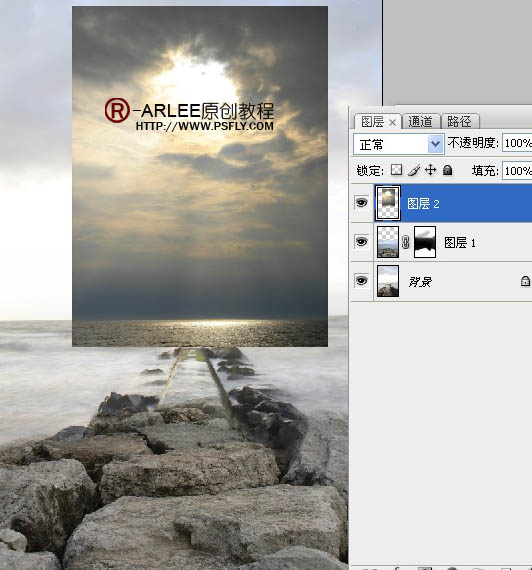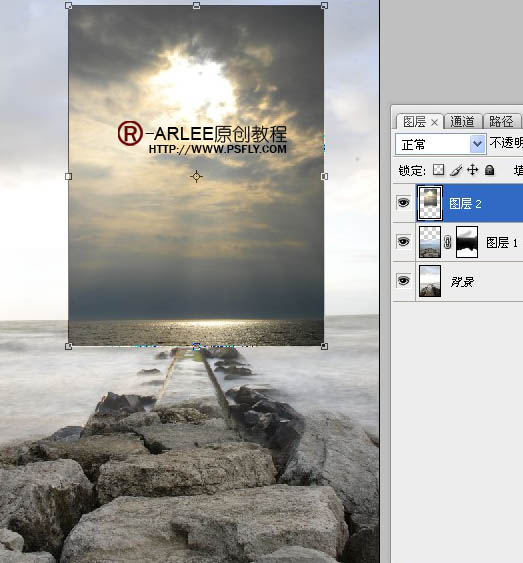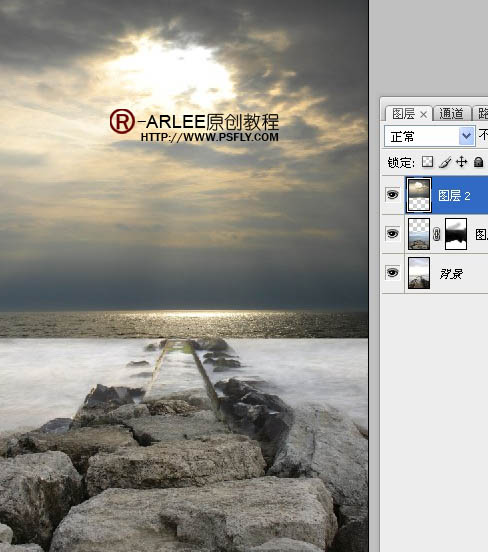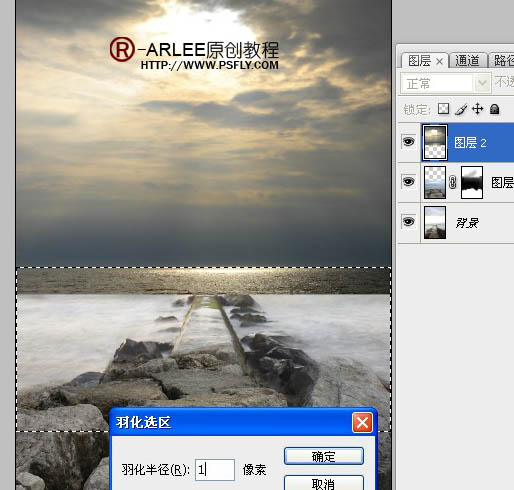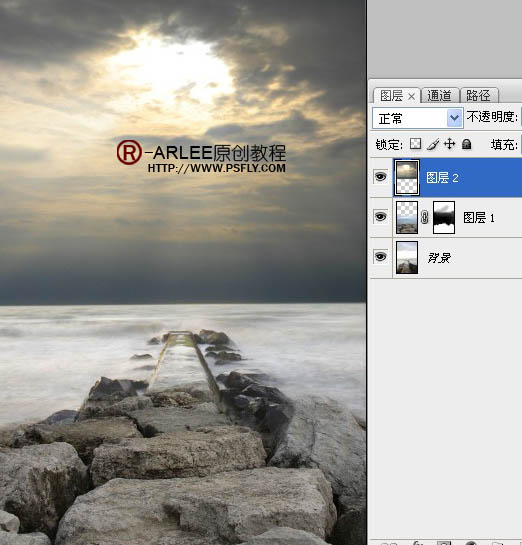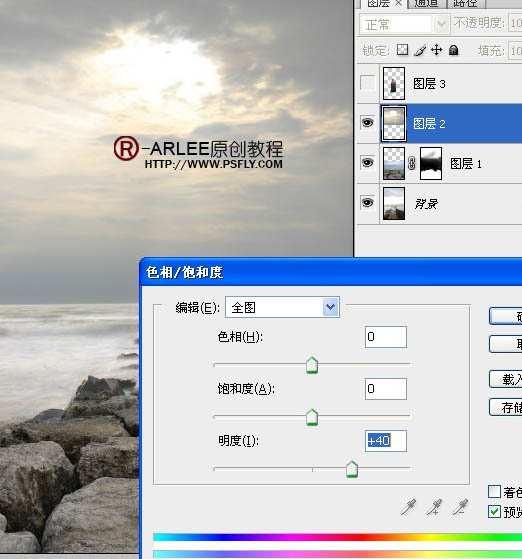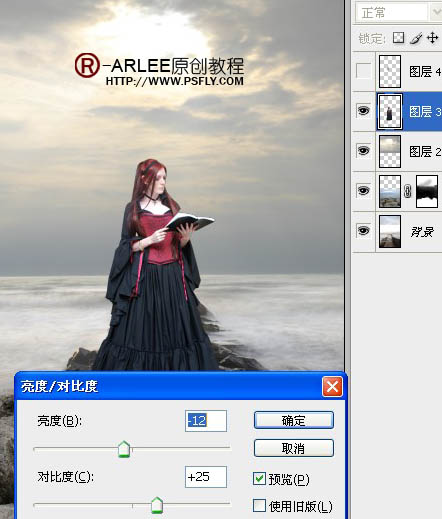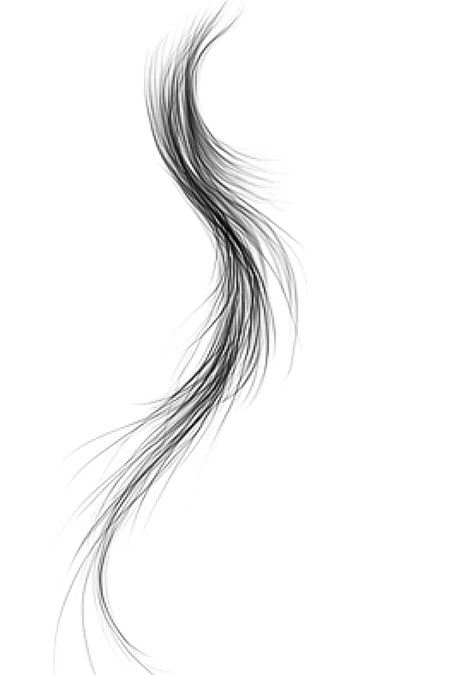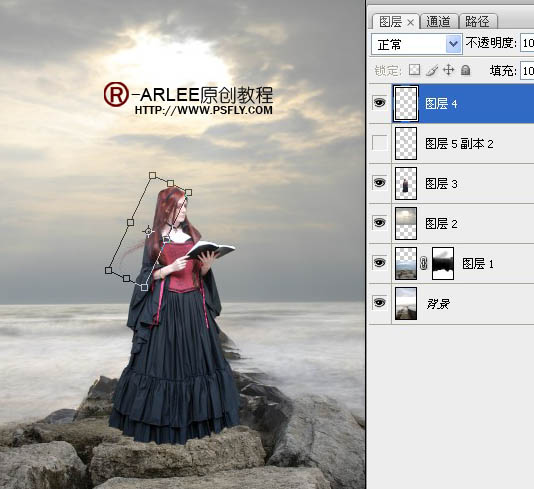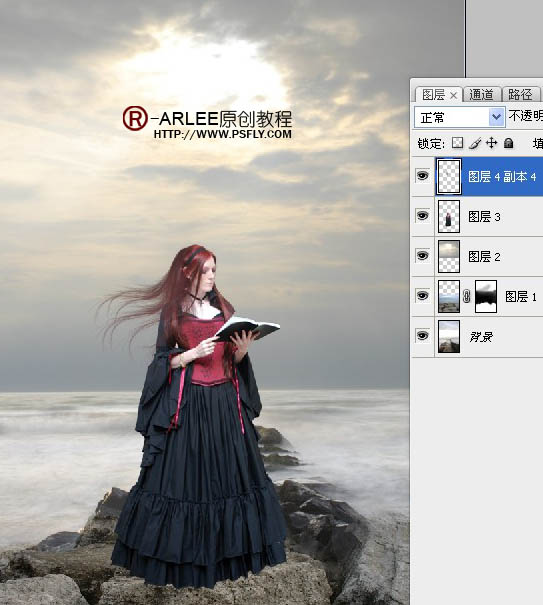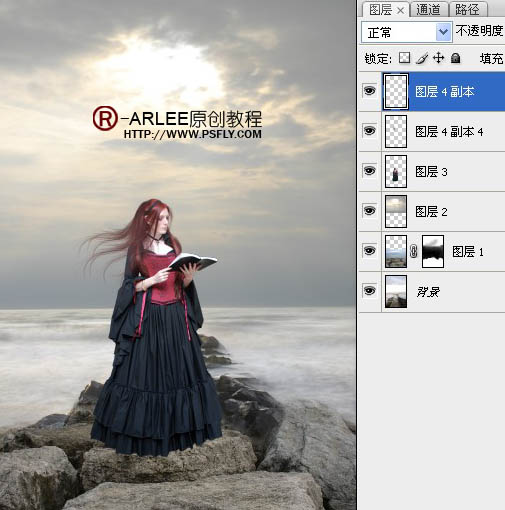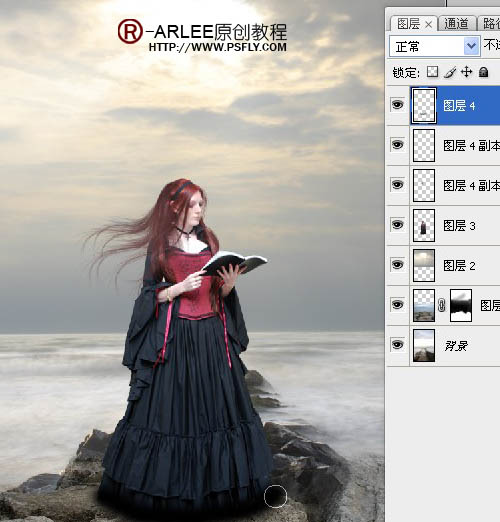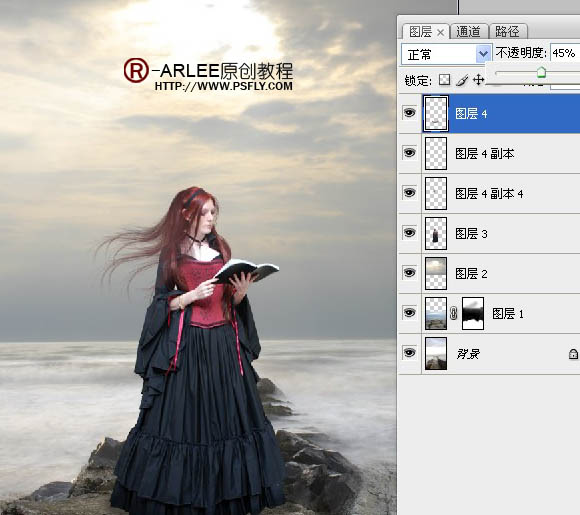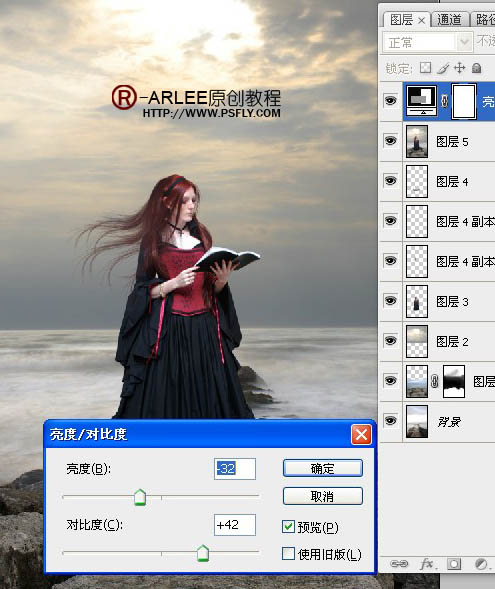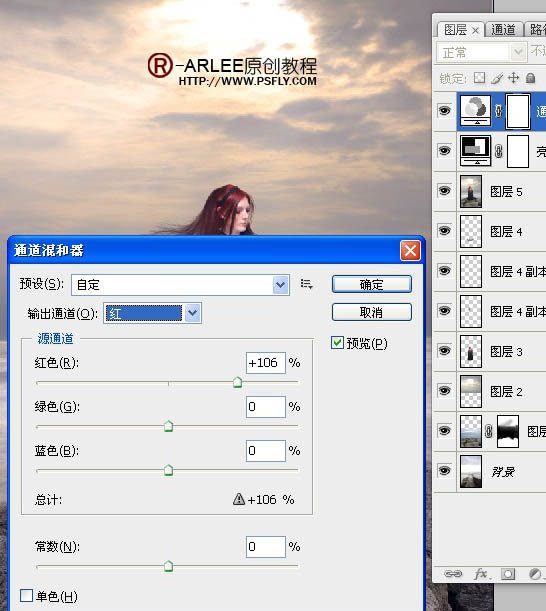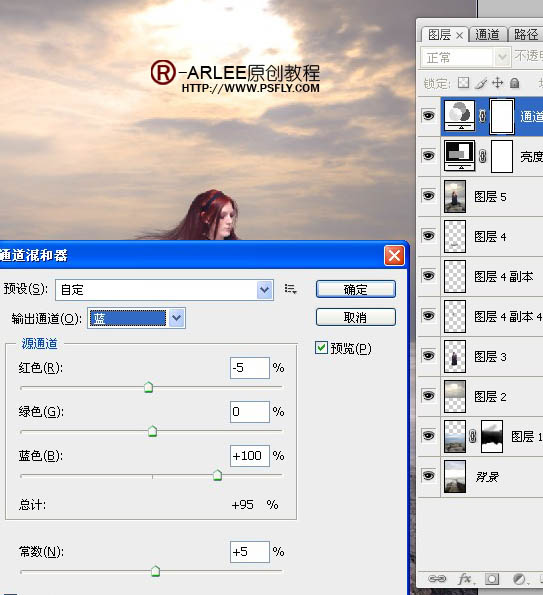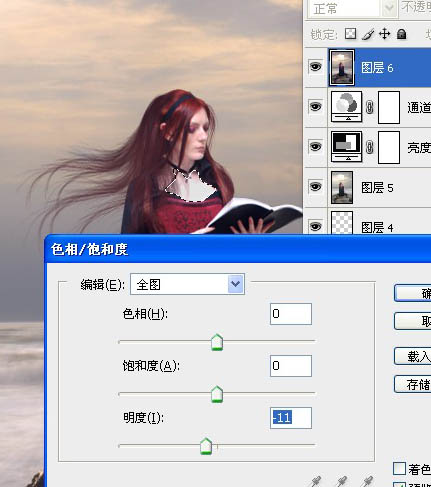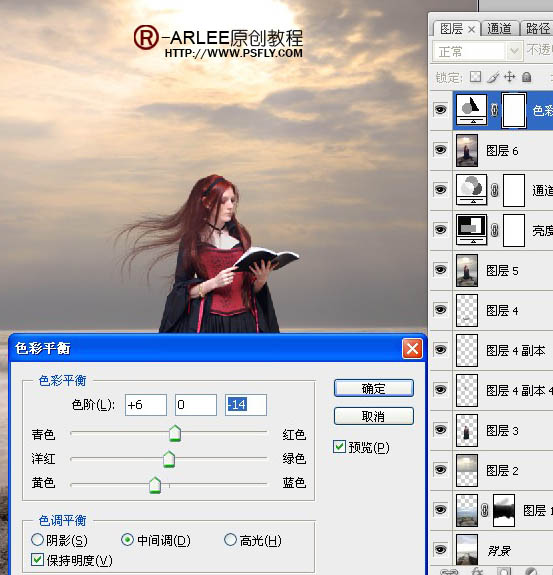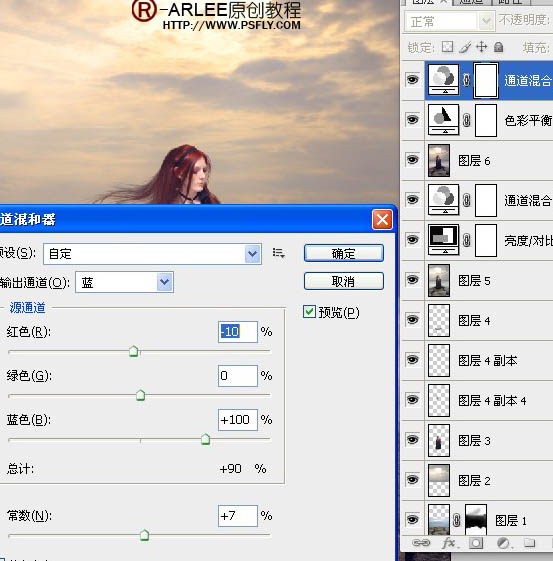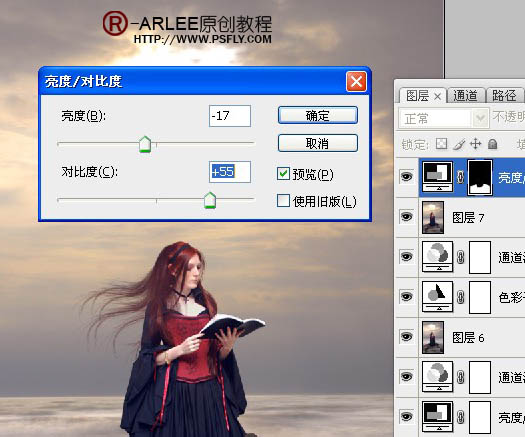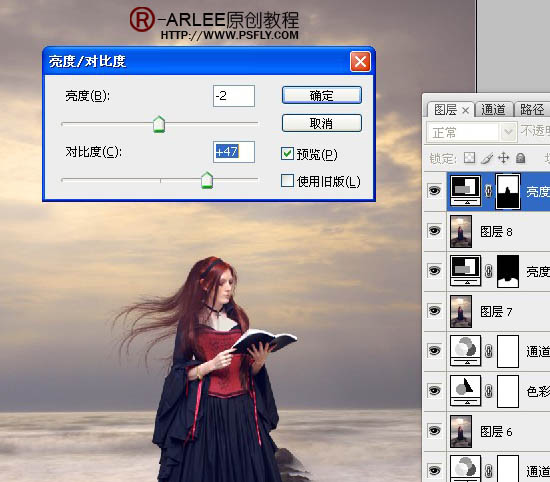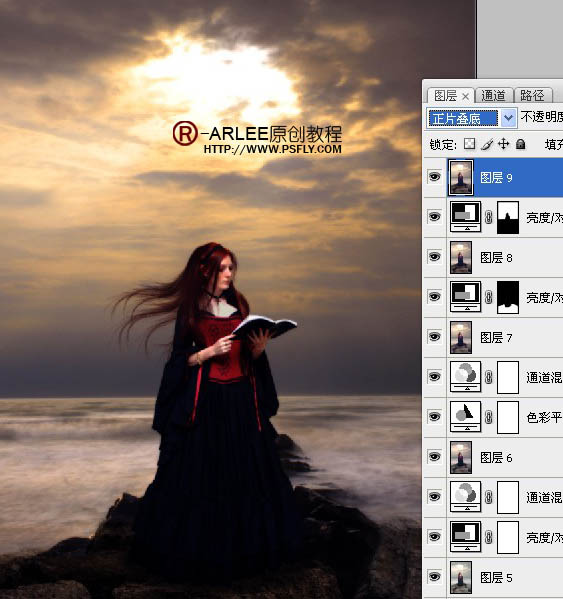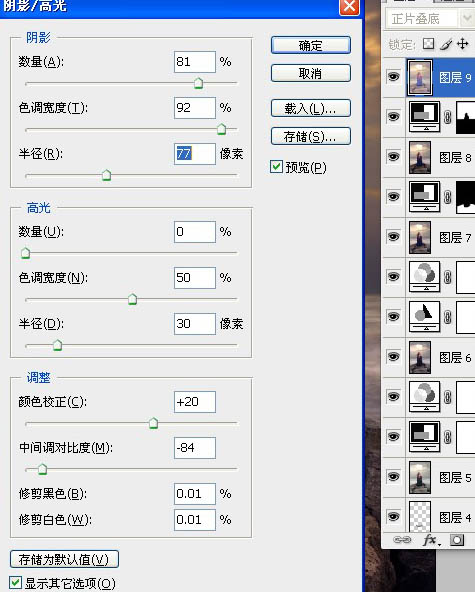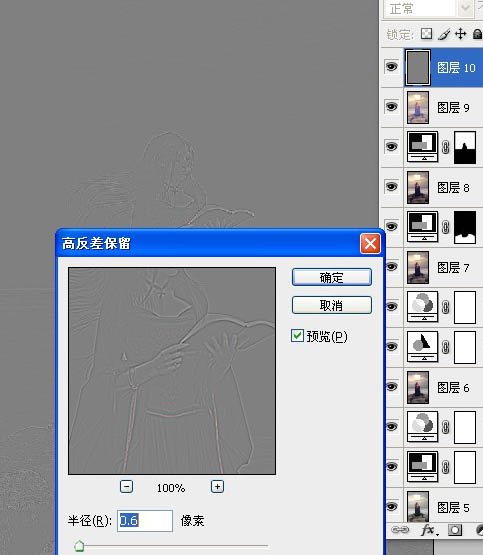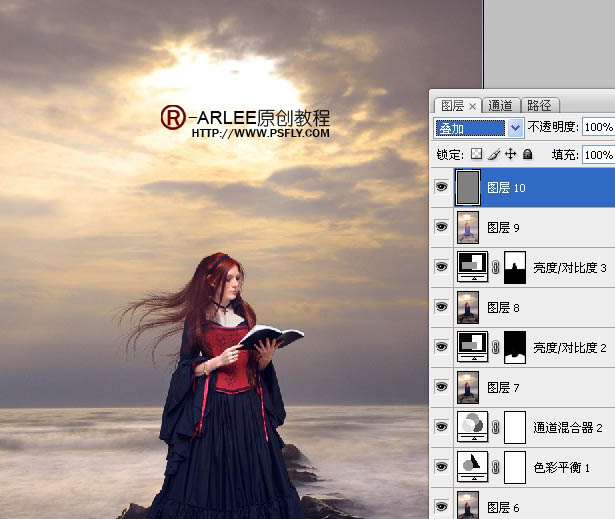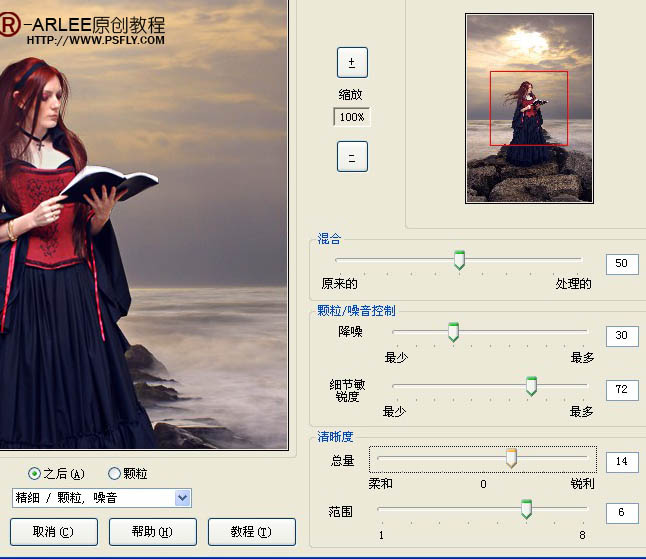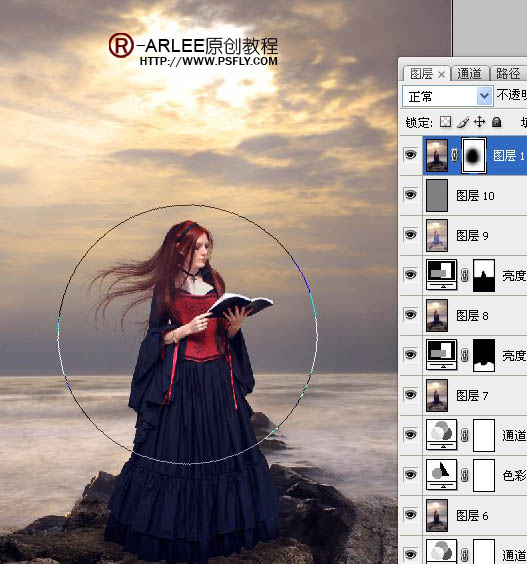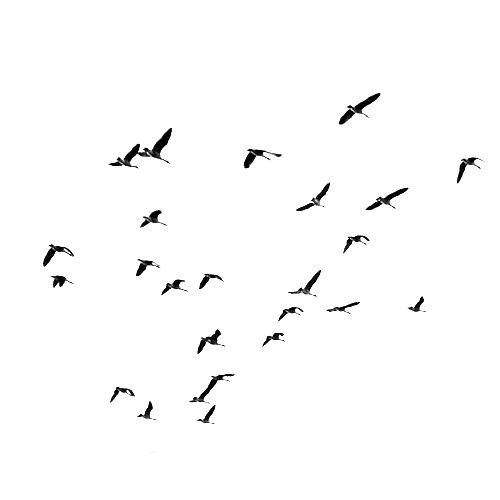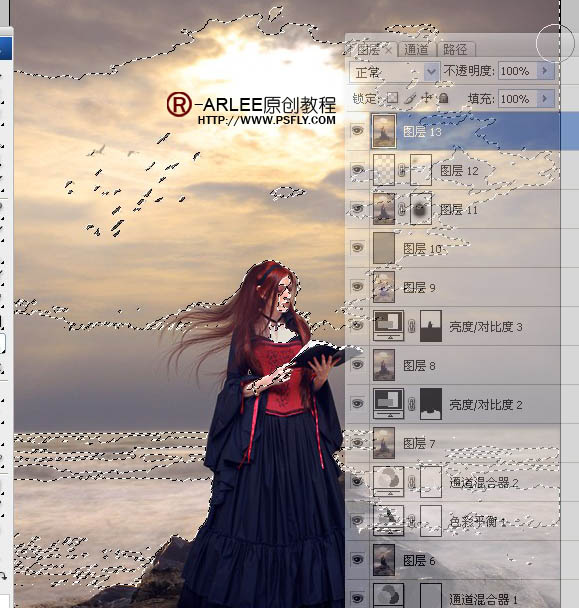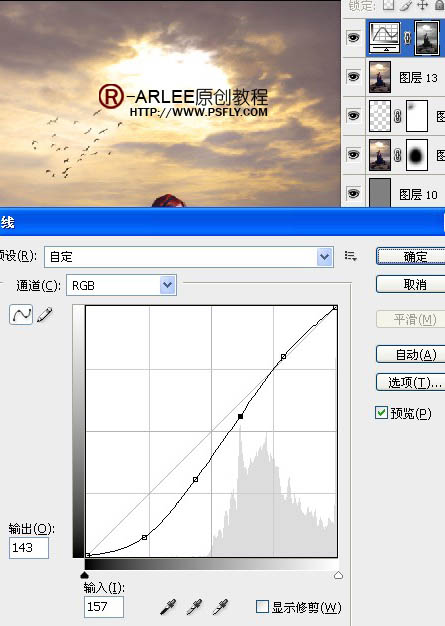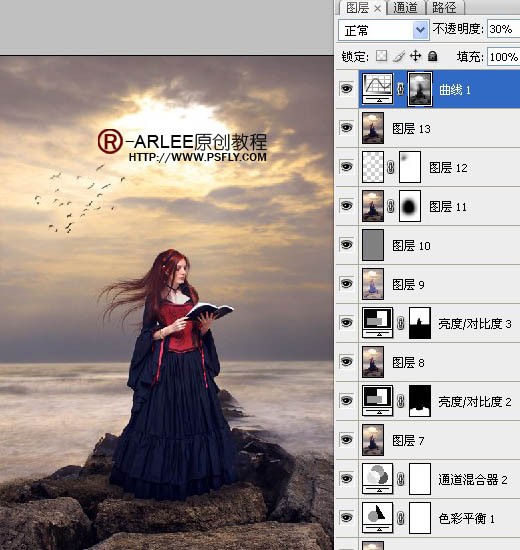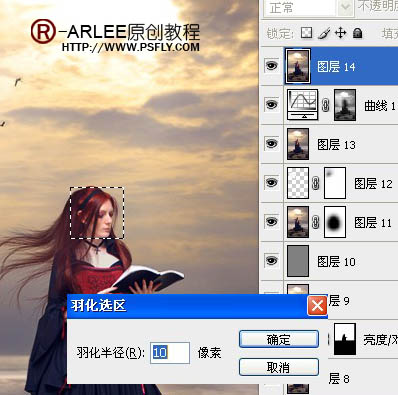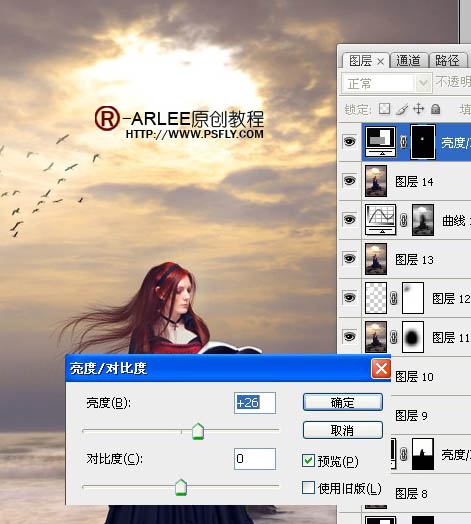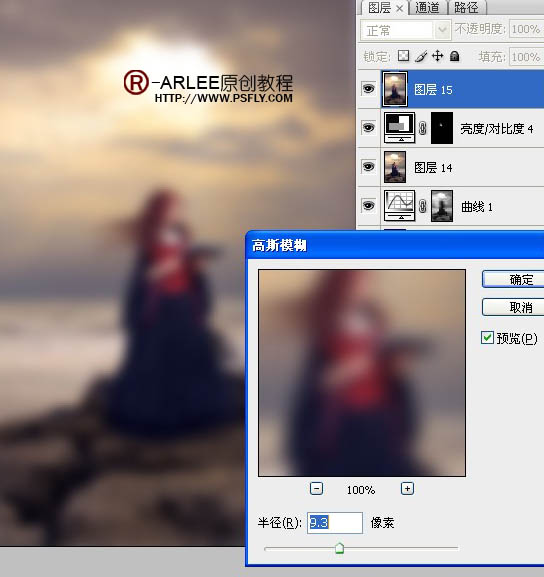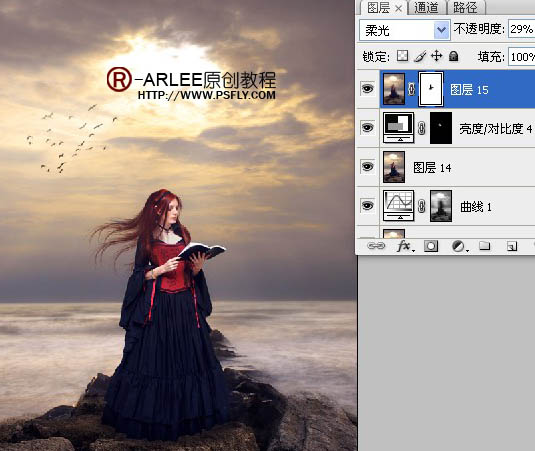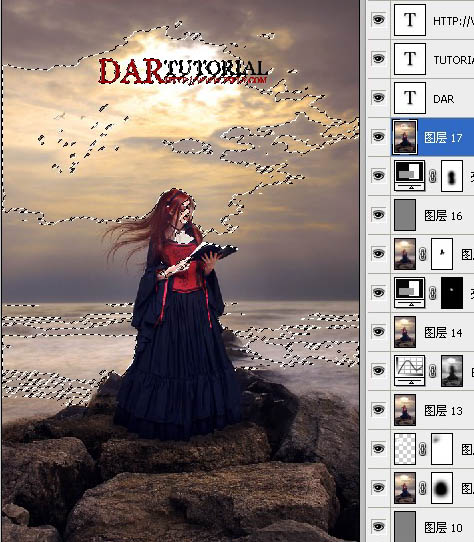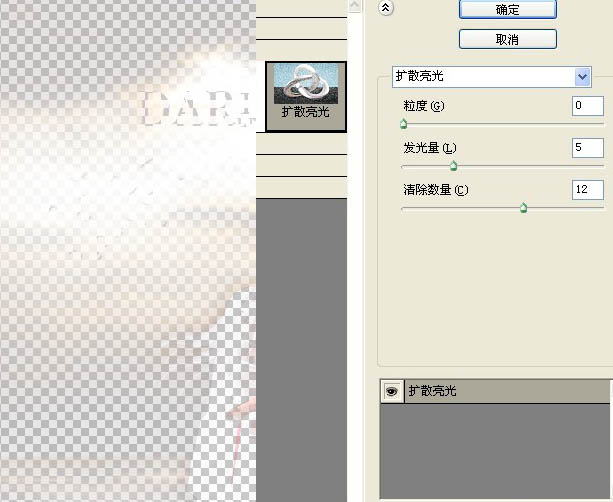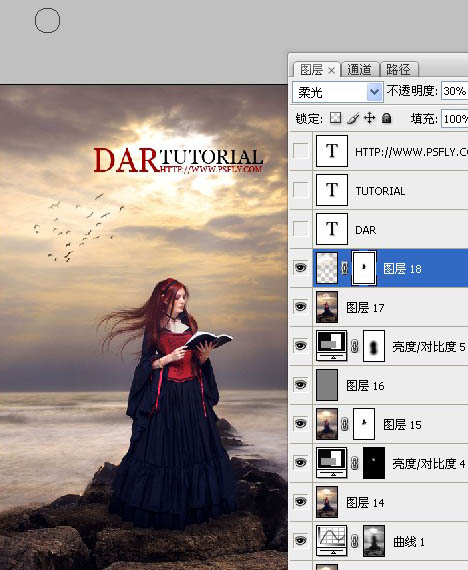Photoshop合成在海边阅读的古代女孩
| 来源:PS飞扬
作者:ARLEE 本文合成用到的素材不多,不过作者介绍的非常详细,从背景开始,每一步都有详细的图文说明;同时细节也处理的非常完美,如发丝部分,作者特意用毛发笔刷给人物加上了飘逸的发丝,给效果增色不少。 最终效果 |
|
| 1、打开选择好的背景图。 |
|
| 2、打开下图所示的石头素材,拖进来放置适当位置。 |
|
|
| 3、添加图层蒙版,搽除不要部分,如图所示。 |
|
| 4、再将天空素材拖入,调整好位置。 |
|
|
| 5、ctrl+t自由变化将素材缩放下。 |
|
|
| 6、调整好适当位置后,利用锯行选区工具把不需要部分按Delete删除。 |
|
| 7、图像调整色相饱和度,对天空素材进行调整,数据如图,目的将几个素材融合的更好。 |
|
|
| 8、把人物素材抠好拖入图中,选择图像,调整,亮度对比度进行调整,目的去灰,加强对比度。 |
|
|
| 9、将头发素材拖如图中,自由变化调整好大小位置。需要的时候可以复制两个出来加入图中这样视觉效果很更好。 |
|
|
|
|
| 10、用画笔工具在图中画个影子出来,可参照示意图。 |
|
| 11、调整不透明度,这步可以自己观察下。 |
|
| 12、盖印可见图层ctrl+alt+shift+e,新建亮度对比度调整层,数据如图。 |
|
| 13、通道混合器,数据如图,目的调整颜色。 |
|
|
| 14、盖印可见图层ctrl+alt+shift+e勾出图中选选位置,羽化2个像素。 |
|
| 15、图像 > 调整 > 色相饱和度,数据如图,目的压暗选区中的高光。 |
|
| 16、新建色彩平衡调整层,数据如图,目的加强颜色感觉。 |
|
| 17、通道混合器,数据如图,目的加强颜色。 |
|
| 18、混合模式改为颜色,为什么要选颜色呢。因为这样做不会影响明暗度。 |
|
| 19、盖印可见图层ctrl+alt+shift+e,抠出图中选区部分,羽化。 |
|
| 20、新建亮度对比度调整层,数据如图。 |
|
| 21、盖印可见图层ctrl+alt+shift+e,抠出天空部分,新建亮度对比度调整。 |
|
| 22、盖印可见图层ctrl+alt+shift+e,滤镜 > 模糊 > 高斯模糊,数据如图。目的添加些朦胧感。 |
|
| 23、合模式改为正片叠底。 |
|
| 24、图像 > 调整 > 阴影高光,数据如图。 |
|
| 25、不透明度更改为31%。 |
|
| 26、盖印可见图层ctrl+alt+shift+e,滤镜 > 其它 > 高反差保留,数据如图,目的锐化。 |
|
| 27、更改混合模式为“叠加”,产生优质的锐化效果。 |
|
| 28、盖印可见图层ctrl+alt+shift+e,使用柯达去噪滤镜去噪,论坛有的下去找找。 |
|
| 29、添加图层蒙板,把人物不自然的地方涂掉。 |
|
| 30、把鸟的素材拖入模式改为正片叠底,添加图层蒙版,画笔不透明度设置10左右将上面的鸟涂浅一些要有种飞入天空的感觉。 31、盖印可见图层ctrl+alt+shift+e,利用模糊工具涂下刚才天空与海的衔接处。 |
|
|
| 32、选取高光,ctrl+alt+shift+2。 |
|
| 33、新建曲线调整层,目的对比度。 |
|
| 34、不透明度更改为30%。 |
|
| 35、盖印可见图层ctrl+alt+shift+e,把人物脸部选出来,羽化。 |
|
| 36、亮度对比度调亮。 |
|
| 37、盖印可见图层ctrl+alt+shift+e,高斯模糊,,数据如图,加强感觉。 |
|
| 38、更改混合模式,添加图层蒙板将人脸部分搽除。 |
|
| 39、盖印可见图层,选取高光。 |
|
| 40、滤镜 > 扭曲 > 扩散亮光,数据如图,目的加强感觉。 |
|
| 41、更改混合模式为“柔光”,不透明度改为:30%,添加图层蒙板,将脸部搽除。 |
|
| 最后加上装饰文字,完成最终效果。 |
|