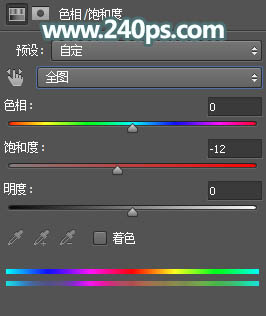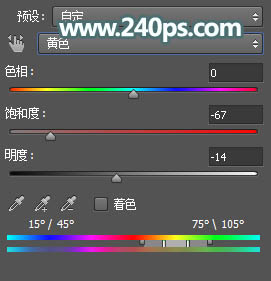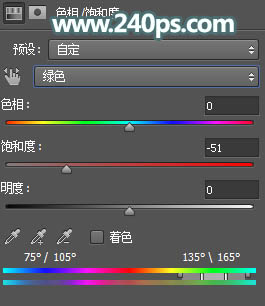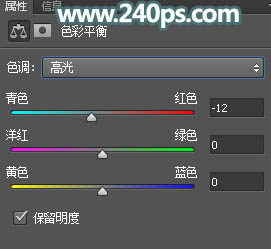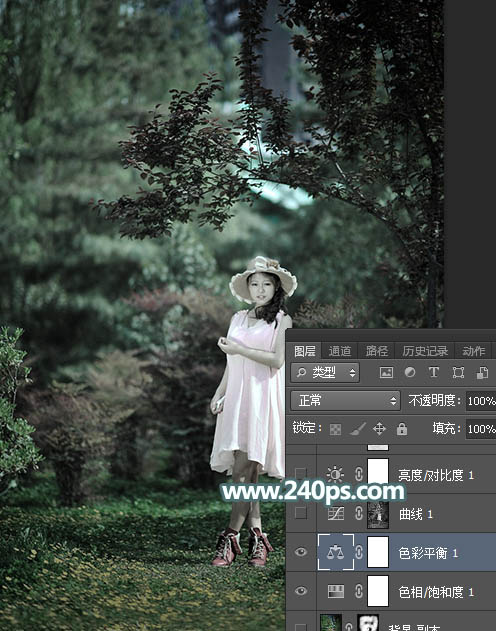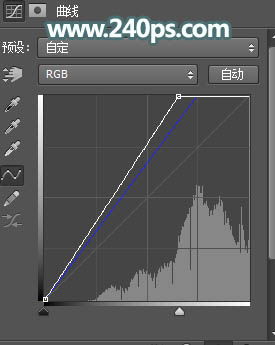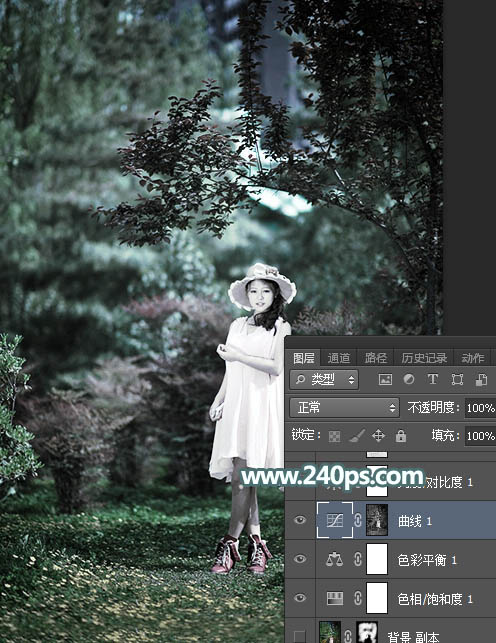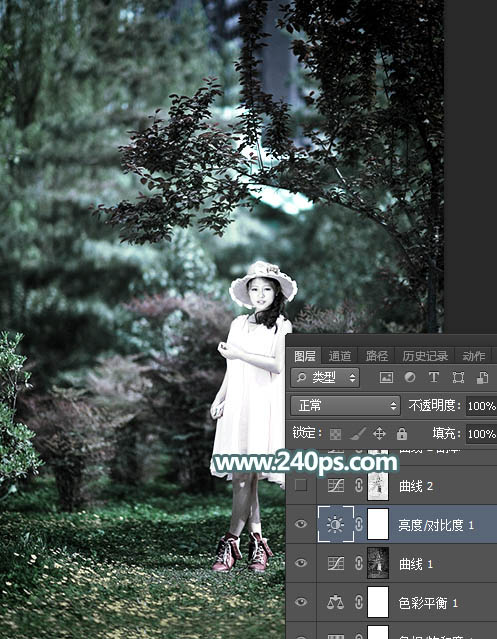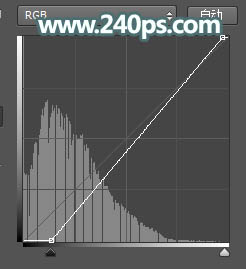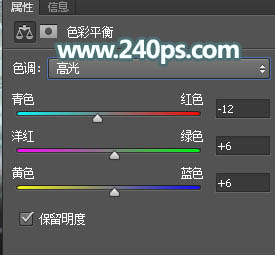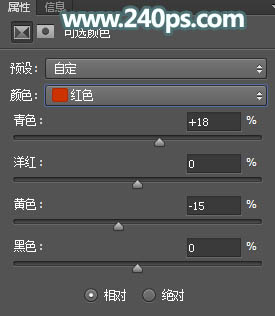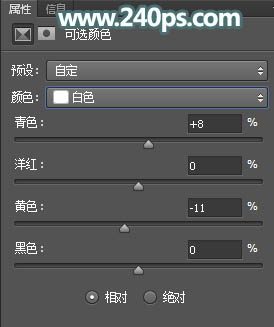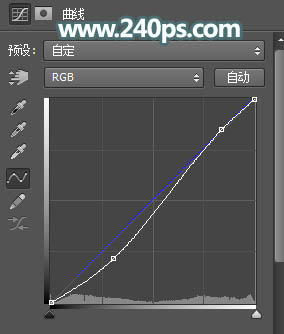Photoshop打造古典暗青色树林人物图片
| 来源:240ps
作者:火焰 青色图片也比较常见,调色的时候可以直接用色相/饱和度降低主色饱和度得到中性色,再用调色工具给高光区域增加淡青色,暗部增加青蓝色,局部渲染一些高光,得到想要的效果。 原图 |
|
| 最终效果 |
|
| 1、保存原图素材大图到本机,再用PS打开,然后创建色相/饱和度调整图层,对全图、红、黄、绿、青、蓝进行调整,参数及效果如下图。 |
|
|
|
|
|
|
|
| 2、创建色彩平衡调整图层,对高光进行调整,增加青色,参数及效果如下图。 |
|
|
| 3、按Ctrl + Alt + 2 调出高光选区,然后创建曲线调整图层,对RGB,蓝通道进行调整,参数及效果如下图。 |
|
|
| 4、创建亮度/对比度调整图层,增加亮度和对比度,参数及效果如下图。 |
|
|
| 5、按Ctrl + Alt + 2 调出高光选区,按Ctrl + Shift + I 反选得到暗部选区,然后创建曲线调整图层,把暗部压暗一点,参数及效果如下图。 |
|
|
| 6、按Ctrl + J 把当前曲线调整图层复制一层,效果如下图。 |
|
| 7、新建一个图层,按字母键“D”把前,背景颜色恢复到默认的黑白,然后选择菜单:滤镜 > 渲染 > 云彩,确定后把混合模式改为“滤色”,并按住Alt键添加图层蒙版,用柔边白色画笔把下图选区部分涂亮一点。 |
|
| 8、按Ctrl + J 把当前云彩图层复制一层,把蒙版填充黑色,再用柔边白色画笔把下图选区部分涂亮。 |
|
| 9、创建色彩平衡调整图层,对高光进行调整参数设置如下图,确定后把蒙版填充黑色,再用柔边白色画笔把高光区域涂出来,如下图。 |
|
|
| 10、把背景图层复制一层,按Ctrl + Shift + ] 置顶,把人物部分抠出来,方法任选,效果如下图。 |
|
| 11、创建可选颜色调整图层,对红色,白色进行调整,参数设置如下图,确定后按Ctrl + Alt + G 创建剪切蒙版。 |
|
|
|
| 12、创建曲线调整图层,对RGB,蓝色通道进行调整,参数设置如下图,确定后创建剪切蒙版。 |
|
|
| 13、新建一个图层,创建剪切蒙版,给人物受光区域涂上一些淡青色高光,如下图。 |
|
| 14、用自己熟悉的方法给图片增加暗角,如下图。 |
|
| 15、新建一个图层,用椭圆选框工具拉出下图所示的选区,羽化45个像素后填充暗青色:#657E7D,取消选区后把混合模式改为“滤色”,效果如下图。 |
|
| 16、新建一个图层,按Ctrl + Alt + Shift + E 盖印图层,用模糊工具把背景模糊处理,效果如下图。 |
|
| 最终效果: |
|