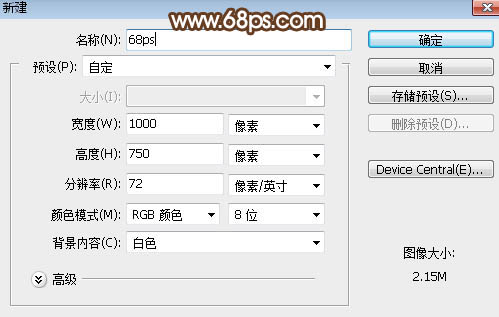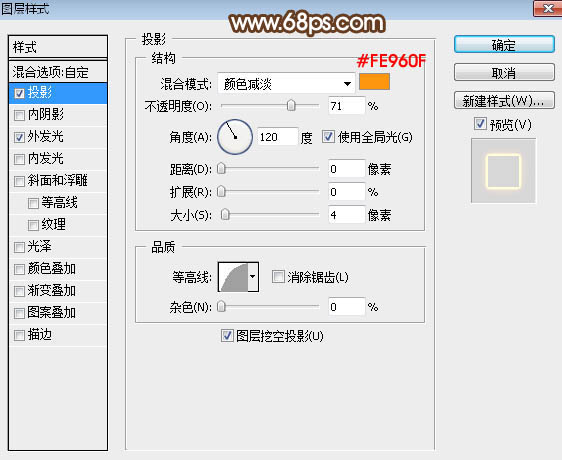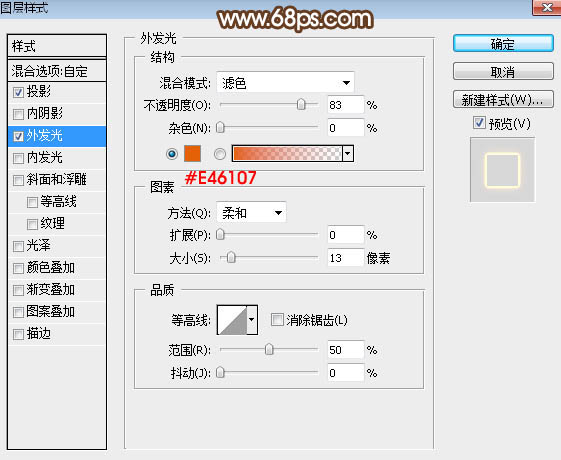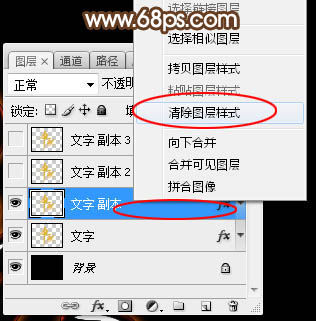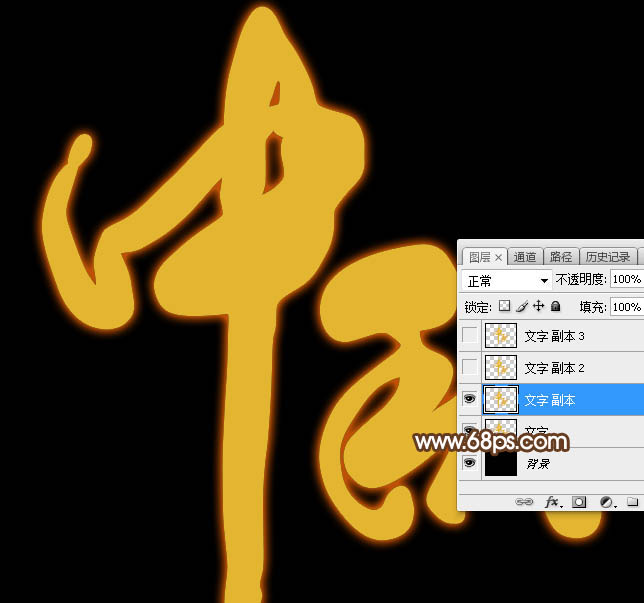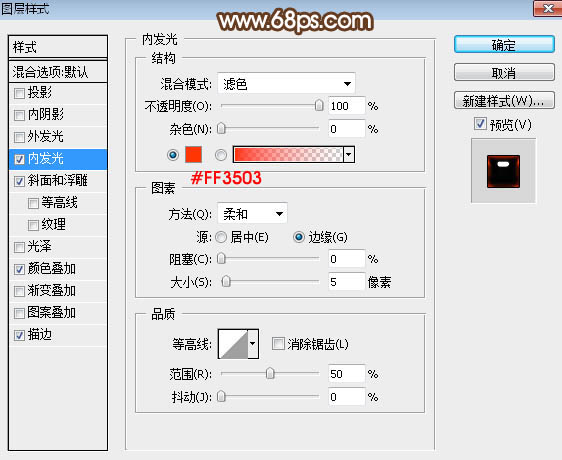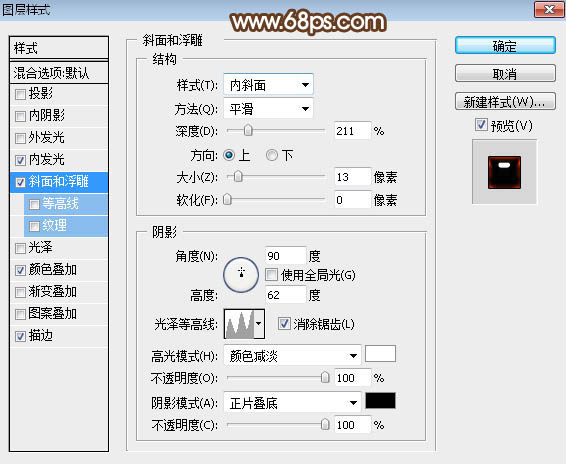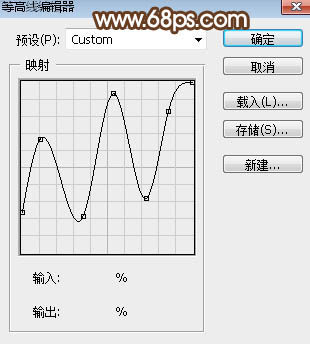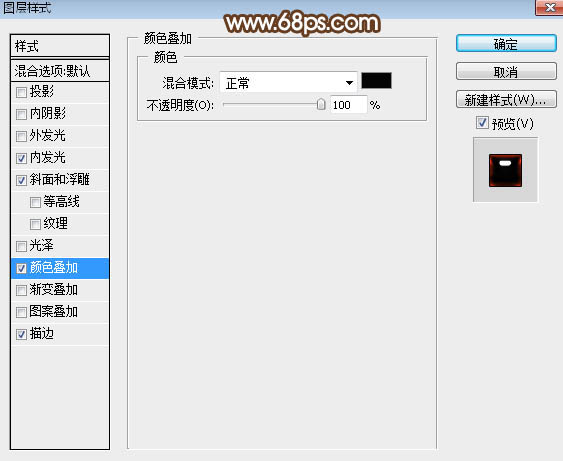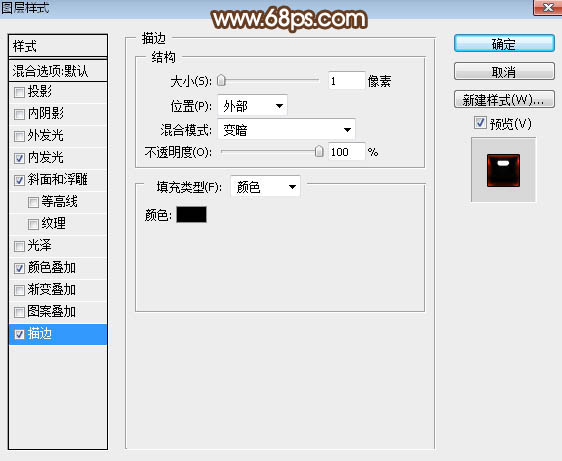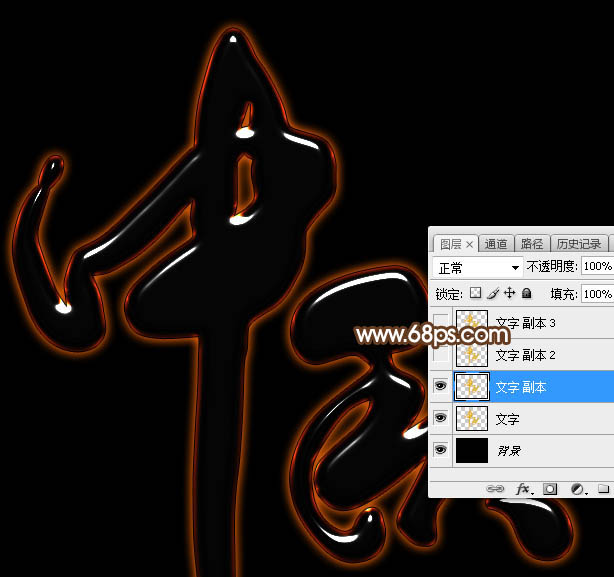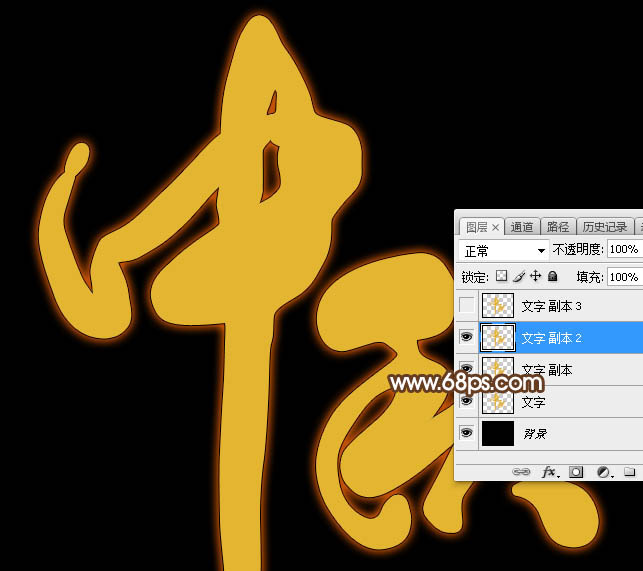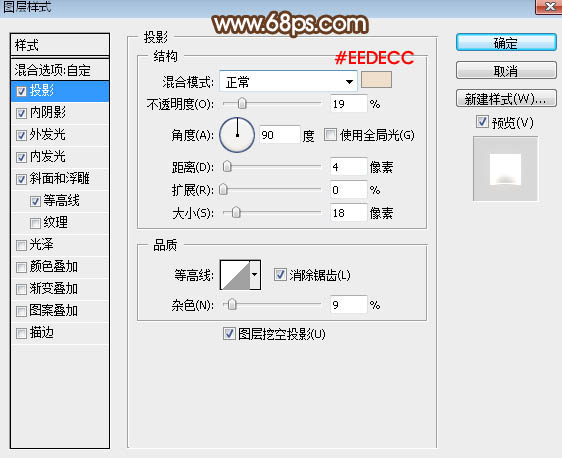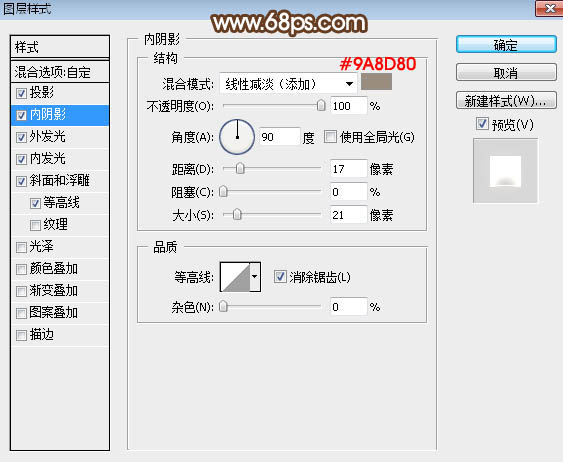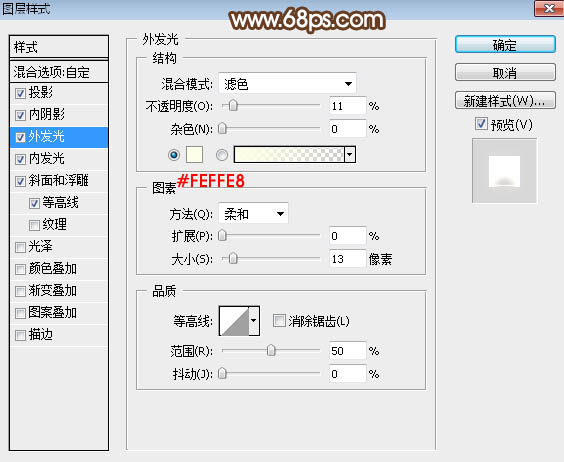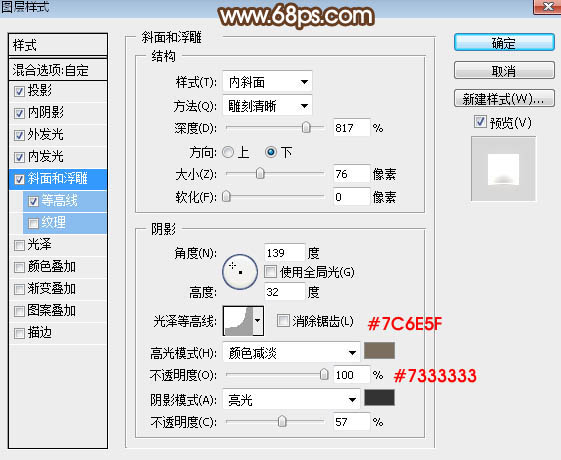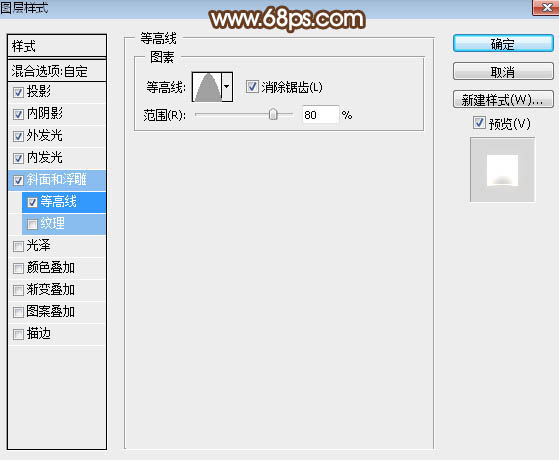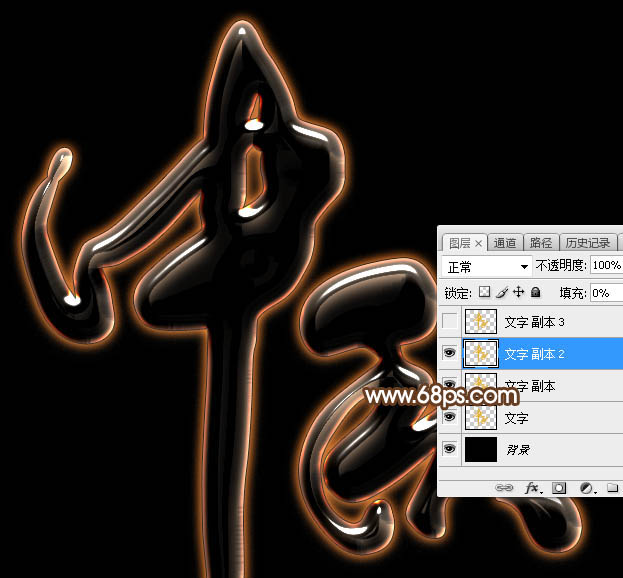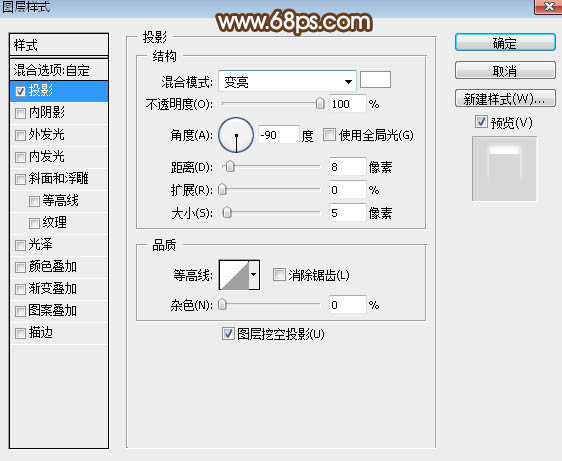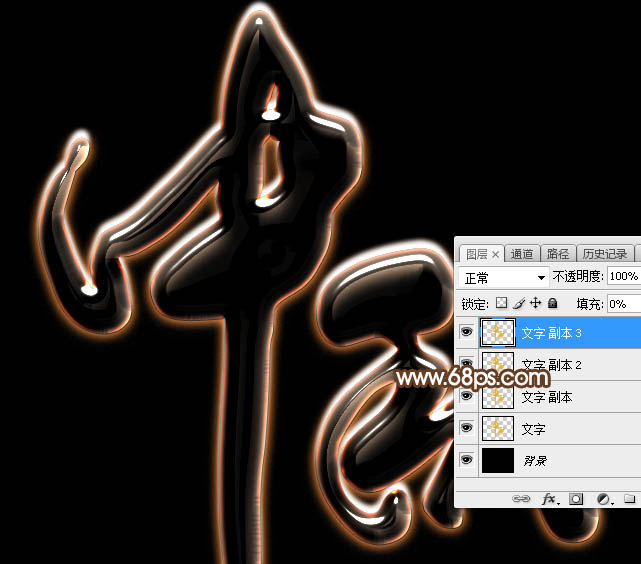Photoshop制作漂亮的中秋发光字
| 来源:PS联盟
作者:Sener 效果字是用图层样式来制作的,先给文字外部及边缘增加发光效果,然后给文字中间部分也增加一些高光,这样文字整体就非常有层次感。 最终效果 |
<点小图查看大图> |
| 1、把下图的文字素材保存到本机,再用PS打开。 |
<图1> |
| 2、按Ctrl + N 新建文档,大小为1000 * 750 像素,分辨率为72像素/英寸,如下图,确定后把背景填充黑色。 |
<图2> |
| 3、用移动工具把文字拖进来,放到画布中间位置,如下图。 |
<图3> |
| 4、双击图层面板文字缩略图后面的蓝色区域设置图层样式。 投影: |
<图4> |
| 外发光: |
<图5> |
| 5、确定后把填充改为:0%,效果如下图。 |
<图6> |
| 6、按Ctrl + J把当前文字图层复制一层,然后在文字缩略图后面右键选择“清除图层样式”,效果如图8。 |
<图7> |
<图8> |
| 7、给当前文字图层设置图层样式。 内发光: |
<图9> |
| 斜面和浮雕:光泽等高线设置如图11。 |
<图10> |
<图11> |
| 颜色叠加: |
<图12> |
| 描边: |
<图13> |
| 8、确定后得到下图所示的效果。 |
<图14> |
| 9、按Ctrl + J 把当前文字图层复制一层,同上的方法清除图层样式,如下图。 |
<图15> |
| 10、给当前图层设置图层样式。 投影: |
<图16> |
| 内阴影: |
<图17> |
| 外发光: |
<图18> |
| 斜面和浮雕:样式“内斜面”,方法“雕刻清晰”。 |
<图19> |
| 等高线: |
<图20> |
| 11、确定后把填充改为:0%,效果如下图。 |
<图21> |
| 12、按Ctrl + J 把当前文字图层复制一层,然后清除图层样式,效果如下图。 |
<图22> |
| 13、给当前文字设置图层样式。 投影: |
<图23> |
| 14、确定后把填充改为:0%,效果如下图。 |
<图24> |
| 最后调整一下细节,完成最终效果。 |
|
下一篇
携程广告语...
携程广告语...