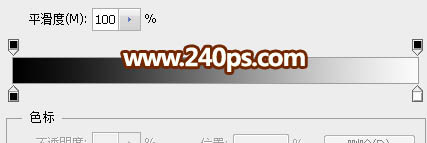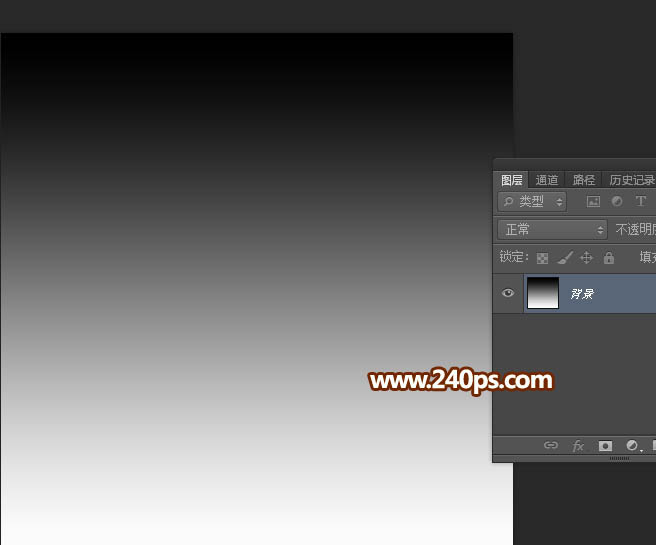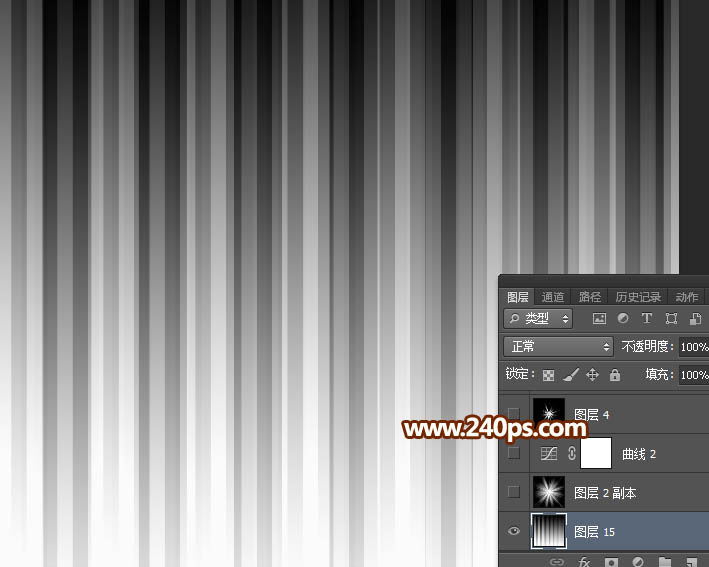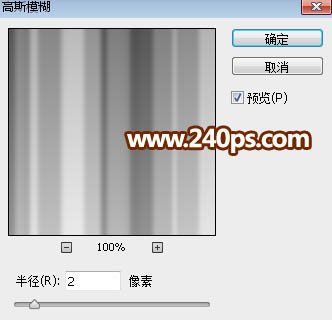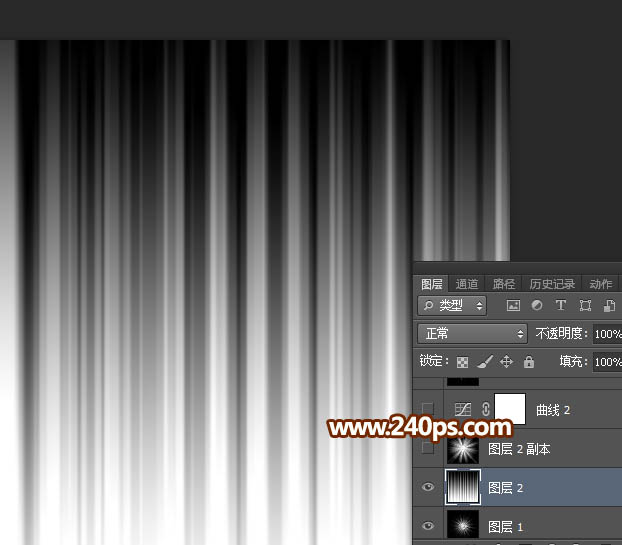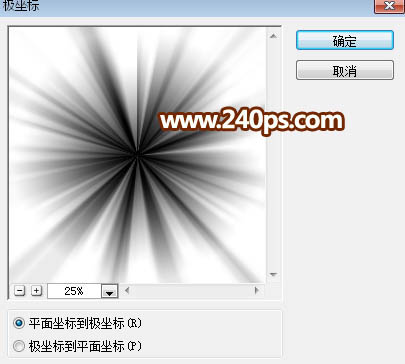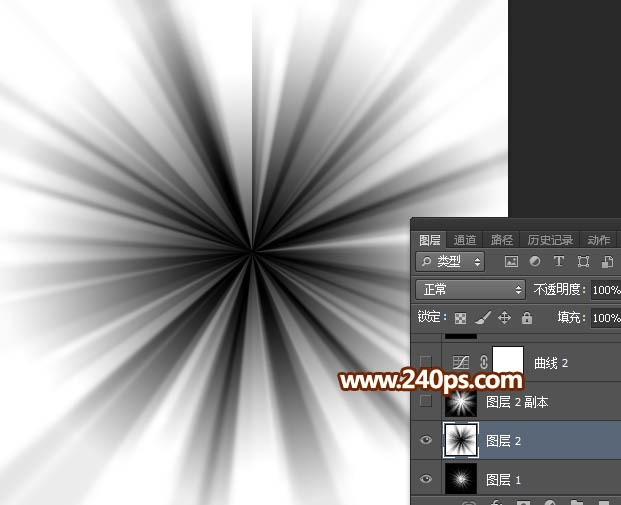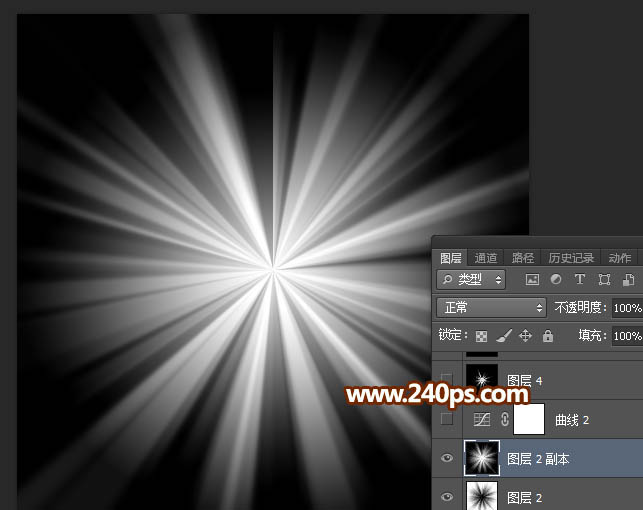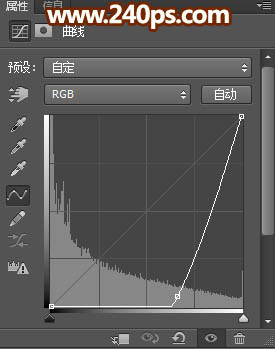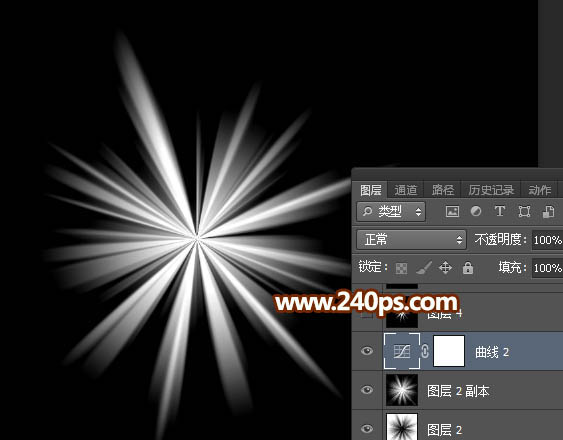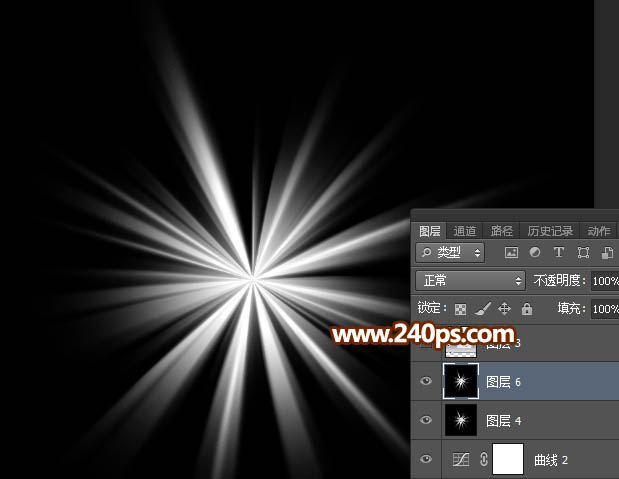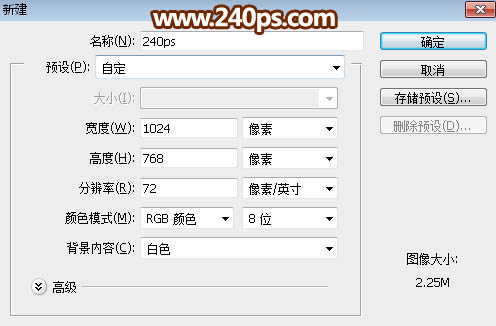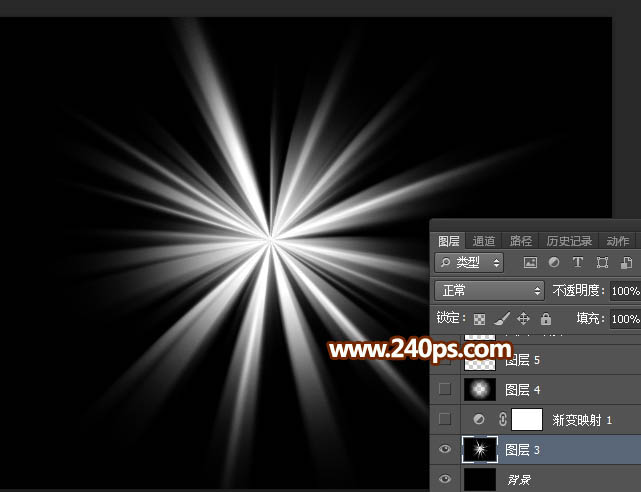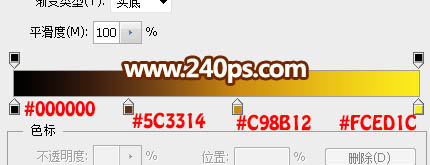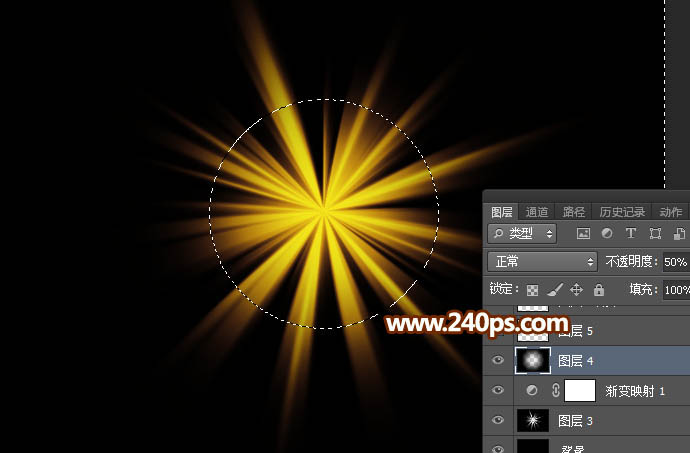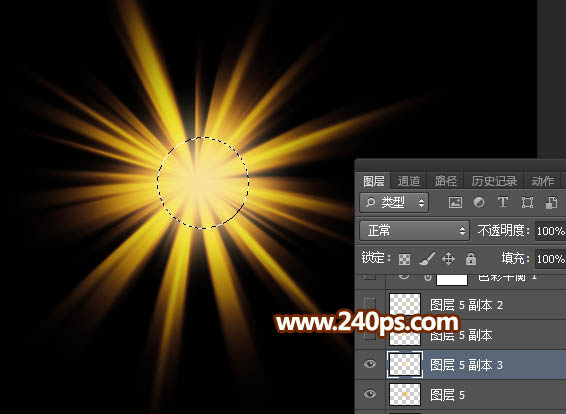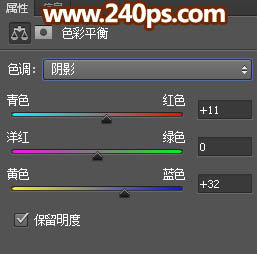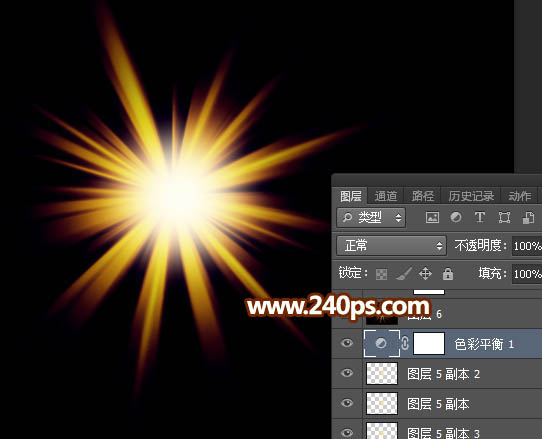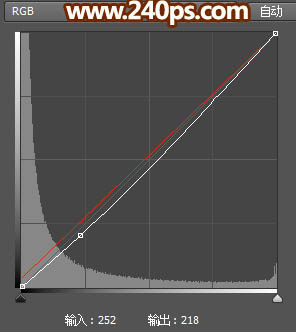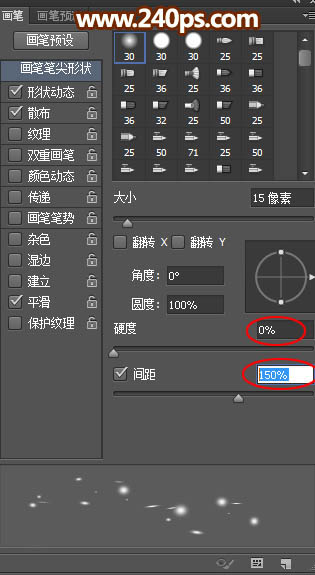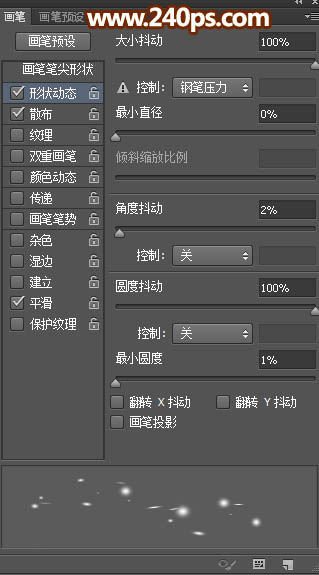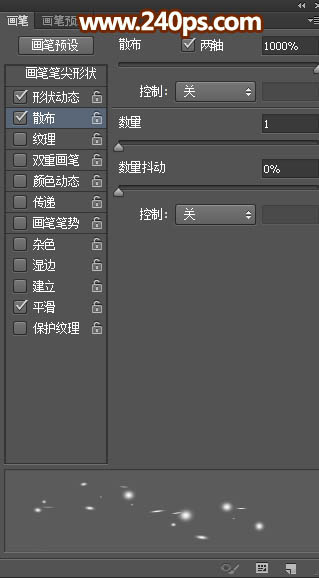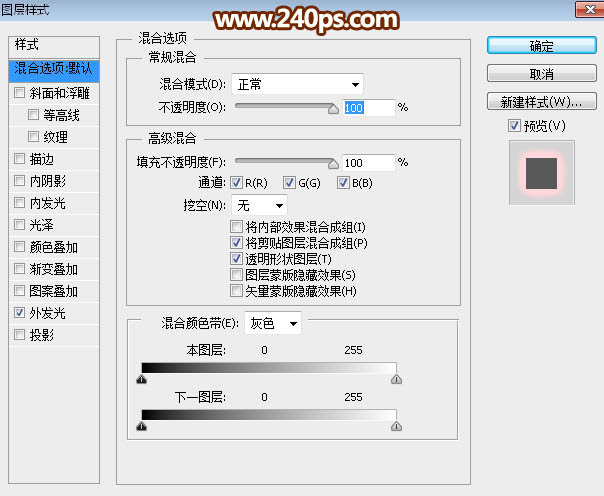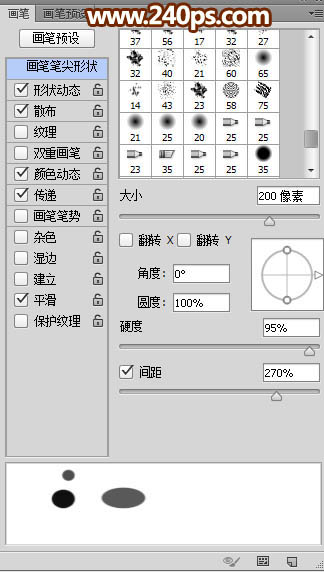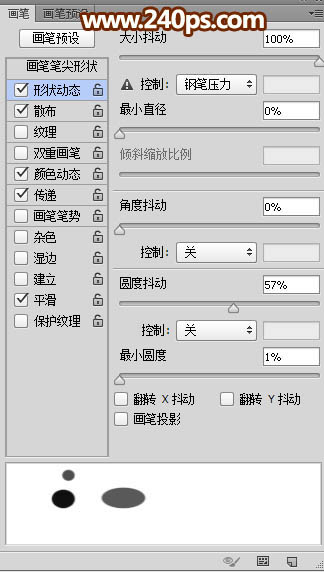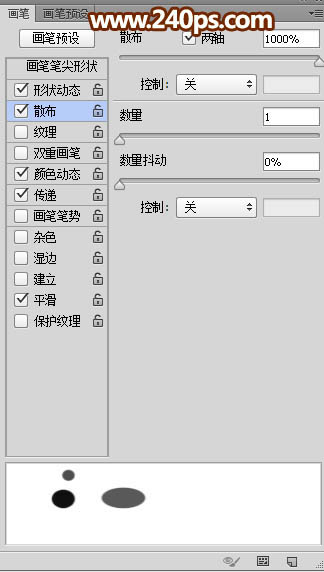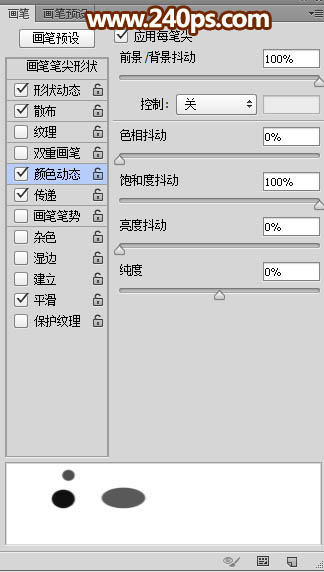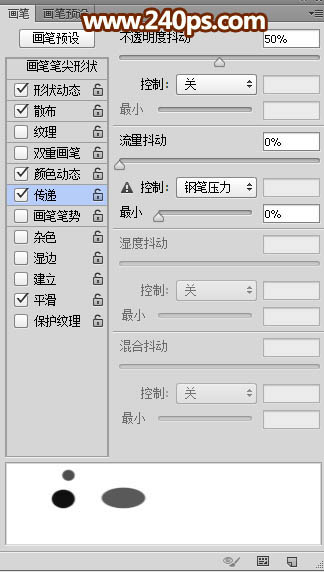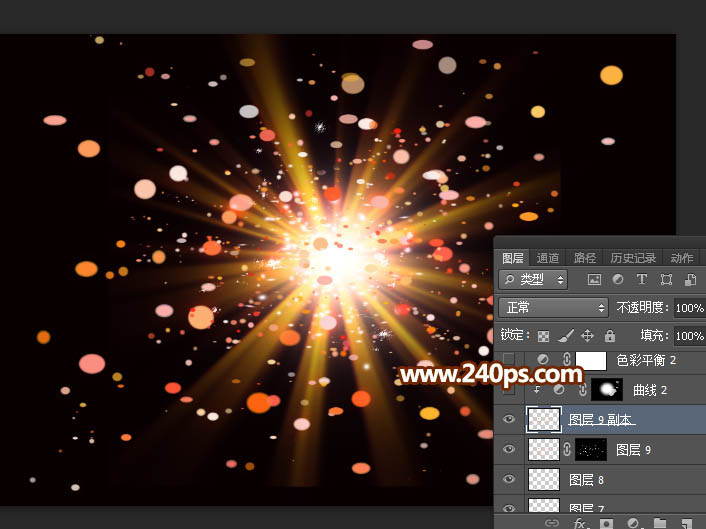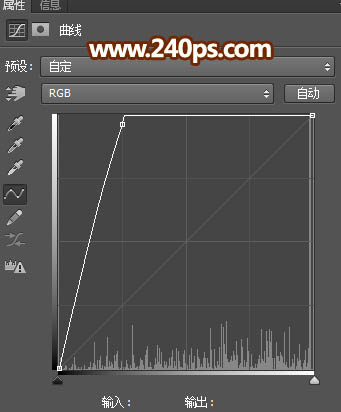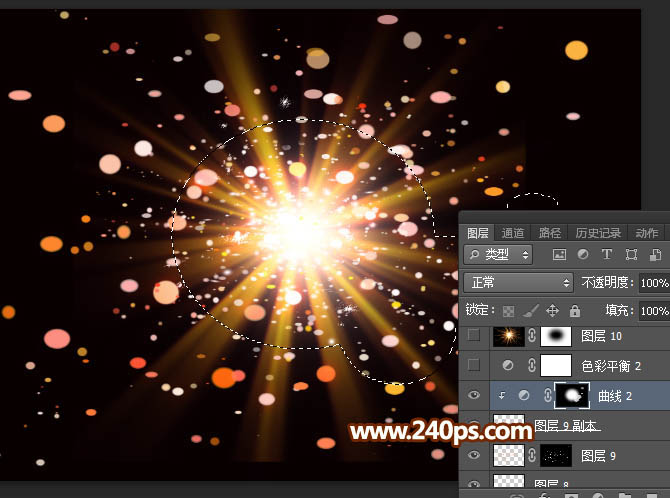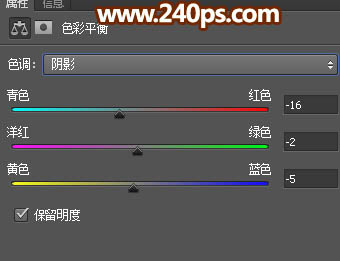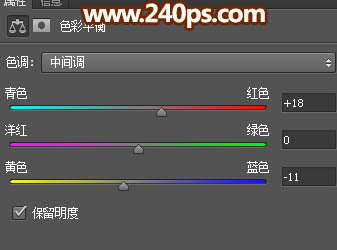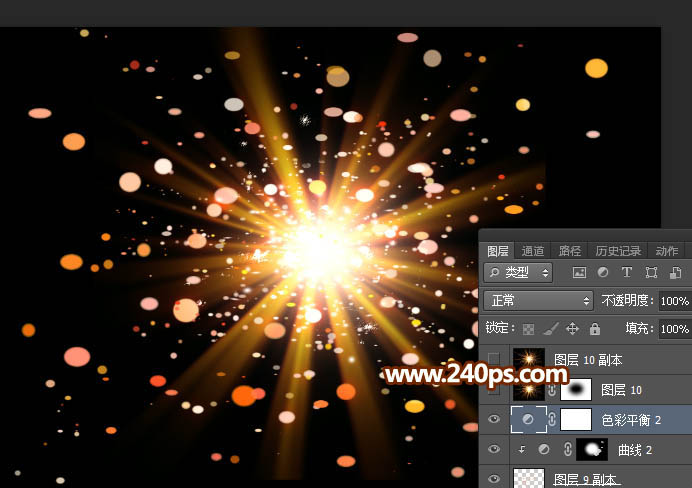Photoshop制作非常酷的放射光斑壁纸
| 来源:240ps
作者:火焰 效果图由放射光和光斑两部分构成。放射光部分用滤镜来制作;光斑部分稍微复杂一点,中间部分的光斑用小一点的画笔画出来,并用图层样式增加发光效果,边缘的大光斑用较大的画笔画出,同样用图层样式做出发光效果。 最终效果 |
|
| 1、打开PS软件,按Ctrl + N 新建画布,大小如下。 |
|
| 2、选择渐变工具,颜色设置为黑白,然后拉出下图所示的线性渐变。 |
|
|
| 3、选择菜单:滤镜 > 扭曲 > 波浪,参数及效果如下图。 |
|
|
| 4、选择菜单:滤镜 > 模糊 > 高斯模糊,数值为2,参数及效果如下图。 |
|
|
| 5、再选择菜单:滤镜 > 扭曲 > 极坐标,参数及效果如下图。 |
|
|
| 6、按Ctrl + I 反相,得到下图所示的效果。 |
|
| 7、创建曲线调整图层,把RGB通道压暗,参数及效果如下图。 |
|
|
| 8、新建一个图层,按Ctrl + Alt + Shift + E 盖印图层,如下图。 |
|
| 9、选择菜单:滤镜 > 模糊 > 径向模糊,参数及效果如下图。确定后把混合模式改为“变亮”。 |
|
|
| 10、新建一个图层,盖印图层,效果如下图。然后按Ctrl + A 全选,按Ctrl + C 复制。 |
|
| 11、按Ctrl + N 新建一个画布,大小如下图,确定后把背景填充黑色。 |
|
| 12、新建一个图层,按Ctrl + V 把复制的放射光粘贴进来,放到画布中间位置,如下图。 |
|
| 13、创建渐变映射调整图层,渐变设置及效果如下图。 |
|
|
|
| 14、新建一个图层,用椭圆选框工具拉出下图所示的选区,羽化60个像素后按Ctrl + Shift + I 反选。 |
|
| 15、把选区填充黑色,取消选区后效果如下图。 |
|
| 16、现在给放射光的中心增加高光。新建一个图层,用椭圆选框工具拉出下图所示的选区,羽化35个像素后填充橙黄色:#FBBA01,取消选区后把混合模式改为“叠加”,效果如下图。 |
|
| 17、新建一个图层,用椭圆选框工具拉出下图所示的选区,羽化35个像素后填充淡黄色:#F6E2A9,取消选区后效果如下图。 |
|
| 18、按Ctrl + J 把当前图层复制一层,混合模式改为“滤色”,效果如下图。 |
|
| 19、按Ctrl + J 把当前图层复制一层,效果如下图。 |
|
| 20、创建色彩平衡调整图层,对阴影,高光进行调整,参数及效果如下图。 |
|
|
|
| 21、新建一个图层,盖印图层。选择菜单:滤镜 > 模糊 > 径向模糊,数值为之前的不变,确定后按Ctrl + F 加强2- 3 次,效果如下图。 |
|
| 22、创建曲线调整图层,对RGB,红通道进行调整,参数及效果如下图。 |
|
|
| 23、新建一个图层,把前景色设置为白色。选择画笔工具,按F5调出画笔预设面板,然后设置:画笔笔尖形状、形状动态、散布,如下图。 |
|
|
|
| 24、用画笔把放射光的中间位置刷上白色小点,如下图。 |
|
| 25、双击当前图层缩略图后面的蓝色区域设置图层样式,设置外发光,参数及效果如下图。 |
|
|
| 26、新建一个图层,把前,背景颜色设置如下图。 |
|
| 27、选择画笔工具,选择柔边的圆形画笔,然后按F5设置画笔预设,参数如下图。 |
|
|
|
|
|
| 28、用画笔工具刷上一些稍大的光斑,如下图。 |
|
| 29、给当前图层加上同上的图层样式。 |
|
| 30、创建曲线调整图层,对RGB通道进行调整,参数设置如下图,确定后按Ctrl + Alt + G 创建剪切蒙版,再把蒙版填充黑色,用柔边白色画笔把中间部分涂亮,效果如下图。 |
|
|
| 31、创建色彩平衡调整图层,对阴影、中间调、高光进行调整,参数及效果如下图。 |
|
|
|
|
| 最终效果: |
|