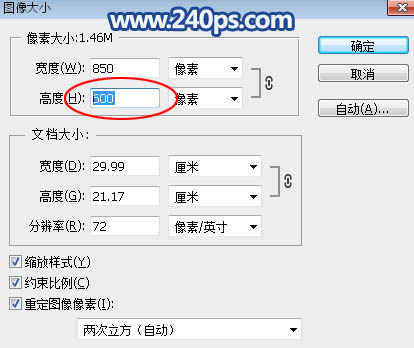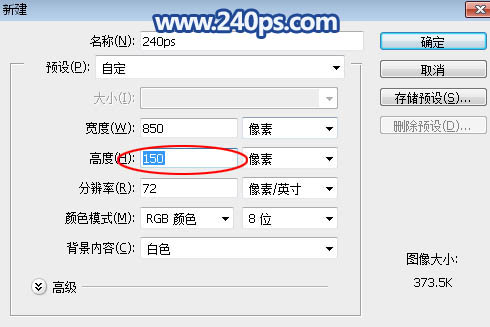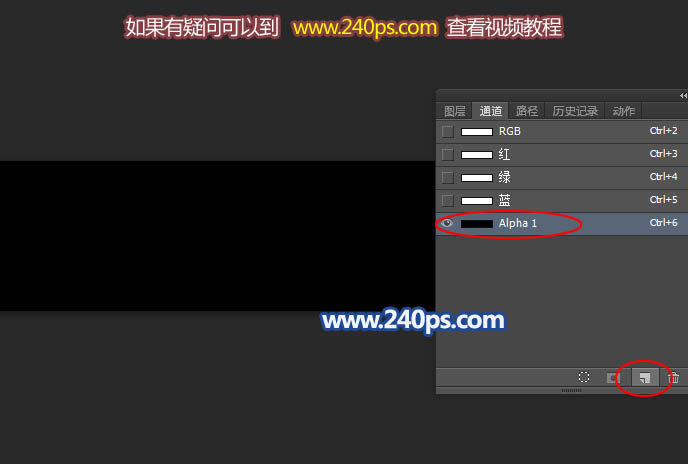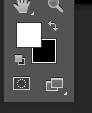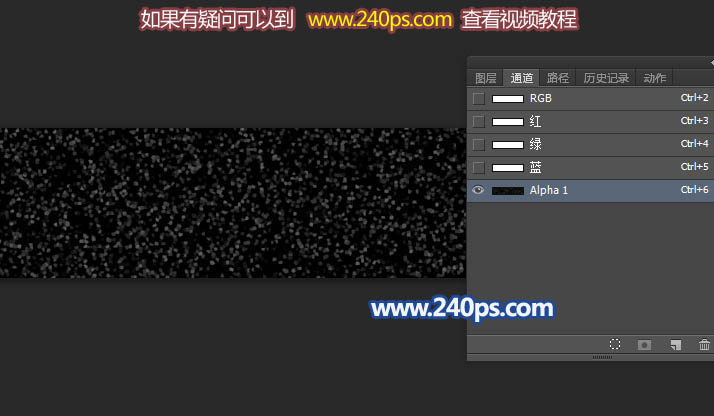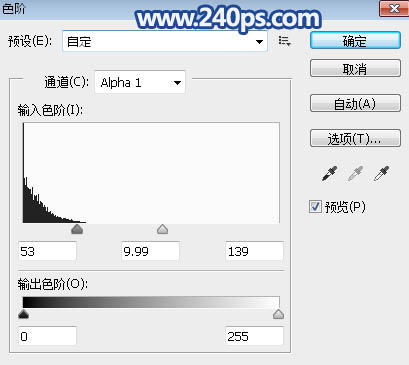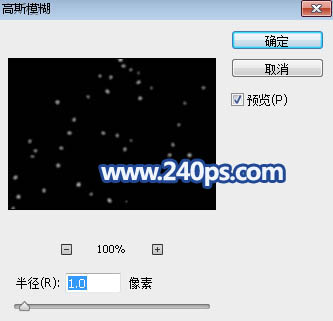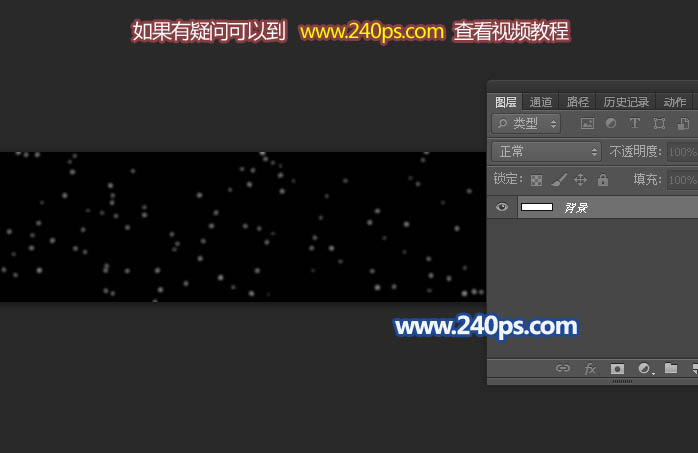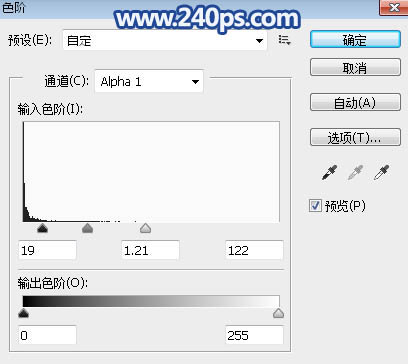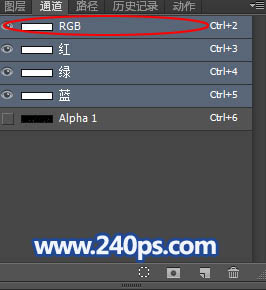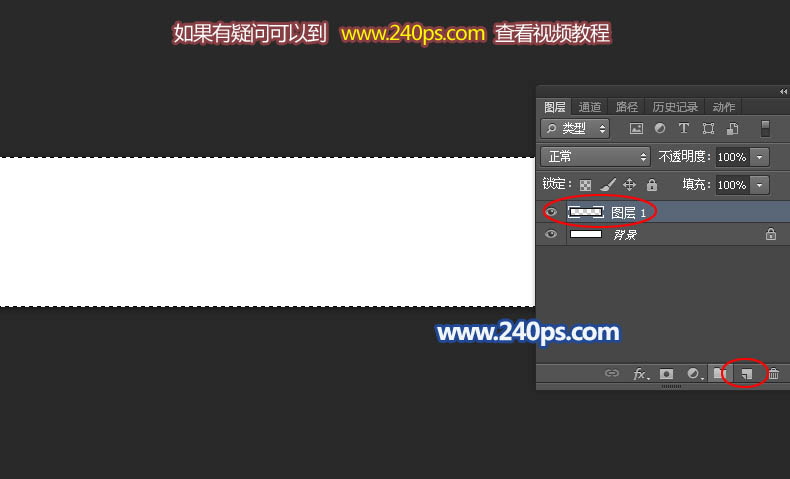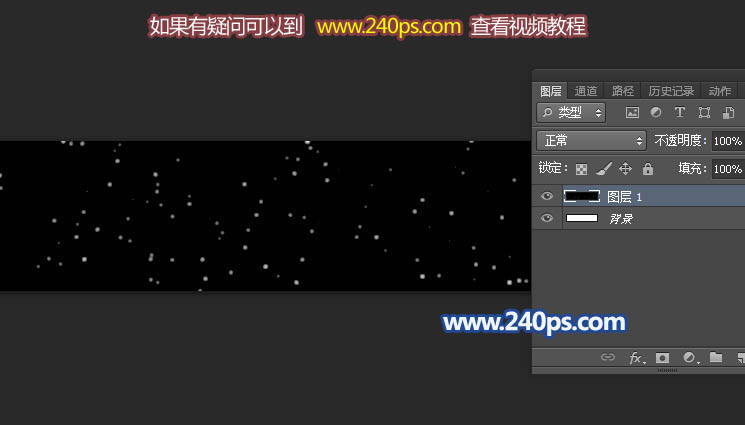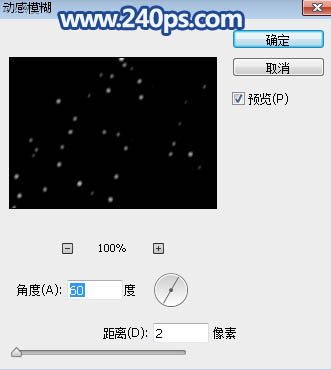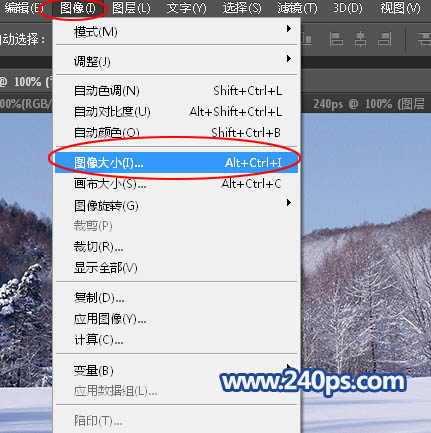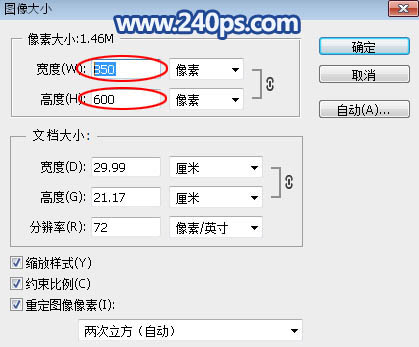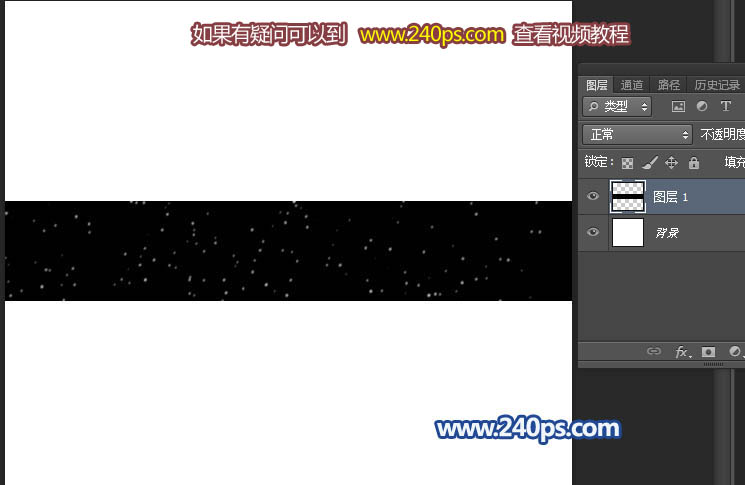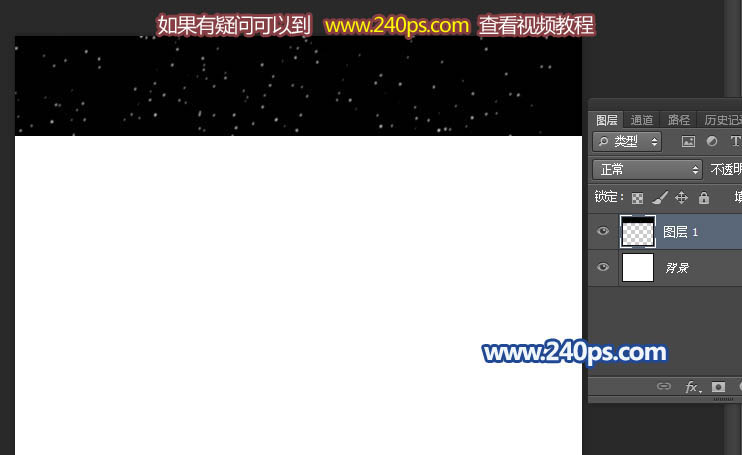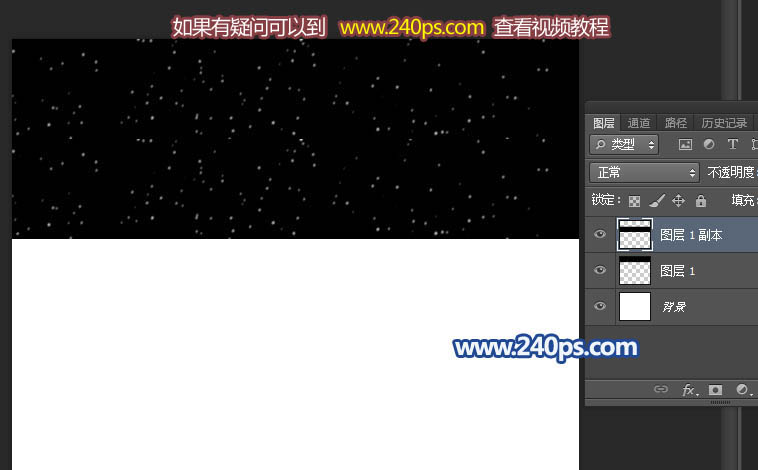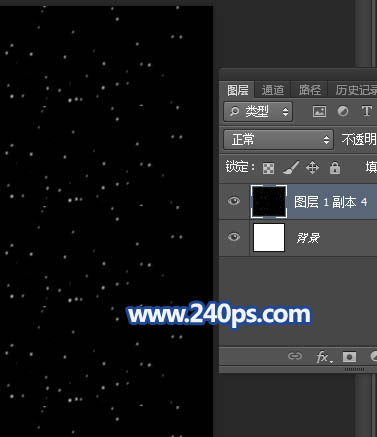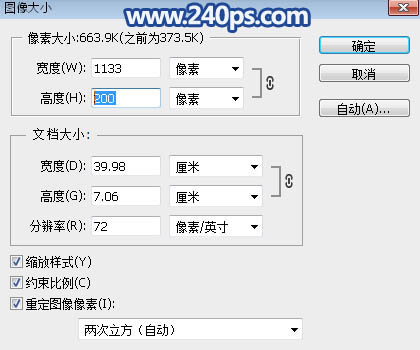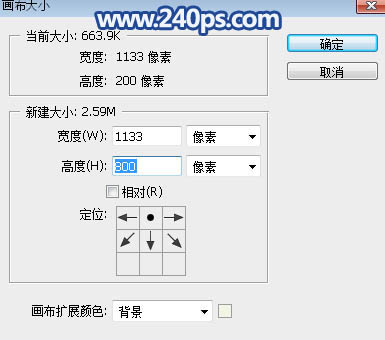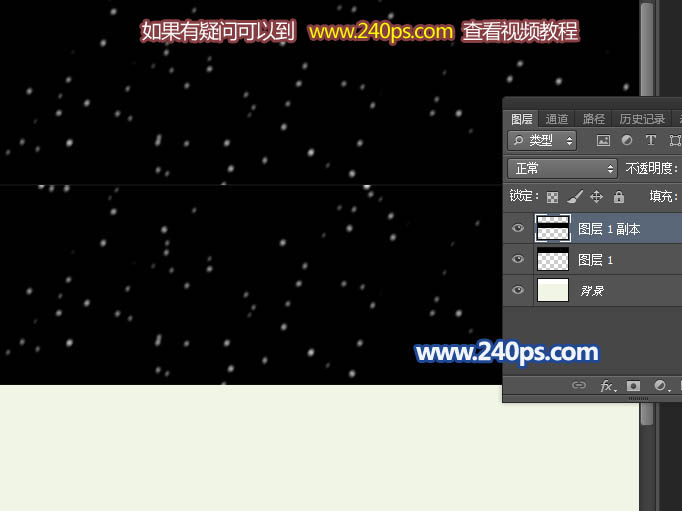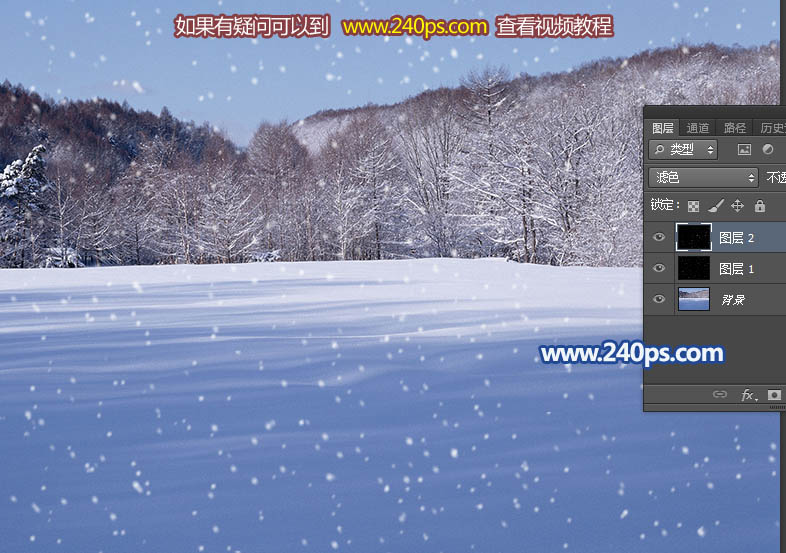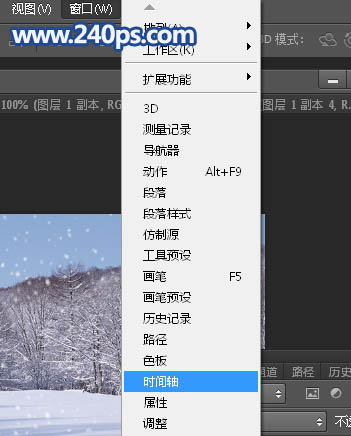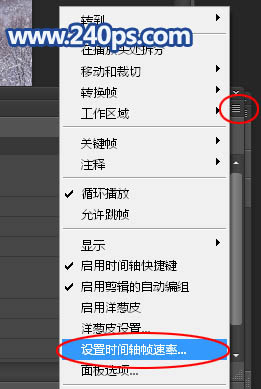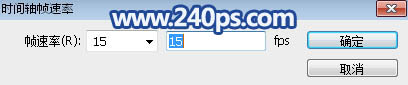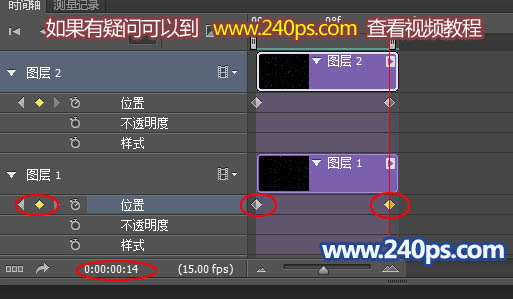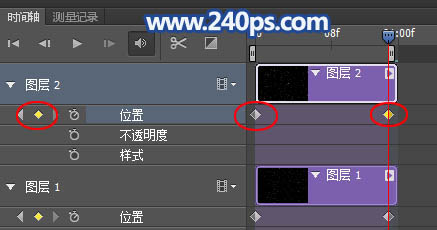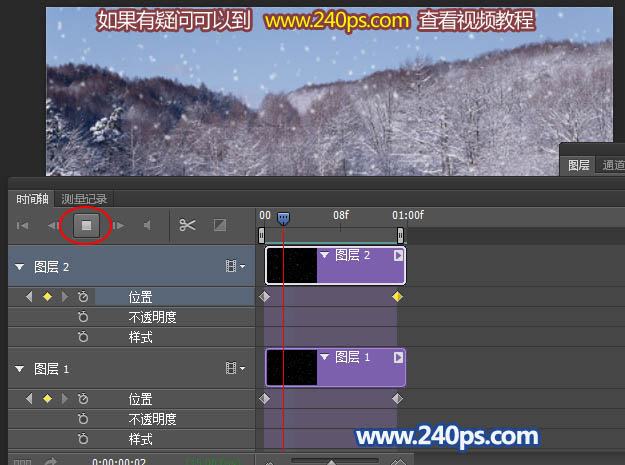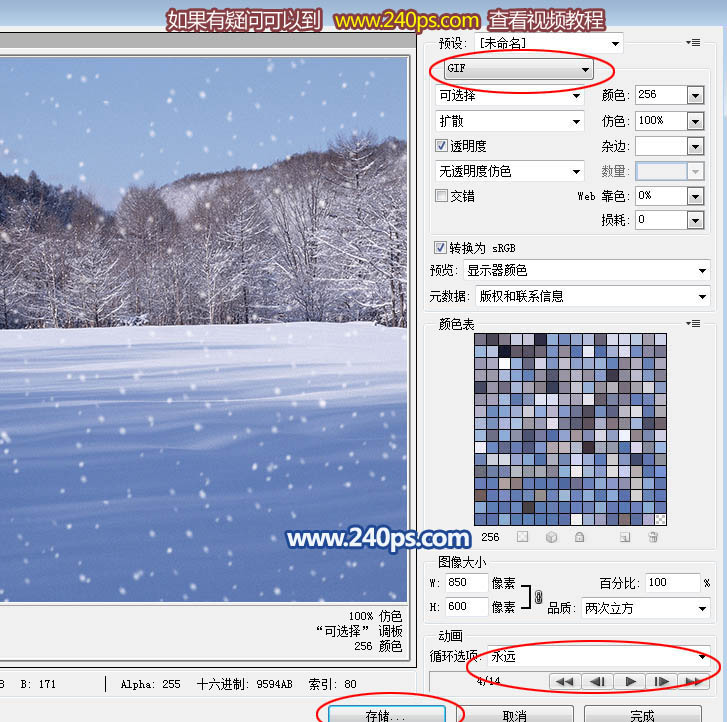下雪动画用帧动画制作是非常快的,不过不是很连贯,看不到雪花慢慢飘下的效果。用视频时间轴制作的动画可控性非常好,可以设置雪花飘落的整个过程,控制快慢,雪花数量,雪花层次等,缺点就是难度极大,要对时间轴非常熟练。
最终效果
| 1、在下面上面鼠标右键选择“图片另存为”保存到本机,再用PS打开。 |
| 2、选择菜单:图像 >
图像大小,查看一下图片的高度。这一步非常重要,因为雪花要循环播放,我们需要找出合适的数值。这里高度为600,我们制作雪花的高度可以设置为300,200,150等都可以。 |
| 3、按Ctrl + N
新建画布,这里我们设置为850 * 150
像素,分辨率为72。600/150=4刚好是整数倍,宽度跟原始素材一样850。 |
| 5、进入通道面板,点击下面的新建按钮,新建一个Alpha
1通道,如下图。视频时间轴制作动画相对来说要复杂很多,新手最好进入240ps.com视频教程里查看视频教程。 |
| 6、按字母键“D”把前,背景颜色恢复到默认的黑白,前景色为白色,背景色为黑色如下图。 |
| 7、选择菜单:滤镜 > 像素化 >
点状化,参数设置为5,如下图,然后确定。 |
| 8、按Ctrl + L
调整色阶,参数及效果如下图。 |
| 9、选择菜单:滤镜 > 模糊 >
高斯模糊,数值为1,然后确定,效果如下图。 |
| 10、按Ctrl + F
重复一次模糊滤镜,效果如下图。 |
| 11、再按Ctrl + L
调整色阶,参数及效果如下图。 |
| 12、按Ctrl + A 全选,按Ctrl + C
复制。 |
| 13、点RGB通道,回到图层面板,然后点击下面的新建按钮新建一个图层。 |
| 14、按Ctrl + V
把复制的通道粘贴进来,效果如下图。 |
| 15、选择菜单:滤镜 > 模糊 >
动感模糊,角度设置为60度,距离设置为2,效果如下图。 |
| 16、回到背景素材文件,选择菜单:图像 >
图像大小,850 * 600,我们的循环单元是850 *
150,我们只需要比原始图片增加一个循环就可以。 |
| 17、按Ctrl + N 新建,尺寸为850 *
750,比原始背景多出一个循环 + 150,如下图。 |
| 20、按Ctrl + J
复制,然后用移动工具拖动对齐上面的图层的底部,进行拼接,如下图。 |
| 21、再复制几层,同样的方法拼接起来,直到铺满整个画布,如下图。 |
| 23、把得到的图层用移动工具拖到背景素材文件里面,并把混合模式改为“滤色”,如下图。 |
| 25、我们的思路是把雪花放大,高度调整到200像素,做成一个新的循环单元。选择菜单:图像 >
图像大小,把高度设置为200,如下图,然后确定。 |
| 26、选择菜单:图像 >
画布大小,把高度设置为800,如下图。800 - 600=200,刚好是一个循环。 |
| 27、同上的方法先复制然后拼接,画布铺满后把雪花图层合并为一个图层。 |
| 28、用移动工具把做好的第一个雪花层拖进背景素材文件,如下图。 |
| 29、选择图层1,用移动工具把图层的底部和左侧跟背景素材对齐,如下图。 |
| 30、选择图层2,用移动工具把图层的底部和左侧跟背景素材对齐,如下图。 |
| 31、现在开始制作动画,选择菜单:窗口 >
时间轴,在设置面板选择创建视频时间轴动画。 |
| 32、在面板的右上角下拉菜单选择“设置时间轴帧速度”,然后设置为15,这一步也很重要GIF动画帧过多文件就会过大。 |
| 33、我们先把后面的帧固定在14帧左右,这样文件就不会太大。然后选择图层1,选择“位置”,在起始点和终点各点一下前面的菱形图标,如下图。 |
| 34、在终点把图层1往下移动,顶部和左侧与背景素材对齐,如下图。 |
| 36、设置好后把顶部,左侧与背景素材对齐,如下图。 |
| 37、点击播放按钮预览一下效果,有不满意的地方可以修改。 |
| 38、满意后选择菜单:文件 >
存储为WEB所用格式,然后选择GIF,下面循环选项选择“永远”,点击存储保存,然后选择保存的位置,并命名。 |