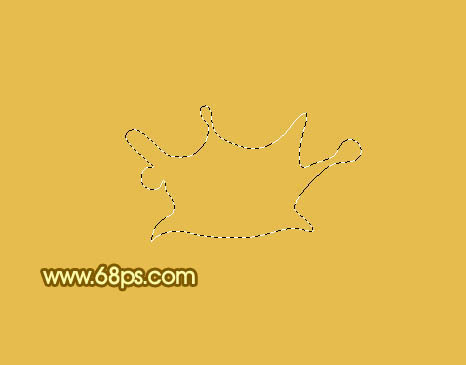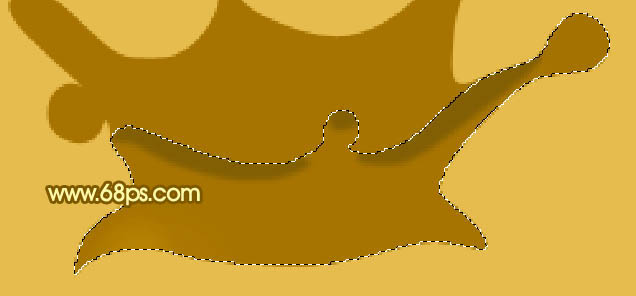Photoshop绘制精致的金色水花
| 来源:PS联盟
作者:Sener 水花有较强的金属质感,绘制的时候最好是把水花拆分一下,然后填色,再用画笔或加深减淡工具增加高光和暗部;画好后,再整体修饰一下细节,颜色调统一。 最终效果 |
|
| 1、新建一个800 * 600像素的文档,背景填充颜色:#E6BC4E,效果如下图。 |
|
| 2、新建一个图层,命名为“水花主体”。用钢笔勾出水花的轮廓,转为选区,填充颜色:#A67401,效果如图。 |
|
|
| 3、用钢笔勾出水花的正面部分,如图4,按Ctrl + J 把选区部分的图案复制到新的图层。 |
|
| 4、调出正面水花的选区,把前景颜色设置为:#836004,选择画笔工具,画笔不透明度设置为:5%左右,然后先涂出顶部的暗调部分,如下图。 |
|
| 5、保持选区,把前景颜色设置为:#FFEB7E,用画笔突出右边水花顶部的高光部分,中间是为涂上一点暗调,效果如下图。 |
|
| 6、用钢笔勾出图7所示的选区,按Ctrl + Alt + D 羽化1个像素后,新建一个图层,分别用比背景亮一点的颜色涂出中间部分的高光。 |
|
| 7、用钢笔勾出图8所示的选区,填充颜色:#BE9900。 |
|
| 8、把前景颜色设置为:#CF972A,新建一个图层,用画笔涂出左边的高光部分,如下图。 |
|
| 9、新建一个图层,用钢笔勾出顶部的高光部分填充颜色:#EFF378,如下图。 |
|
| 10、新建一个图层,用钢笔勾出下图所示的高光选区填充白色。 |
|
| 11、新建一个图层,用钢笔勾出边角部分的高光选区,用画笔涂上颜色。 |
|
| 12、新建一个图层,用钢笔勾出下图所示的选区,适当羽化2个像素,然后涂上下图所示的颜色。 |
|
|
| 13、新建一个图层,其它高光部分的制作方法相同,效果如图。 |
|
|
|
|
|
|
| 14、正面部分大致完成的效果如下图。 |
|
| 15、回到“水花主体”图层,用加深,减淡工具突出大致的高光和暗调,如下图。 |
|
| 16、用钢笔勾出边缘部分的高光区域,填充颜色:#F7E57F,如下图。 |
|
| 17、其它高光及暗调的制作方法相同,效果如图。 |
|
|
|
|
| 18、在背景图层上面新建一个图层,用钢笔勾出选区,羽化5个像素后选择渐变工具,颜色设置如图,拉出下图所示的径向渐变。 |
|
|
|
| 19、在背景图层上面新建一个图层,同上的方法制作其它的渐变椭圆,如图。 |
|
|
|
| 20、制作水波的高光及暗调部分,如图。 |
|
|
|
| 21、把水波及水花的接口部分适当柔化处理,效果如下图。 |
|
| 最后调整下细节完成最终效果。 |
|