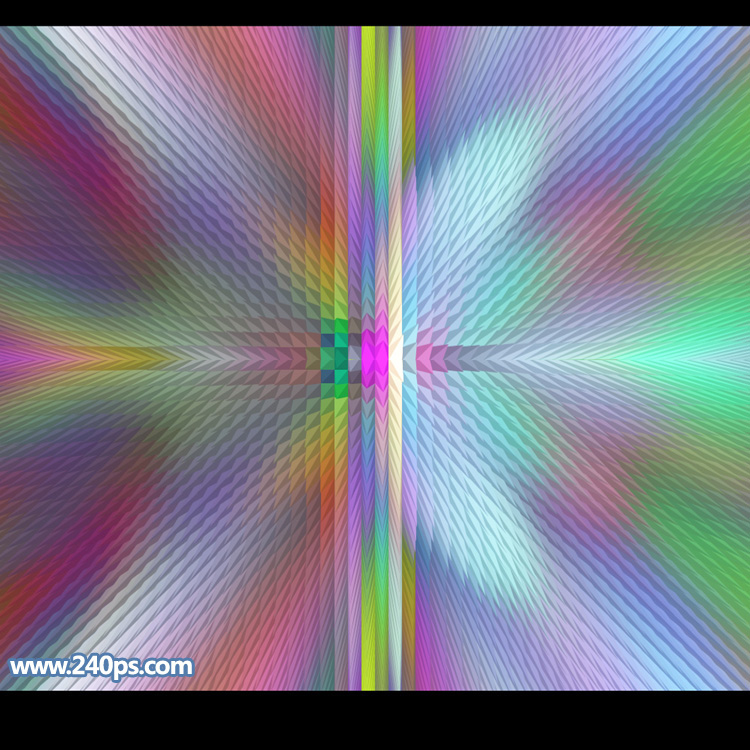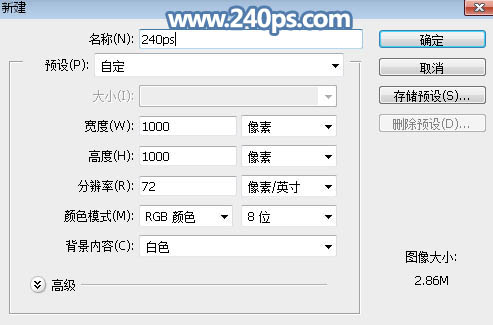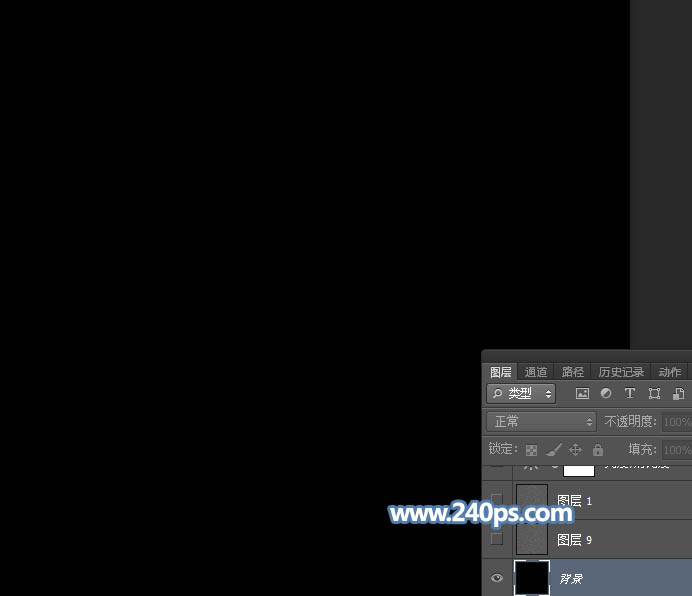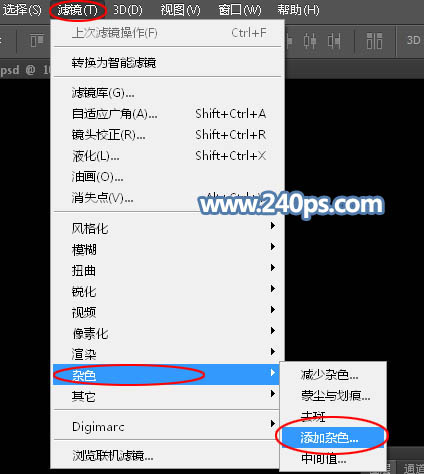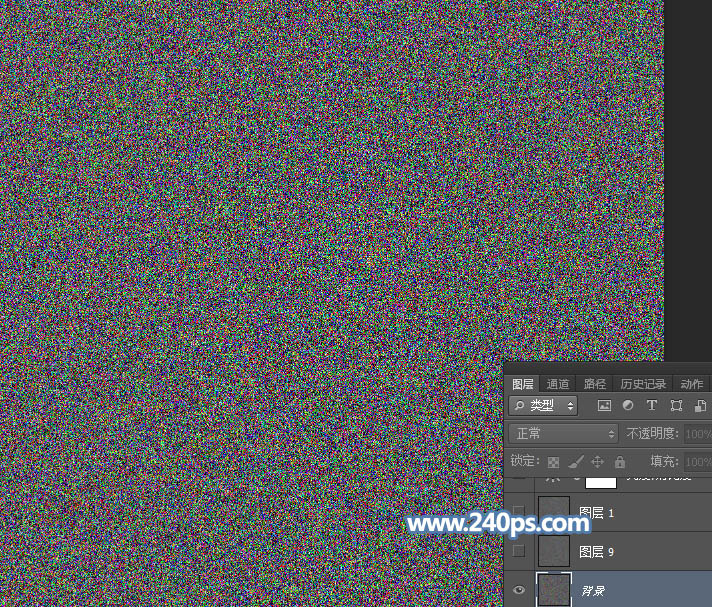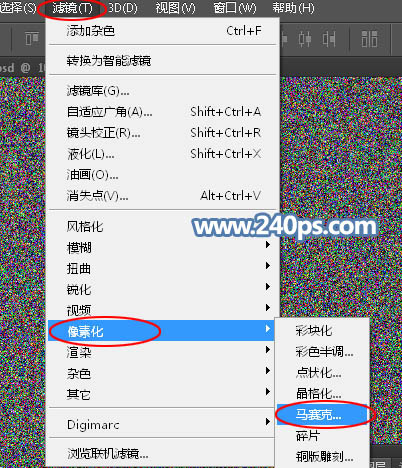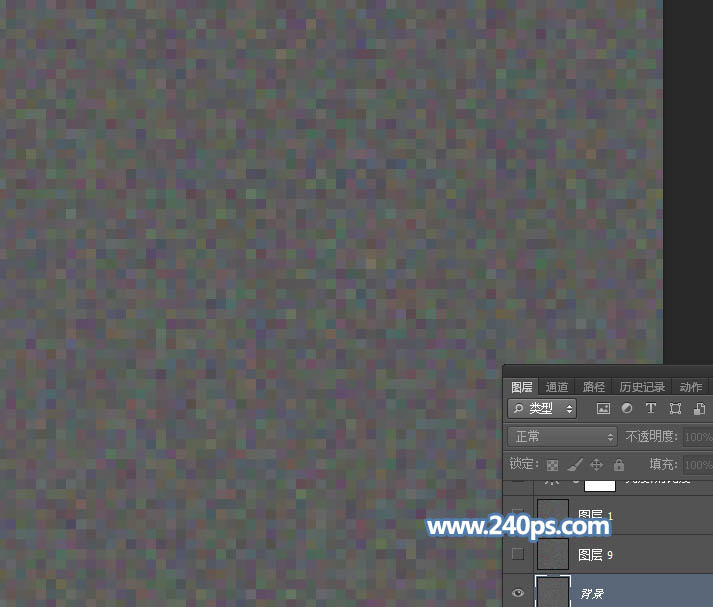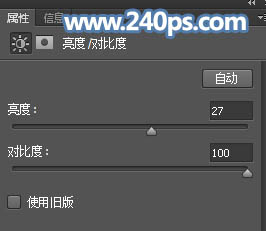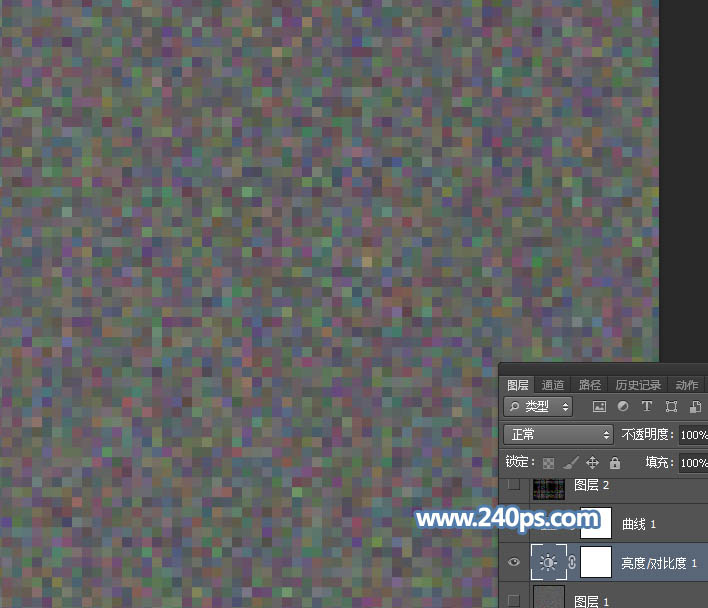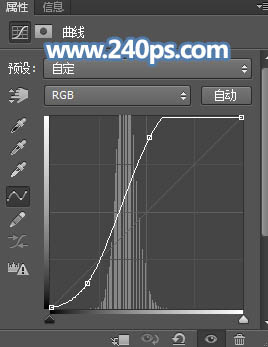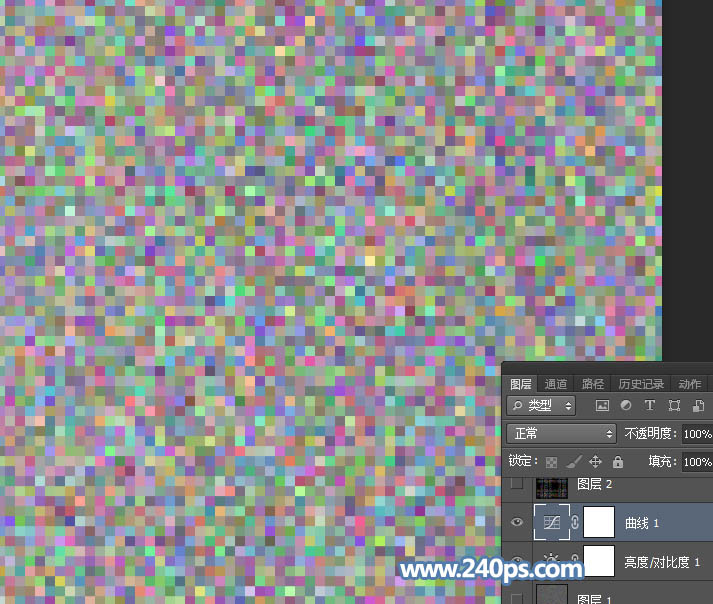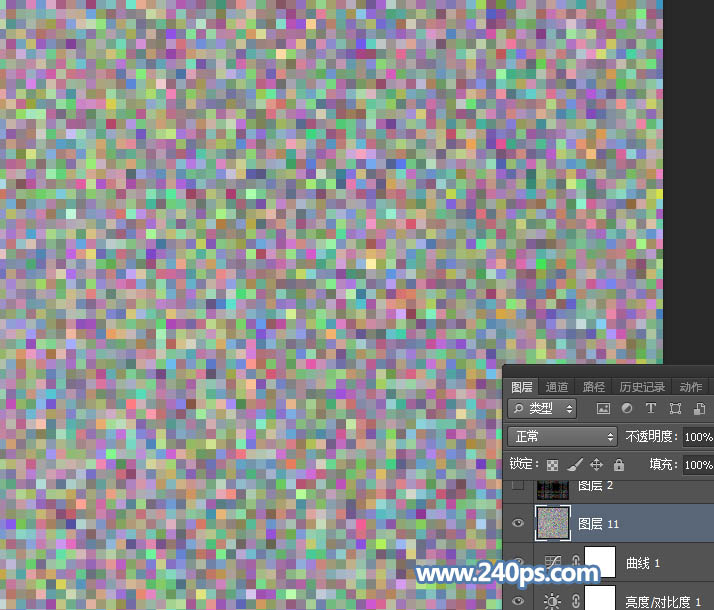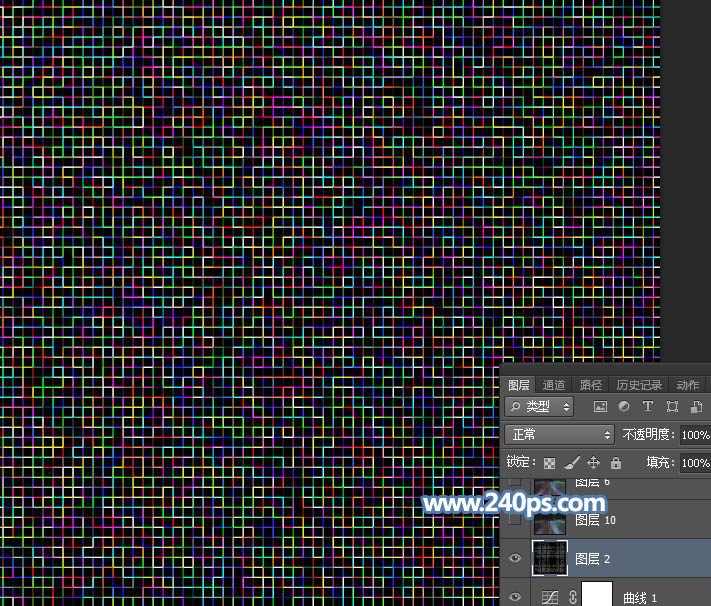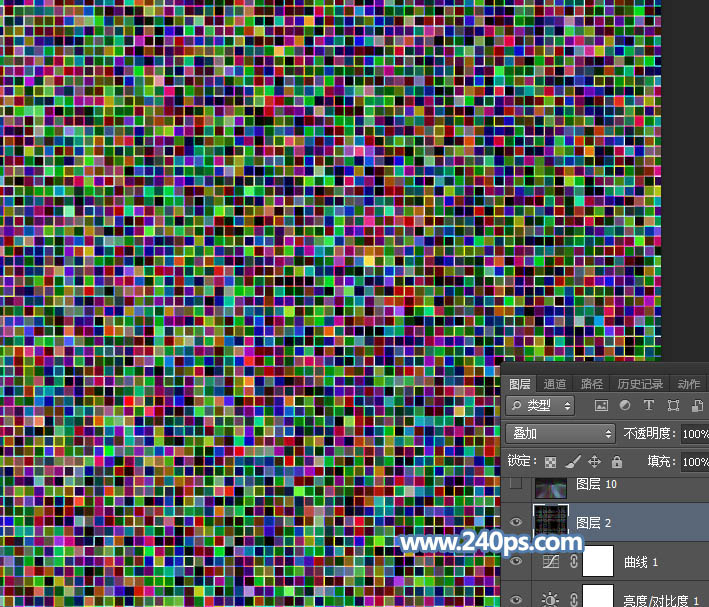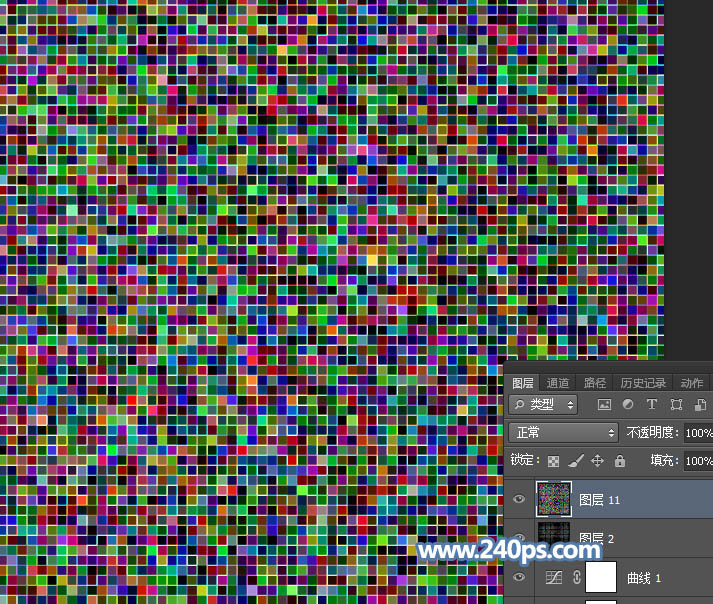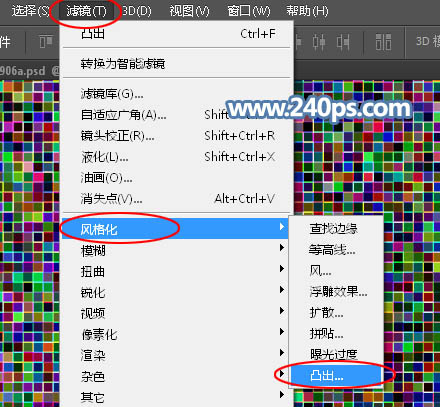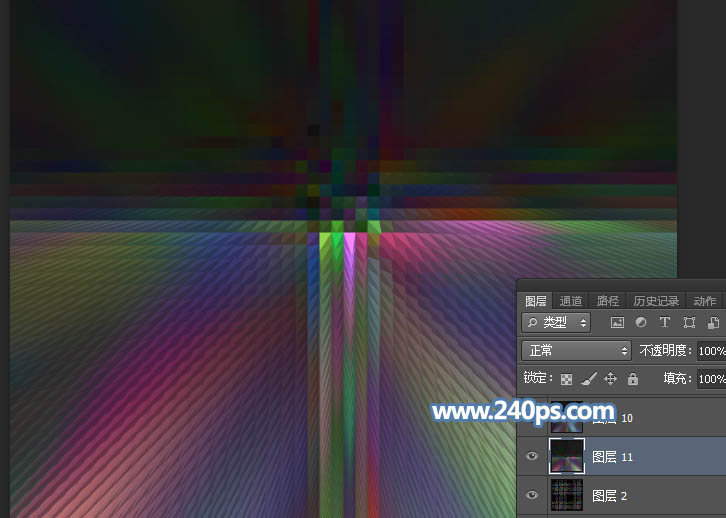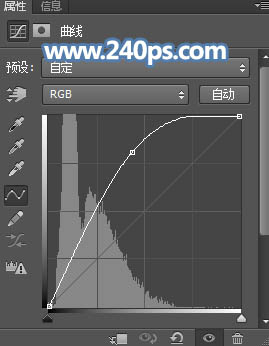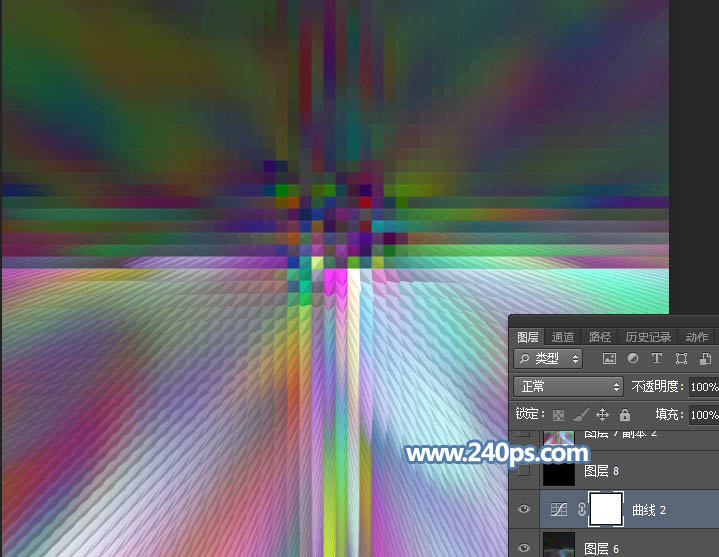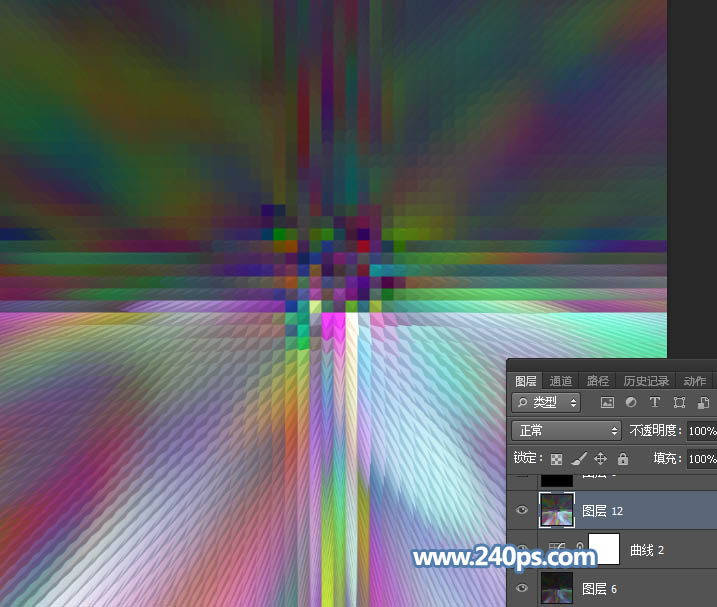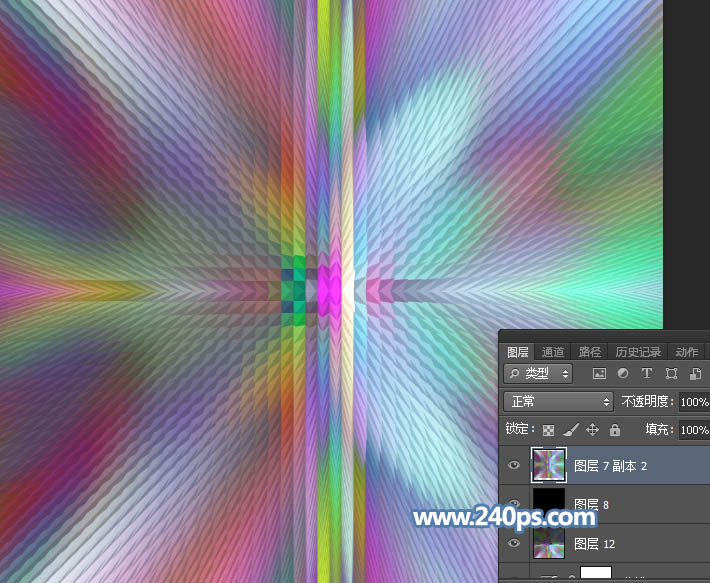Photoshop滤镜制作炫彩的立体图形背景
| 来源:240ps
作者:火焰 本文中的效果是用一组滤镜来完成,过程及其简单,不过在用滤镜的时候,参数设置要把握好,根据画布的大小灵活设置,这样出来的效果才更加细腻,自然。 最终效果 |
<点图片查看大图> |
<点图片查看大图> |
| 1、打开PS软件,按Ctrl + N 新建画布,尺寸为1000 * 1000像素,分辨率为72像素/英寸,如下图。 |
|
| 2、用油漆桶工具把背景填充黑色,如下图。 |
|
| 3、选择菜单:滤镜 > 杂色 > 添加杂色。 |
|
| 数量为181%,平均分布,下面的单色不用勾选,如下图。 |
|
| 4、这是确定后得到的效果图。 |
|
| 5、再选择菜单:滤镜 > 像素化 > 马赛克,数值为15,如下图。 |
|
|
|
| 6、得到的效果颜色比较暗,我们需要调亮一点;创建亮度/对比度调整图层,增加亮度和对比度,参数及效果如下图。 |
|
|
| 7、创建曲线调整图层,把RGB通道调亮,参数及效果如下图。 |
|
|
| 8、新建一个图层,按Ctrl + Alt + Shift + E 盖印图层,如下图。 |
|
| 9、选择菜单:滤镜 > 风格化 > 查找边缘,效果如下图。 |
|
|
| 10、按Ctrl + I 反相,效果如下图。 |
|
| 11、再把混合模式改为“叠加”,得到下图所示的效果。 |
|
| 12、新建一个图层,按Ctrl + Alt + Shift + E 盖印图层,如下图。 |
|
| 13、选择菜单:滤镜 > 风格化 > 凸出。 |
|
| 类型:金字塔;大小:18像素;深度:100,勾选“基于色阶”,如下图。 |
|
| 14、确定后按Ctrl + F 键多次,效果如下图。 |
|
| 15、微调一下颜色,再创建曲线调整图层,增加亮度,参数及效果如下图。 |
|
|
| 16、新建一个图层,盖印图层,如下图。 |
|
| 17、用矩形选框工具框选下图所示的区域,按Ctrl + J 复制到新的图层。 |
|
| 18、把复制后的图像垂直翻转一下,然后对接起来,效果如下图。 |
|
| 最终效果: |