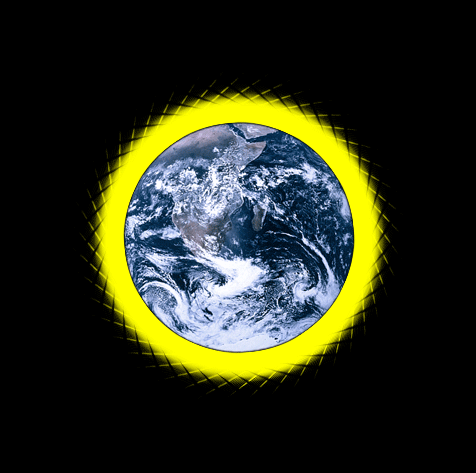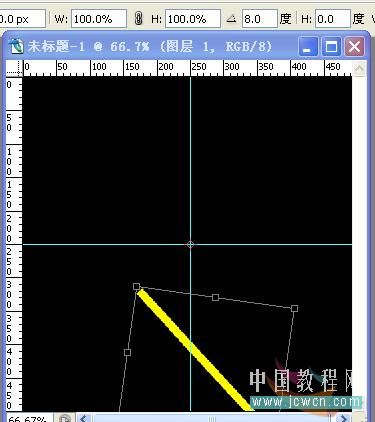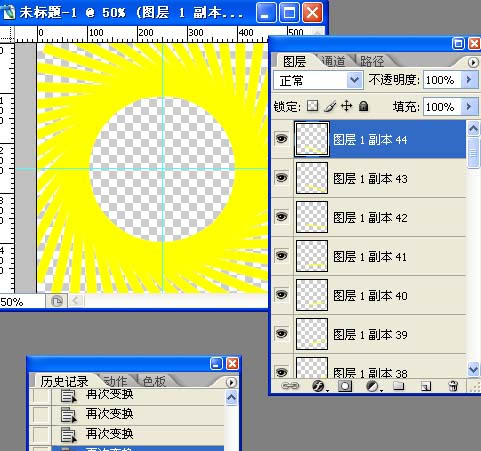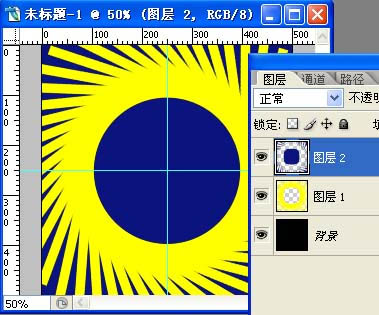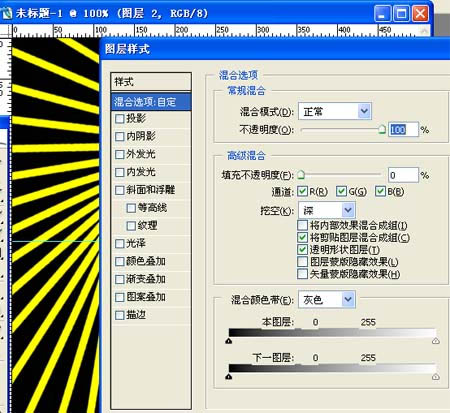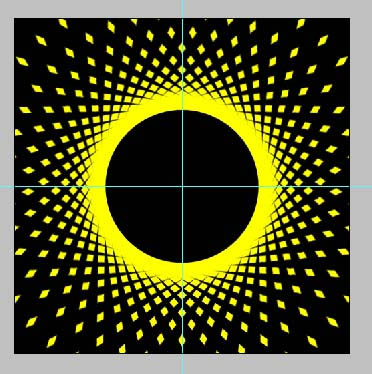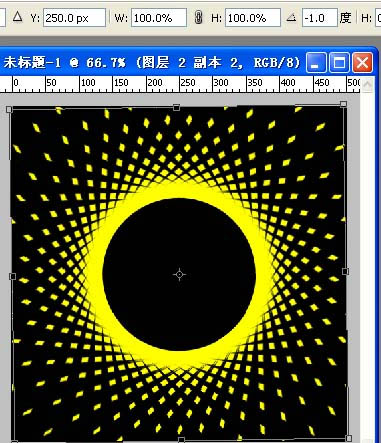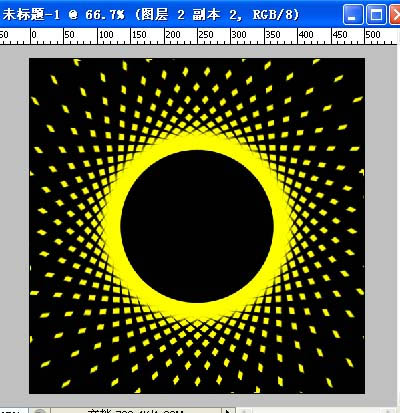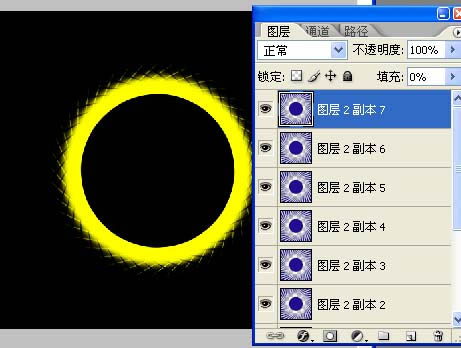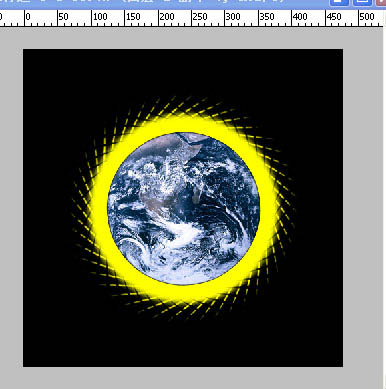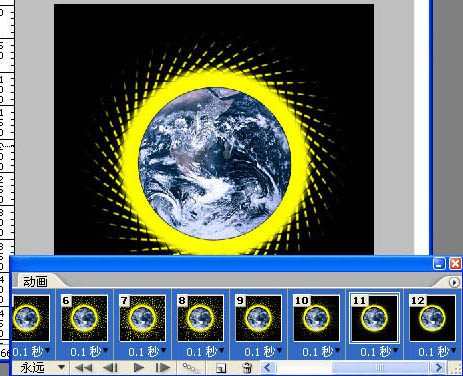Photoshop制作非常酷的点光闪动GIF动画
| 来源:教程网
作者:不详 本文动画设置非常巧妙,我们只需要用矩形工具拉一个矩形,然后按一定规律复制得到完整的旋转光束,并合并为一个图层;再把得到的图层复制,修改图层样式后再复制图层,并水平翻转就得到了粒子光;再旋转顶部的图层得到粒子逐渐消失的效果。 最终效果 |
|
| 1、新建文件500*500PX,RGB,分辨率为72PX,背景为白色的文件。 |
|
| 2、在背景图层填充黑色。在画布横纵向分别拉参考线到画布中间位置。 |
|
| 3、新建图层1,工具箱中的矩形选框工具,画一长方形,并填充RGB黄。取消选区。并自由变换。如下图,按回车确定变形。 |
|
| 4、再次自由变换, 把图层1的中心点转移到参考线的中心交点上。如下图。并设置变换属性:角度为8度,按回车确定变形。 |
|
|
| 5、按复合键shift+ctrl+alt+T,复制并变换图层1,如下图。合并除背景图层外的所有图层,命名图层1。 |
|
| 6、新建图层2,把图层1载入选区,选择—反向,填充任意颜色,取消选区。对“图层2”执行:图层—图层样式—混合选项—高级混合,把填充改为:0%,挖空选择为“深”,如下图。 |
|
|
| 7、复制“图层2”,生成“图层2副本”,对“图层2副本”执行菜单:编辑—变换—水平翻转,得到下图所示的效果,非常神奇吧。 |
|
| 8、复制“图层2副本”生成“图层2副本2”,Ctrl+T,设置属性:角度为-1度,参数及效果如下图。 |
|
|
| 9、复制“图层2副本2”,Ctrl+T,设置属性:角度为-1度。按此方法。复制到“图层2副本7”(根据自己图像而定)。效果如下图。 |
|
| 10、拖入中间图像,可以找一幅自己喜欢的素材图,放到中间的圆形空间里面,生成图层3。 |
|
| 11、选择菜单:窗口 >
时间轴,在弹出的面板选择“创建帧动画”。 a、第1帧,打开所以图层的眼睛。 b、第2帧,关上图层2副本7的眼睛。 c、第3帧,关上图层2副本6的眼睛。 d、第4帧,关上图层2副本5的眼睛。 e、第5帧,关上图层2副本4的眼睛。 f、第6帧,关上图层2副本3的眼睛。 g、第7帧,关上图层2副本2的眼睛。 h、第8帧,打开图层2副本2的眼睛。 i、第9帧,打开图层2副本3的眼睛。 j、第10帧,打开图层2副本4的眼睛。 k、第11帧,打开图层2副本5的眼睛。 l、第12帧,打开图层2副本6的眼睛。 m、点第1帧,按住shift键,点最后1帧,设置延迟时间为0.1秒(设置延迟可根据自己的喜欢而定)。 |
|
| 最后选择菜单:文件 > 存储为Web所用格式。 |
|
上一篇
有诗意的中秋广告语...
有诗意的中秋广告语...